One of the questions that is often asked by some of our friends is “how do you actually see a WiFi password?”
The reason people ask questions like that does indeed vary, not merely because they want to ‘steal’ someone’s WiFi network but it could be because the person really forgot their own WiFi password. Because there are not a few people who often forget their own WiFi password, and are you one of them?
For these types of people we are willing to share how to see WiFi passwords on this Android. We are not responsible for any consequences that occur if you use the method in this article to steal someone else’s WiFi password.
Let’s just look at how to see WiFi passwords on Android!
How to see WiFi passwords on Android without additional applications
How to see WiFi passwords on Android is actually easy, only if your Android phone has been rooted . But we still can give a way to see WiFi passwords on Android that have never been rooted , but let’s do it slowly because this method consists of several different stages.
First of all you have to be a developer! Sounds cool (actually just ordinary) indeed, but to do this is actually very easy. This way you can do it first by opening apps settings and look for the about or about phone menu . Then select the menu, and look for the build number in the menu about the phone . Press this build number 5 to 6 times and there should then be a pop up notification that says you are now a developer .
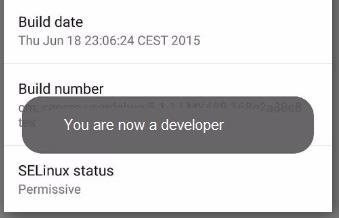
Then go back to apps settings and look for the developer options menu . Now inside here look for the Android debugging menu and activate the menu.
The next step involves your laptop or PC. On your laptop or PC, please download and install ADB drivers that are widely available on the internet, but we recommend that you download from www.adbdriver.com and then download and install the minimum adb and fastboot tools from https://forum.xda-developers. com / showthread.php? t = 2317790 .
Then open the folder where you saved the tool , usually the file will automatically be saved in C: \ windows \ system32 \ platform_tools. If you don’t find it, you can easily find it through the search field in Windows Explorer .
If you have found the folder immediately hold down the shift key and do right click. Then in the drop down menu, choose the open command window here .
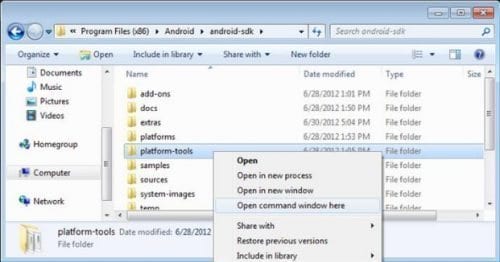
The next step is to connect your Android phone with your computer using a USB cable. Then through the computer, open a command prompt and type adb services then press enter. If you do the previous steps properly and correctly the command prompt should show a list of devices that are connected to your computer at this time. The appearance will roughly look like the picture that we put below.
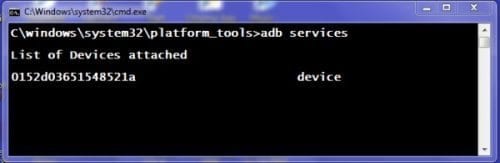
The next way is how to see WiFi passwords on your Android. Still in the command prompt that opens, type adb pull /data/misc/wifi/wpa_supplicant.conf c: /wpa_supplicant.conf. Your computer should automatically take files from your cellphone and download them to the hard drive on your computer.
This file will enter your computer in the form of a notepad, you just need to open it. Inside there will be seen some WiFi that has been connected with your Android phone. The WiFi name will be written as ( ssid = “WiFi name” ) and the Wi-Fi password will be written under the WiFi name as ( psk = “WiFi Password” ).
If you do it right, you should be able to reach this stage, so good luck trying this method. Although it is difficult, we believe you can do it yourself at home.
How to see WiFi passwords on Android: ES File Explorer File Manager
Now for those of you who are not familiar with the term rooting , this term can be analogous to ‘request’ permission for administrators to run a program on Windows, aka administrator permissions . Because without doing this rooting is actually not much you can do with a variety of default functions from Android.
For rooting, of course you can find it from other sources, because it will be too long if we explain it in this article.
For those of you who have rooting your Android phone, you can continue reading how to see WiFi passwords on your Android boot . To continue this process, you can download the file explorer that can be used for Andoid that has been booted . The applications that we recommend for you to download are Root Explorer (paid) and ES File Explorer File Manager (free). Both are good apps for this matter, please choose (of course we recommend you get the free ones!)

The first step you can do is of course installing one of the explorer files above, whichever is not a problem. If you have already installed it then you can open the application. After that you see in the top left corner where there are three line icon, press the icon.
If you do it right, a drop down menu will appear consisting of various sub menus which are features of the file explorer (in this case we use ES File Explorer File Manager ). In the drop down menu , look for the Root Explorer option , if it’s not activated then activate it. Now after doing that it means you are ready to immediately look for the lost WiFi password.
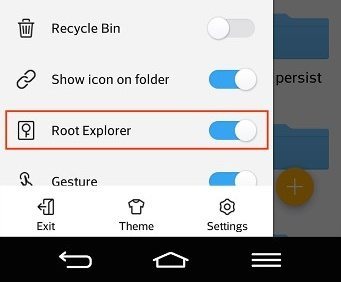
Return to the main menu, and look for the data folder . Generally this folder is located on a local drive on your Android phone. After opening this folder, look for the folder called misc. Then search for it again in a folder called wifi , then you look for a file called wpa_supplicant.conf in it.
After successfully getting the file, please open and voila! You will immediately see some WiFi passwords that you have accessed before. There will be a lot of WiFi listings that are indicated by the inscription ( ssid = “WiFi name” ) and the password that is indicated by the inscription ( psk = “WiFi password” ).
Is it easier? If it’s still too complicated we still have another way that’s easier for you.
How to View WiFi Passwords on Android Using Super SU Apps
How to see the last WiFi password is indeed the easiest, you just have to trust this Super SU application to work and voila! Suddenly you know your WiFi password.
However you can only do this using a Jepreto smartphone that has been rooted . Again, we won’t tell you how to rooting your Android smartphone. If you have already done so, then look for the application on Google PlayStore and then download and install it on your mobile.
After you open this application, you will be asked for permission so that the application can access the root . Press grant or allow .
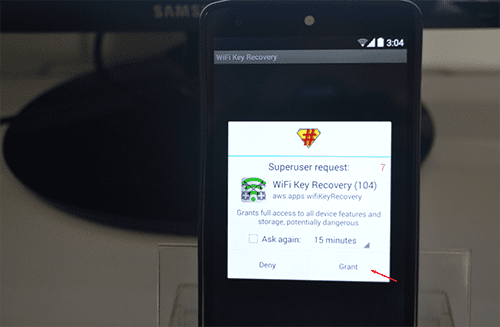
So what? Voila! Just like that! Suddenly this application will bring up various kinds of WiFi lists that have been connected to your cellphone as before. Easy right?
Good luck!
