
Before knowing how to save photos in Google photos, you must bear in mind that this service stopped being completely free on July 1, 2021 . How do you read it! From that date, once the 15MB of storage has been exceeded, both in this and in other Google applications, the service is paid. There are different pricing methods depending on how you use your account, but if you don’t want to pay, there are also some things you can do, like downloading some images.
If you still want to know how to save photos in Google Photos, we will tell you step by step: from your mobile, from your computer, automatically … Take note and choose the one that is most comfortable for you!
Contents
HOW TO SAVE PHOTOS TO GOOGLE PHOTOS
But before telling you step by step how to save photos in Google Photos, we will give you some basic notions. Like, for example, that to enjoy the services of this application you must have a Google account.
Once you have your account created, and associated with your phone, you will be able to access it from the application (which will appear, surely, by default, already downloaded to your device).
You can also access it through your computer, entering, for example, your Gmail email, from where you will also have access to Google Photos, Drive, etc. Once you have your account activated and located, we will tell you how to save photos in Google Photos in different ways. Make a note or go straight to it!
HOW TO SAVE PHOTOS FROM GOOGLE PHOTOS TO YOUR COMPUTER
It seems logical, but to know how to save photos from Google Photos on your computer you have to access your Google account from your PC. Once inside, follow these steps:
- Enter your email and locate the Google menu, it is a square-shaped icon that appears next to your profile photo. As seen in the following image:
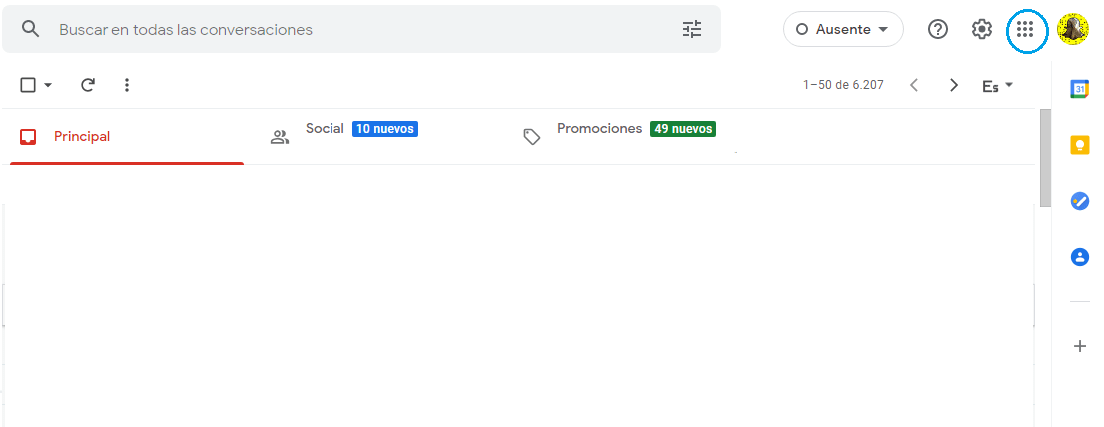
- In the drop-down that will open, locate the Google Photos icon. Again, better to see it:
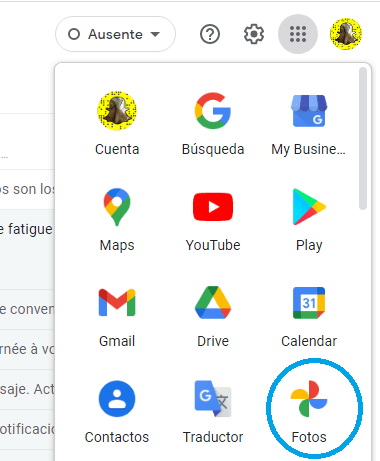
- Once you click there, the photos you have in Google Photos will appear, if you click on any of them it will open.
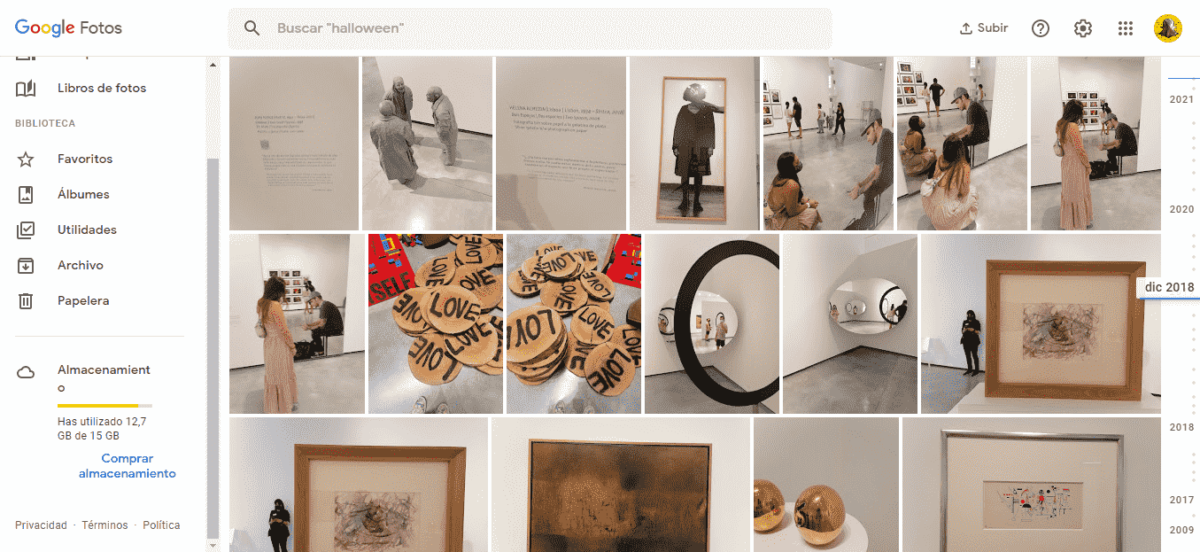
- Once open, in the upper right part of the screen, you will see several options and three dots, if you press them you will see even more options, including “Download”. If you press it, the image will be saved on your computer, in the folder you want.
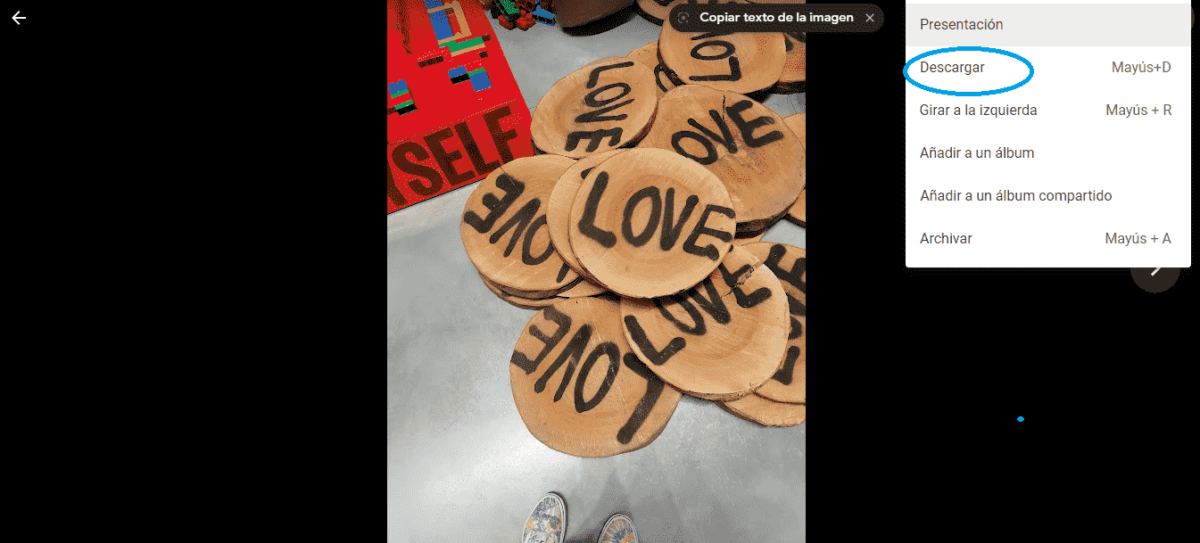
If you want to save several photos, instead of opening them one by one, select several on the screen where they all appear. And ready!
HOW TO UPLOAD PHOTOS TO GOOGLE PHOTOS FROM MOBILE
Knowing how to upload photos to Google Photos from your mobile is super easy. Let’s say it is the reverse process to the one explained in the previous point: the image is already on the phone, but you want it to be saved in the cloud. The steps to follow are these:
- Enter your phone’s photo gallery and choose the photo you want to upload to Google Photos.
- As in the previous point, if you click on the image, it will open and several options will appear (remember that we are in the gallery, not in Google Photos).
- Locate the share icon, which will appear in the lower left (as seen in the image).
- And select the Google Photos option. This way you will upload the chosen photo to the cloud manually.
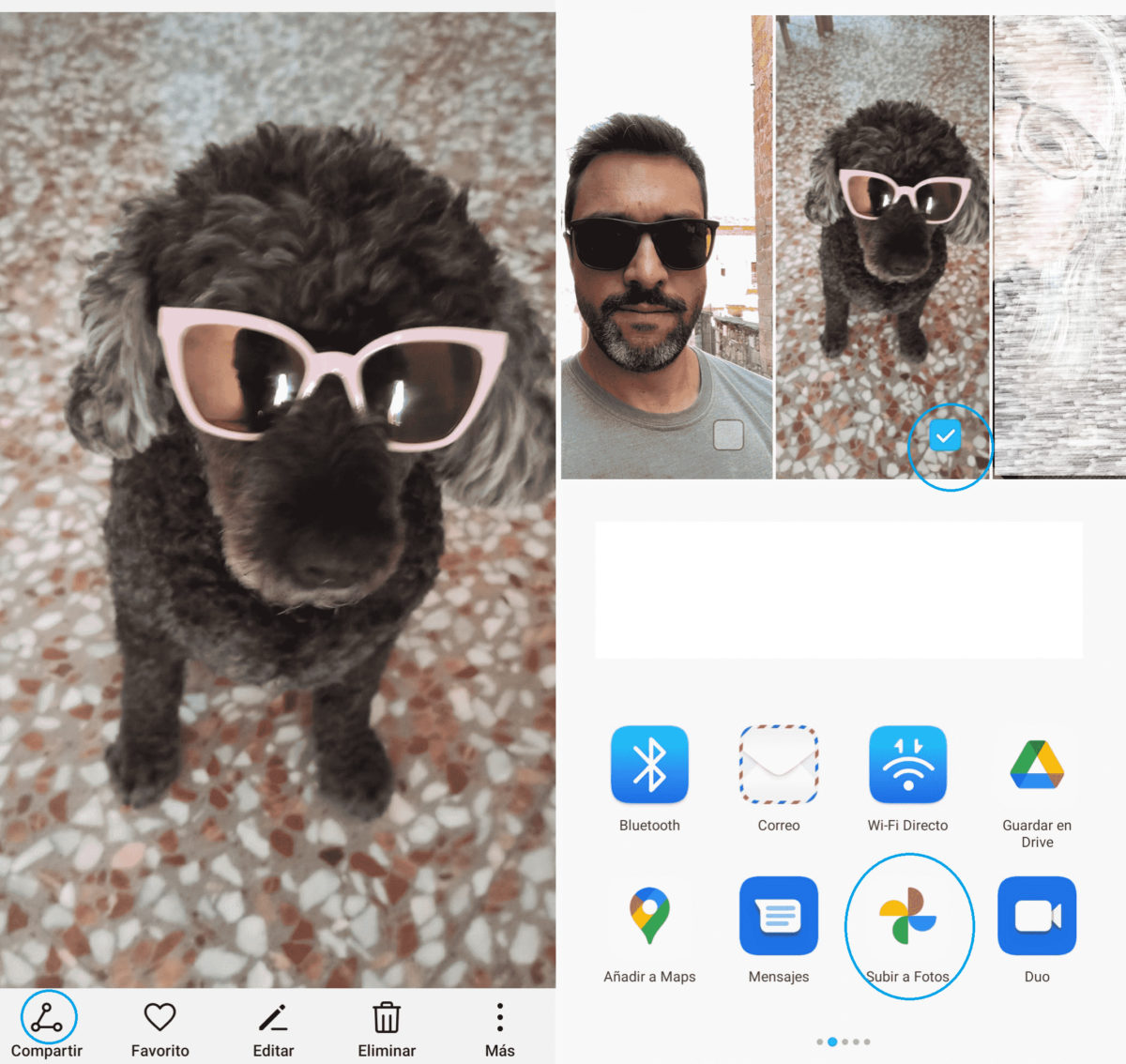
Do you think doing it like this is a hassle? Keep reading!
HOW TO SAVE PHOTOS TO THE GOOGLE PHOTOS CLOUD AUTOMATICALLY
If you don’t want to repeat these processes continuously, you have the option to learn how to automatically save photos to the Google Photos cloud; Thus, each image you capture with your mobile will be directly uploaded to Google Photos. This is achieved with automatic synchronization, which we will explain below.
But first: you have to know that if you activate the synchronization, when you delete images from the mobile, Google photos will also disappear and vice versa. So that this does not happen, you must periodically activate the option to “Free up space” of Google Photos, which will delete them from your phone when there are duplicates. Of course, do not forget that now if you exceed 15MB you will have to pay; so you will have to play with the different options to give optimal use to this app. Without further ado, here’s how Google Photos syncs:
- Enter your Google Photos application .
- Click on your profile photo, top right.
- Click on “Photo Settings”.
- Then in “Backup and synchronization” and activate the tab. It’s that quick and easy!
And remember, if you want to save space in Google to have more megabytes, you can transfer your photos to the computer or the hard disk, but all at the same time. If you don’t know how, look here .