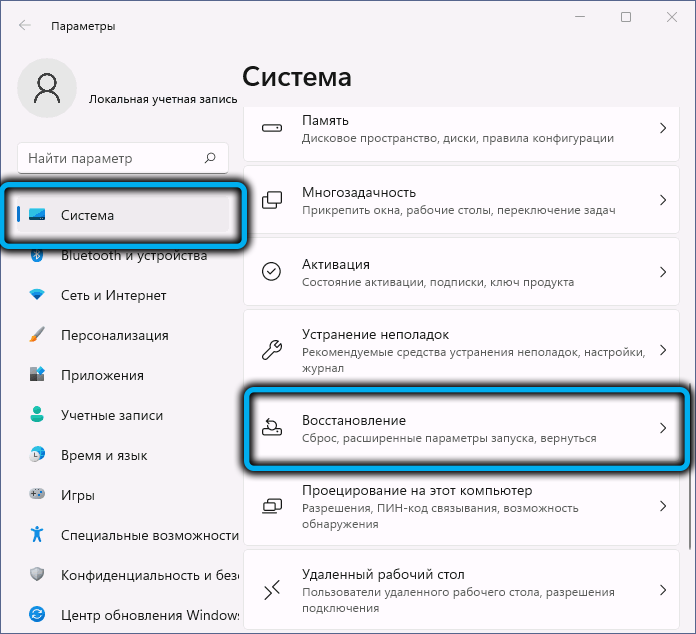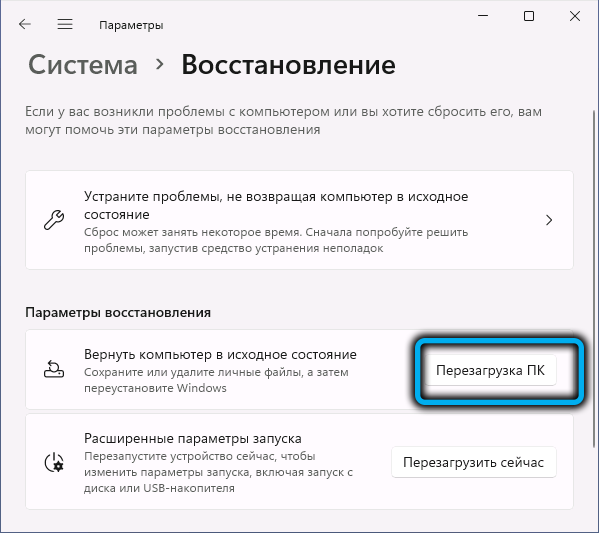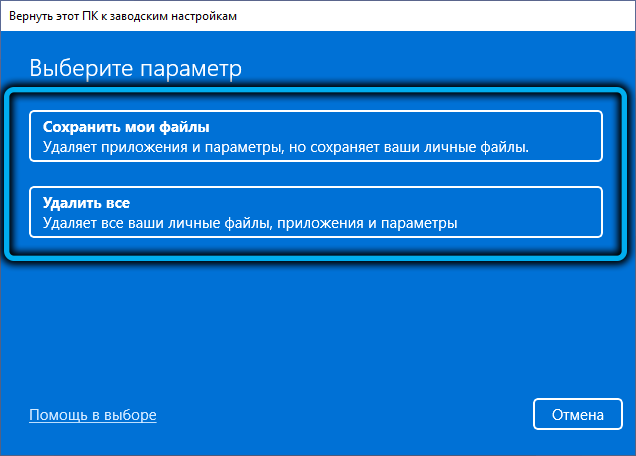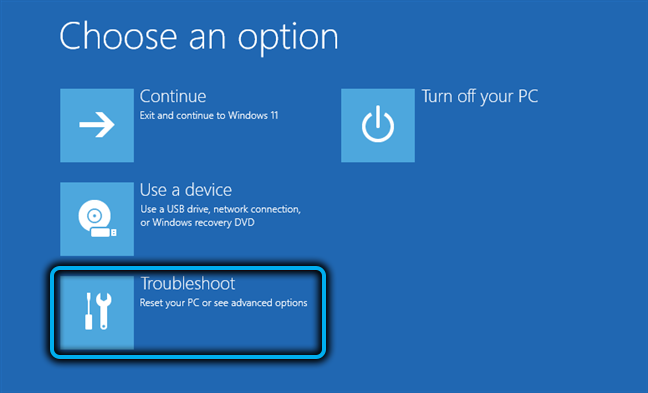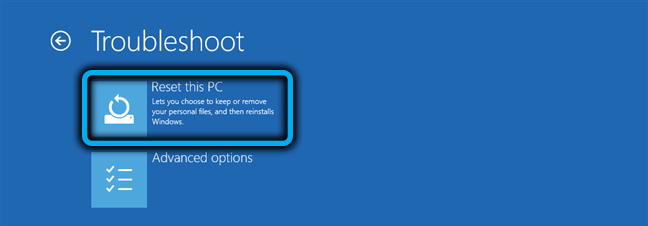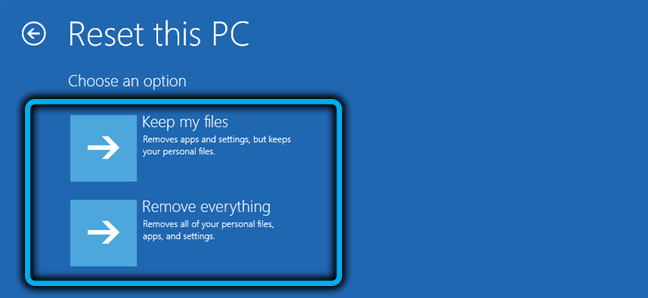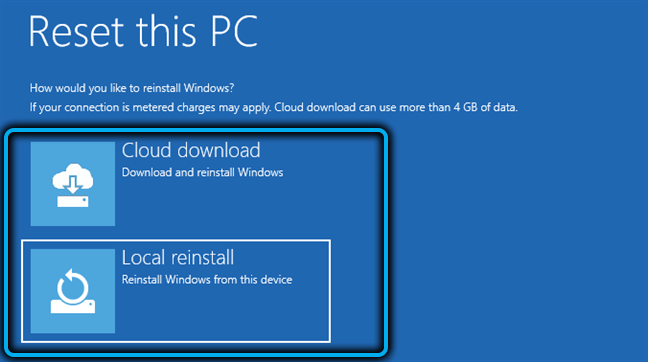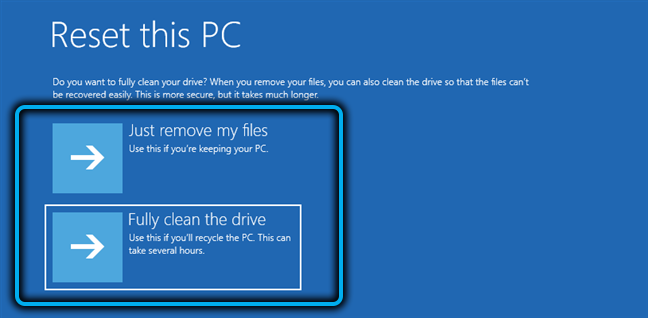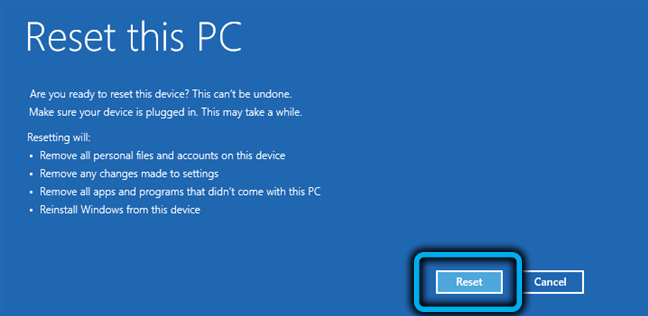Many mobile gadgets running proprietary operating systems have a factory reset feature that allows you to return the device to the state it was in at the time of purchase. Starting with Windows 10, this functionality appeared in the most common computer OS. It is also possible to save custom files. But you need to understand that, unlike the restore tool with a rollback to the selected date, a reset is a more radical procedure: all applications installed by the user will be deleted, all settings made will be reset.
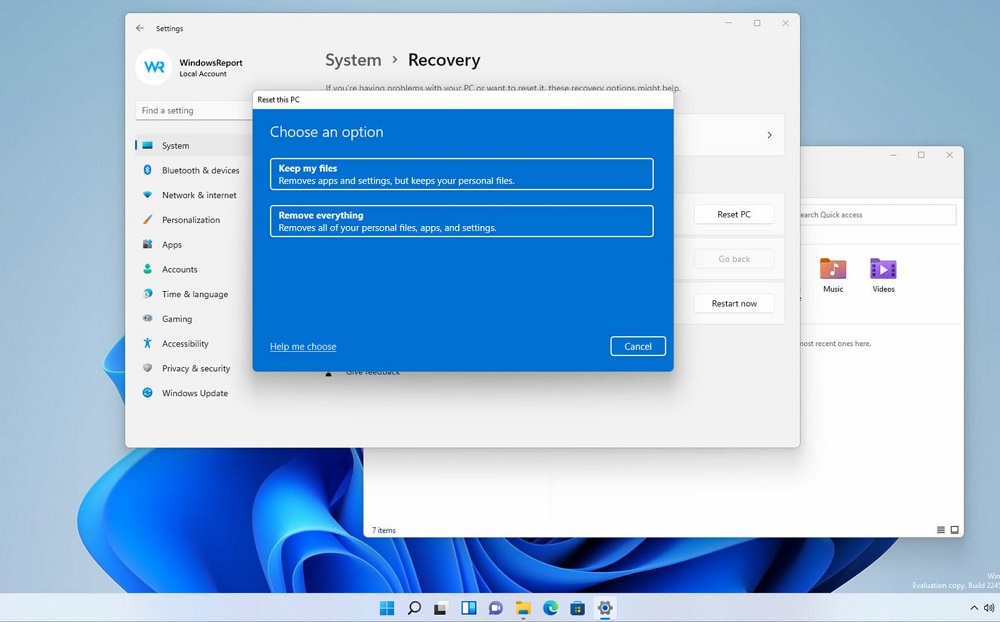
Strictly speaking, resetting to default settings is essentially a reinstallation of Windows, albeit without user intervention.
There are two ways to reset the settings. One of them is a script using the standard tools of the operating system, if it boots normally. If there are problems with the download, the reset procedure will be slightly different. In any case, in the end you will get an effectively clean system, without accumulated errors. As for your user data, you will have the choice of keeping it or deleting it.
Contents
Why you may need to reset Windows 11 to its original settings
Rollback of the system thief of all instructions is considered as one of the most radical methods, which should be resorted to as a last resort. Resetting to factory settings is an even more extreme way to return the computer to its original “out of the box” state. So what can make a PC owner take such a step?
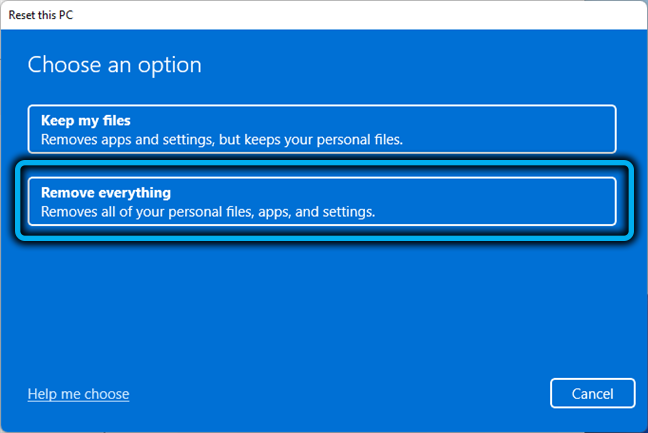
The reasons may be different. For example, you intend to sell your computer, and you do not want the new owner to have access to any personal data, or even to your preferences, manifested in multiple OS settings. In this case, you have the opportunity not only to delete all previously installed applications and personal files, but also to make them impossible to restore (at one of the stages, instead of choosing the “Just delete files” option, you will need to select the “Clear data” option).
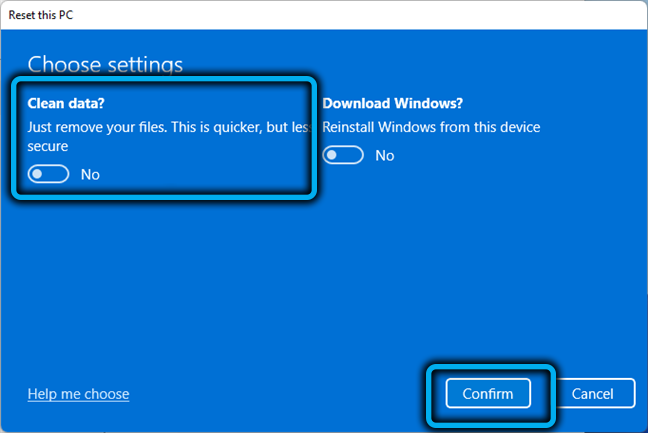
The second common reason is that the computer is malfunctioning or too slow, and no other ways to return it to its former performance help. Factory reset will help you get a pristine OS, and if you wish, you can keep personal data (but not settings and installed applications).
Note that when choosing the reset option with data cleaning, the procedure will take longer – in order to exclude the possibility of recovering information, the disk will be repeatedly overwritten with a special sequence of characters. If the storage capacity is large, it may increase the time required to complete the operation by several hours.
How to reset Windows 11 to factory settings using standard tools
Reverting the system to default settings is not the same as doing a restore to one of the saved checkpoints. In theory, if your goal is to return the computer to a working state lost due to your inept or unconscious actions, then it is better to start with the restoration to a specific date. In this case, you are guaranteed not to lose user data (documents, music, videos), but those applications, drivers and updates that were installed after the selected date will be lost.
That is, resetting the settings in Windows 11 will have the same effect as a rollback, only the date will be the earliest – when the operating system was installed on the computer.
Let’s see how this is done using regular Windows tools:
- go to “Settings” (combination Win + I, you can also through the menu of the “Start” button);
- in the left block, select the “System” tab;
- in the window on the right, click on the item “Recovery”;
- in the “Recovery Options” block, click the “Restart PC” button located opposite the “Reset the computer to its original state” tab;
- all the described actions can be performed faster if you type the systemreset –factoryreset command in the Run console;
- as a result, a window for resetting the PC to factory settings will open, in which you need to choose one of two options: keep user files (only documents or media data) or delete everything, including user accounts.
If your computer has two disks or partitions, the question will follow: do you want to delete all data only from the system drive or from the rest too – here you need to consider that a complete deletion can take much longer.
In the next window, you will have to choose a way to restore your PC: from an image stored in the Microsoft cloud storage, or using the files necessary for reinstallation stored on your local PC. In the latter case, the operation will be completed faster, since you do not have to download anything.
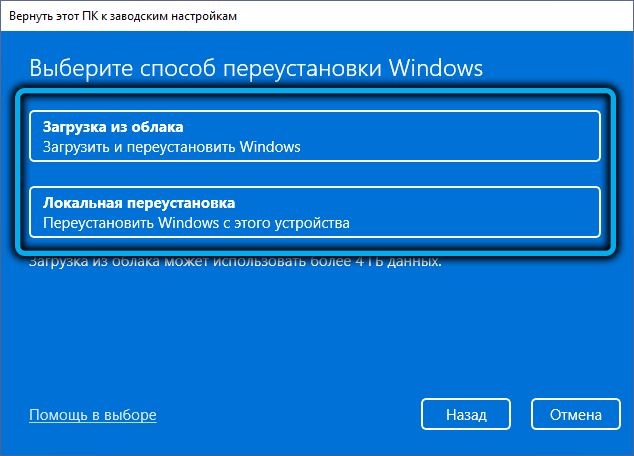
The next window is a control window: your presets will be listed, and if you made a mistake somewhere, you can correct them by clicking the “Change settings” link. For example, choose a quick cleanup by setting the slider for the Clear Data option to No. In this case, the deletion will be done as quickly as possible, but some files can be recovered using special programs.
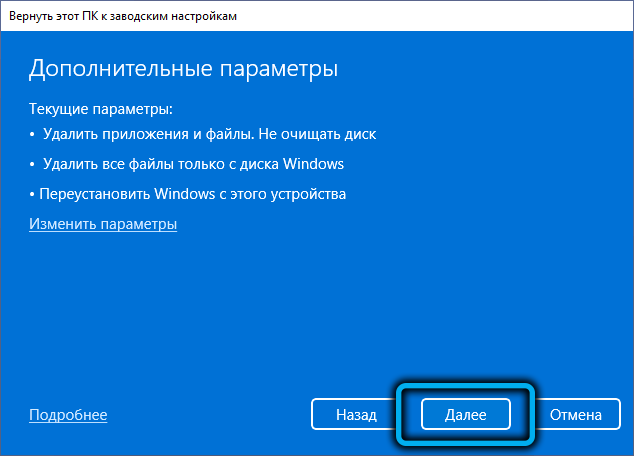
If you want to reset your laptop or PC to factory settings to get rid of accumulated bugs, then this option will be optimal. If your goal is to sell your computer, it is better to perform a complete removal, after which the possibility of recovering files will be lost completely and irrevocably.
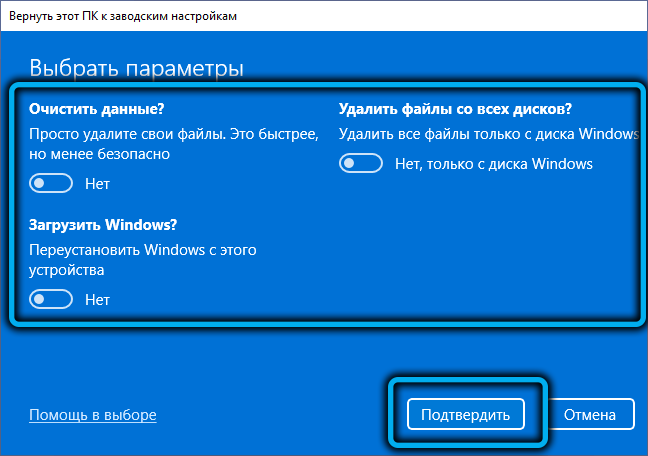
To complete the settings changes, you need to click the “Confirm” button, to start the recovery process, click the “Next” button. A window will open in which you will be warned about the consequences of this step:
- all the settings you have made will be reset to the initial state;
- if you select “Clear data”, then all files will be deleted, including personal ones, as well as accounts on the computer;
- all applications installed by the user will be deleted;
- Windows 11 will be reinstalled from the specified source (local disk or cloud).
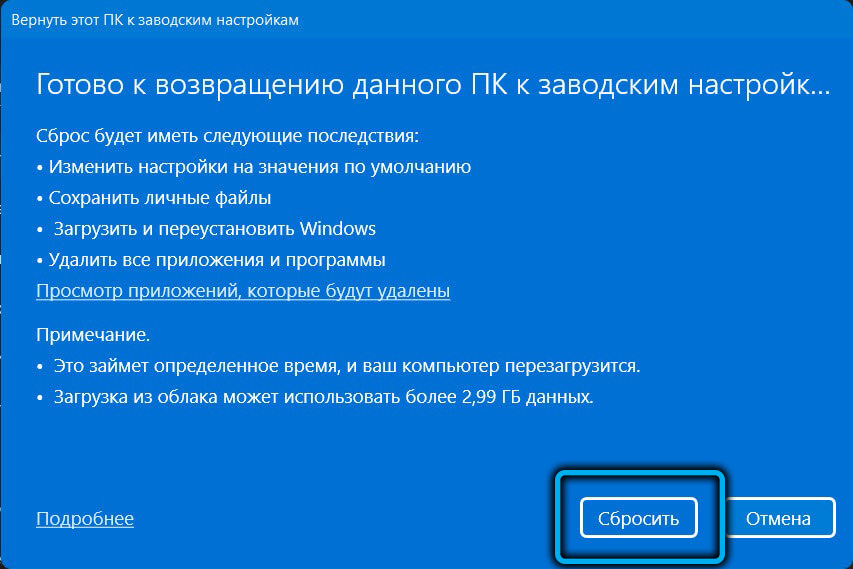
It remains to press the “Reset” button, after which there will be no going back (during recovery, a rollback is possible, since it uses a different principle – recording the state of the computer at a certain point in time in a special file).
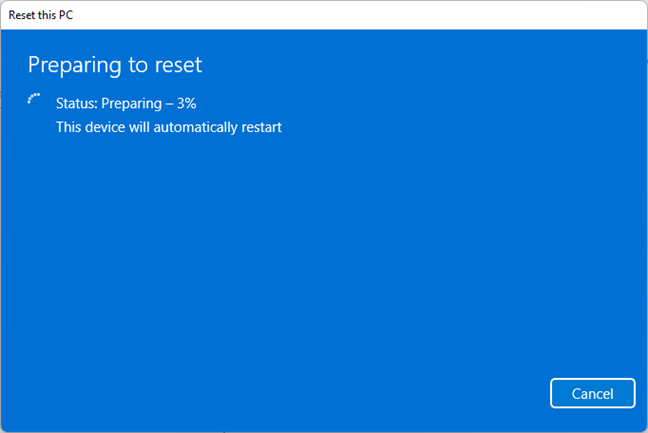
In just a couple of minutes, the PC will reboot, after which the process of automatically restoring factory settings with reinstalling the operating system will start. The duration of this operation will depend on many factors, including the power of the iron, the type of drive used, the reset options selected, and so on.
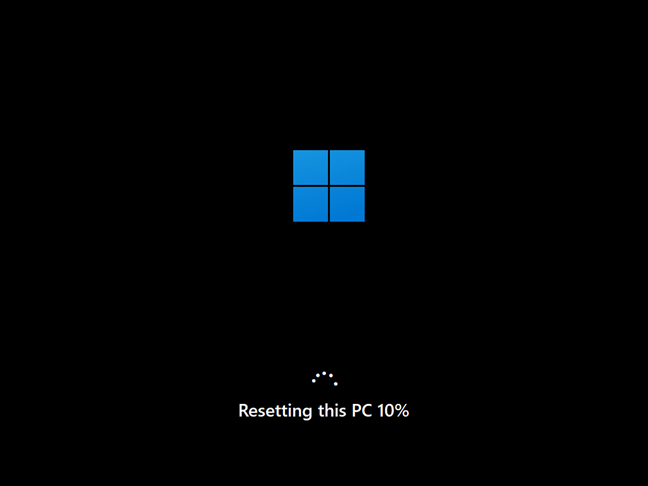
After the reset is complete, you will have to follow the same steps as when you initially installed Windows 11, that is, select regional options and create new accounts, change privacy settings.
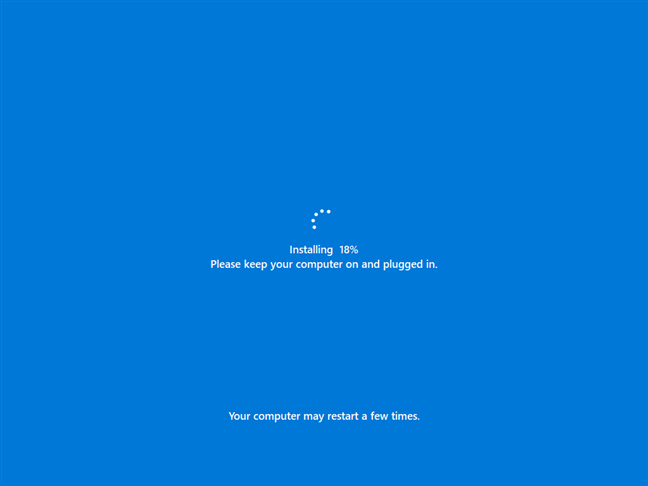
How to reset Windows 11 to factory settings through the recovery environment
Operating system problems can vary. Freezes, occasional blue screens, or the inability to work in some applications are one thing, and it’s quite another if Windows 11 refuses to boot at all. In this case, we are talking about a critical malfunction, which can only be eliminated by restoring the operating system. And, as you already know, a complete reset of Windows 11 to default settings is just the easiest recovery option.
The main condition is the ability to get to the lock screen, which will allow us to use the recovery environment for our purposes. To do this, on the login screen, hold down the Shift key on the keyboard while simultaneously clicking the Power button on the monitor, and then click the “Restart” button.
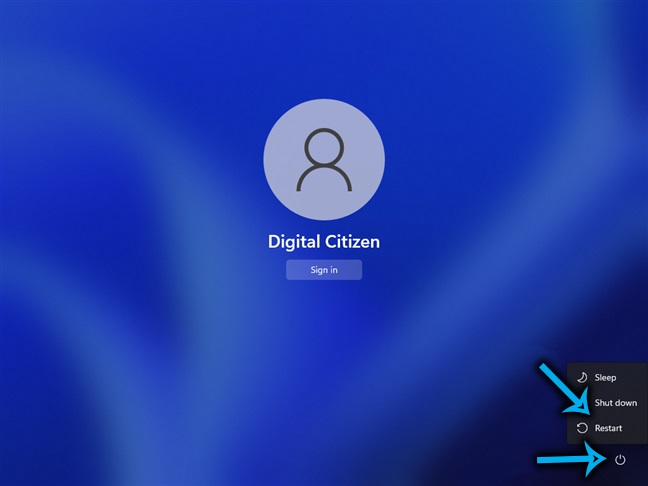
But what if you don’t get to the login screen? There is a way out here: turn on the computer, and after polling the equipment (you can track, for example, by blinking the keyboard LEDs), press and continue to hold the computer’s power button until it turns off. Do this procedure twice more, after which Windows 11 will automatically start from the advanced startup options screen.
Further actions:
- on the recovery environment screen, select the troubleshoot button;
- a diagnostic window will open, in which you should select the item “Reset this PC” (“Return the PC to its original state”);
- on the next screen, choose whether to save user data or delete everything on this computer;
- The next step is to select the source of the image: it can be a saved version on the computer or an image that will be downloaded from Microsoft servers. The second option is bad because it will take some time to download the image, depending on your Internet access speed, but in terms of the reliability of the image itself, this method can be called more preferable. The cloud option is also chosen in cases where an attempt to restore locally fails;
- the last step is pressing the “Revert to original state” button, after which it will not be possible to cancel the operation.
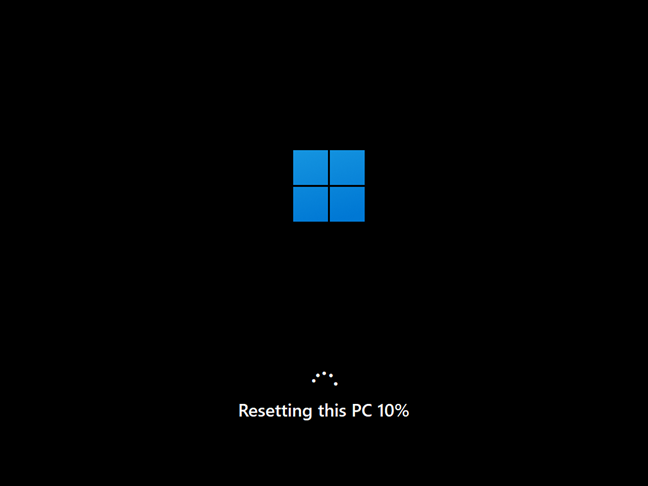
After the PC restarts, Windows installation starts, after which you will be required to re-initialize the system.
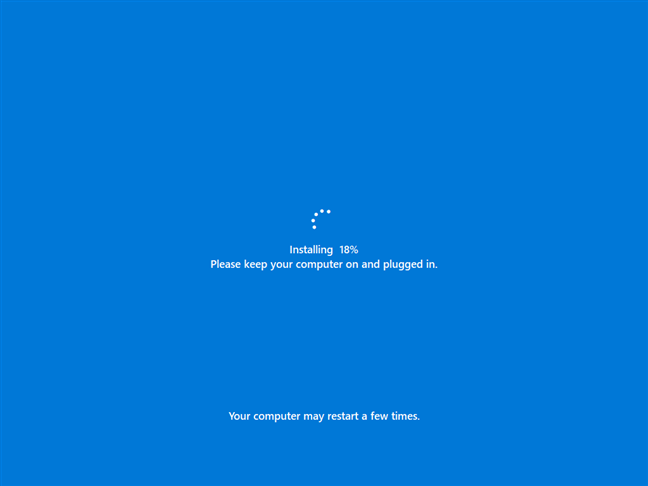
Conclusion
You ask, how does a factory reset differ from a clean installation of the operating system? First, you won’t have to work with disks and partitions, which confuses many users. Secondly, to restore Windows 11 to factory settings, you just need to press a few buttons or enter a single command with parameters. Thirdly, you can keep your personal files, or you can be sure to delete them. For a clean install, you need to apply a full media format to do this.