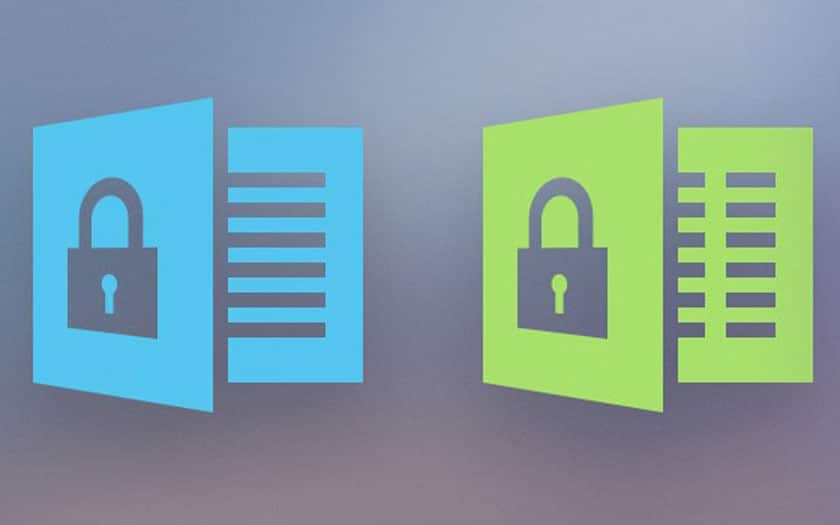Do you have a confidential Excel, Word or PowerPoint file? Here’s how to protect it with a password. Microsoft Office allows you to secure any document with a code. The file is then automatically encrypted and can only be read when the password is supplied.
Almost everyone has a password on their Windows account , macOS or a lock code on their smartphone. Some Word, Excel or PowerPoint files deserve the same precaution because you are never safe from indiscretions or by dint of carrying them around on a USB key or an external hard drive, they risk falling into the hands of ‘a stranger. This constitutes a double penalty if these documents contain confidential or sensitive data.
Excel, Word, PowerPoint: how to protect an Office document with a password
The passwords in a Word, Excel or PowerPoint are case sensitive and are limited to a maximum of 15 characters. Please make a note of the code in a safe place, because if you forget it, Microsoft Office does not offer a time to recover it. The document therefore becomes permanently inaccessible. Here we use a Word document for illustration, but the process is the same for Excel and PowerPoint.
- Open the Office file you want to password protect
- Go to File> Info> Protect Document . In the drop-down menu that opens, select Encrypt with a password
- Fill in the password of your choice then confirm. For more security, do not hesitate to consult our advice for choosing a strong password .
How to remove password from Word or Excel file
Let’s say it right away. If you want to remove the password from an Office file that does not belong to you, this is impossible. To do this, you must first enter the code that protects it.
- Open the Office document.
- Enter the password.
- Go to File> Info> Protect Document . Choose the option Encrypt with a password .
- Clear the password and leave the field blank.
- Click on Ok.
There, it’s as simple as that. You can now set a password and remove it from an Office document. Microsoft offers other options to protect Word, Excel and PowerPoint files. It is in particular possible to force their opening in “read only” mode or to restrict the modification (check the types of modification that other people can make). These options are also available in the File> Info> Protect document drop-down menu.