Many computer problems are solved using the command line interpreter – this archaism, inherited by Windows from its predecessor, the MS-DOS operating system, turned out to be so tenacious that it is often used in the era of the total graphical interface.
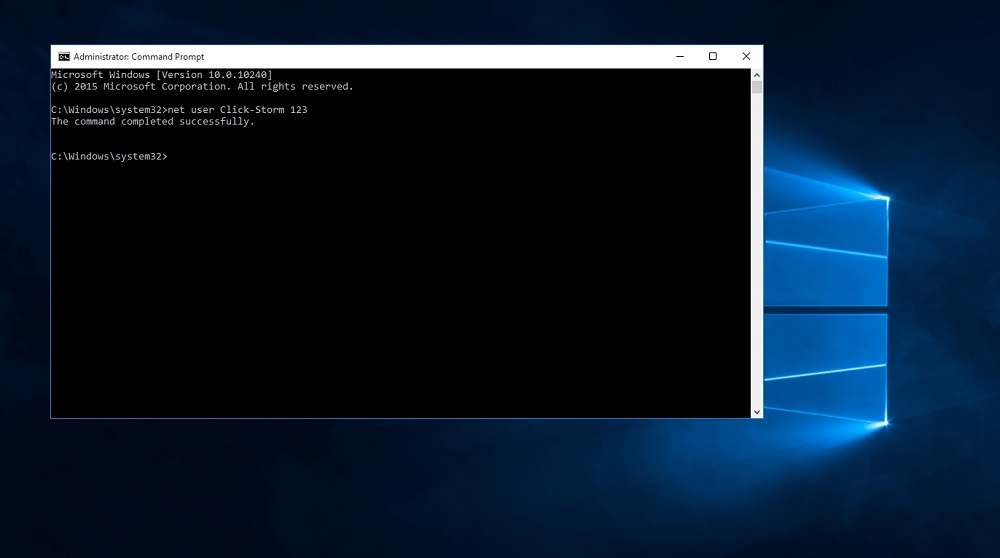
There are two scenarios for using the command line:
- you launch a terminal window, and already enter the necessary commands in it, completing the work with the exit command;
- you are using a ready file (cmd or bat). In this case, the command line starts automatically and also closes on its own after all script commands have been processed.
The latter option is very convenient from the user’s point of view, as it minimizes his efforts. But it has one significant drawback: often the commands are processed so quickly that you do not have time to consider the results of the batch file. And in most cases, this is both useful and necessary.
Today we will look at all possible ways to prevent such a not entirely satisfactory scenario.
Why does the command prompt window close quickly after running a command and what can be done to prevent this
As we have already noted, the correct way to use the command line is to launch the interpreter with the cmd command from the Run console, and then enter the commands manually.

Alas, numerous instructions circulating on the net ignore this recommendation and advise users to enter the necessary text commands directly in the Run panel. And naive users firmly believe that they use the command line correctly. Actually it is not. After entering the command into the “Run” window (which in Windows 10/11 is launched by right-clicking on the “Start” button, and in OS versions below – using the Win + R combination) and pressing Enter, the command line is actually launched and the command itself is processed. But if the result of the entered command is such that it does not require any action from the user, the CS window will immediately close after that. And this happens in the vast majority of cases, even if you need to press some keys during the execution of the command.
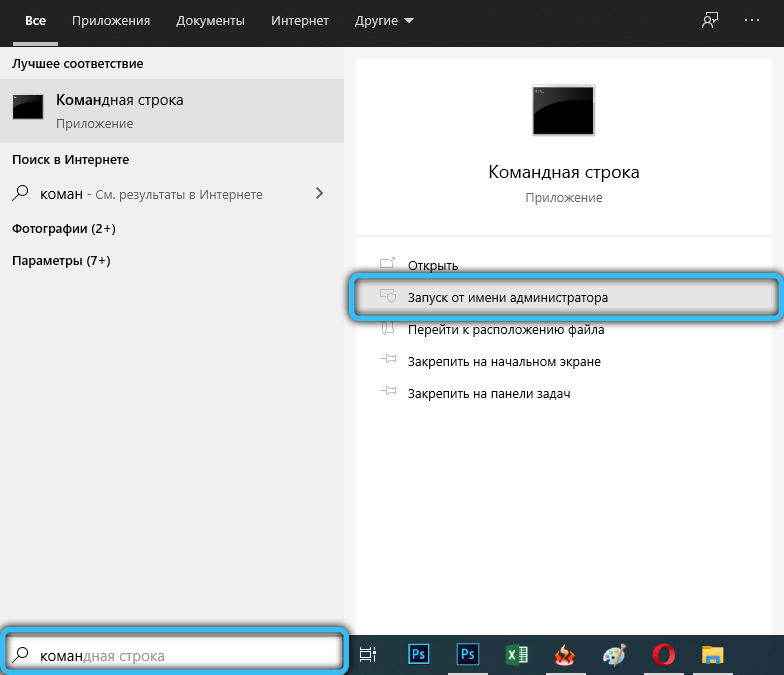
The exact same procedure will be obtained when running a bat file with the only difference: in such a batch file, you can specify the sequential execution of any number of commands. But the result will be the same: if the commands themselves do not provide for the presence of any pauses, then after their execution, the window with a black screen will immediately close. Regardless of whether you had time to notice what happened or not.
When manually opening the CS, a terminal window will first open, in which you need to enter a command or a set of commands. In this case, the command prompt does not close after executing these commands. That is, you will have the opportunity to carefully study the results of running a script or command, and only after that close the terminal window by typing exit and pressing Enter (or simply by clicking on the cross in the upper right corner of the terminal window).
But what if the instruction requires the launch of a bat-file (double-click on it), and you need the window not to close after the script has been processed, since the results of the script will be reflected there?
The most obvious way is to first launch the command line interpreter, and already indicate the full path to the bat file in it, and then press Enter. If you did not make a mistake with this path (the file name with its extension must be at the end), which happens quite often, then the result will satisfy you: the command will be executed, and the terminal window will not close after that.
The main difficulty here lies in the fact that you need to know in which folder the desired file is located, and enter this path correctly.
There is another way, although it will require some non-trivial actions from you, and more specifically, editing this batch file. This is done by launching any text editor (for example, Notepad). You will be required to add a line at the end of the file and enter the pause command.
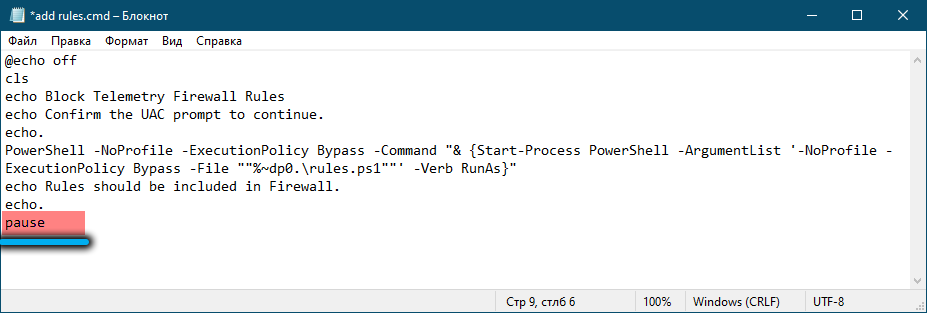
The pause command pauses the execution of a sequence of commands with the output to the terminal window of the text “To continue, press any key …”. There can be many such commands, as a result, the continuation of the script execution until it is closed will occur only after you press a key.

The same result will be obtained if you add the cmd /k line at the end of the batch file.
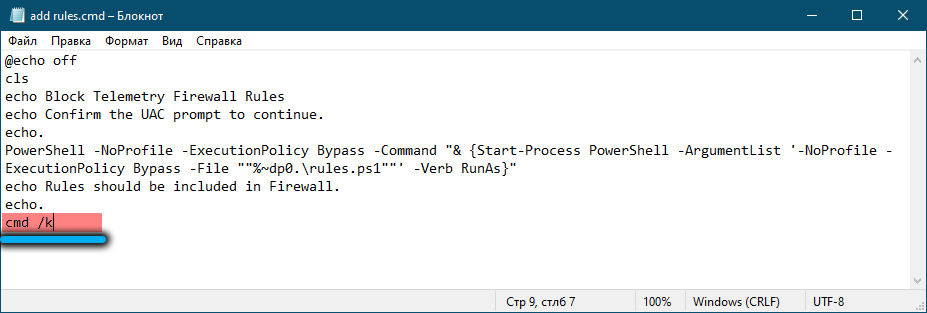
In this case, you kind of restart the CS, that is, the results of the execution of previous commands will be erased. In this regard, the use of pause would be preferable.

Spontaneous opening and closing of the command line
When you are the initiator of the launch of the CS, we have already considered what to do so that it does not close. But surely each of you has come across a situation where the notorious black window opens and closes without your knowledge, and what happened in it is almost impossible to notice. Most often, such launches occur during the startup of the operating system, but sometimes they occur at the most unexpected moment for no apparent reason (although in fact there are always reasons, for example, such a scenario is registered in one of the background processes).
If the command line spontaneously opens and closes only occasionally, then most likely this is due to the operation of the operating system, and you should not worry about this. Such activity often occurs when performing Windows updates or as a result of setting up its services that require running commands in the command line interpreter mode to complete the process.
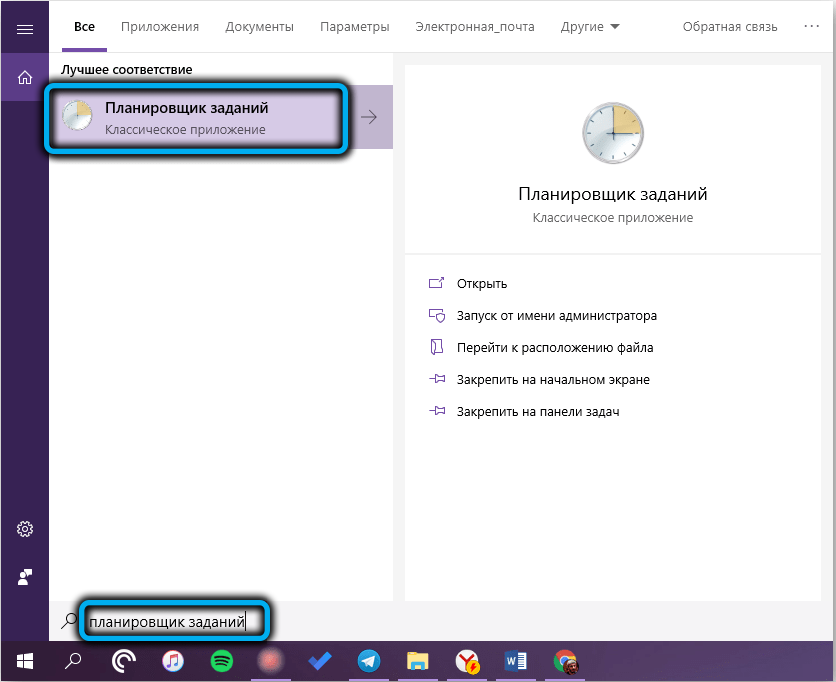
The same result can be a consequence of the procedure for installing or removing some programs by the user of the computer, often after the system is rebooted.
If the command prompt opens and closes frequently, why this is happening is a must-see.
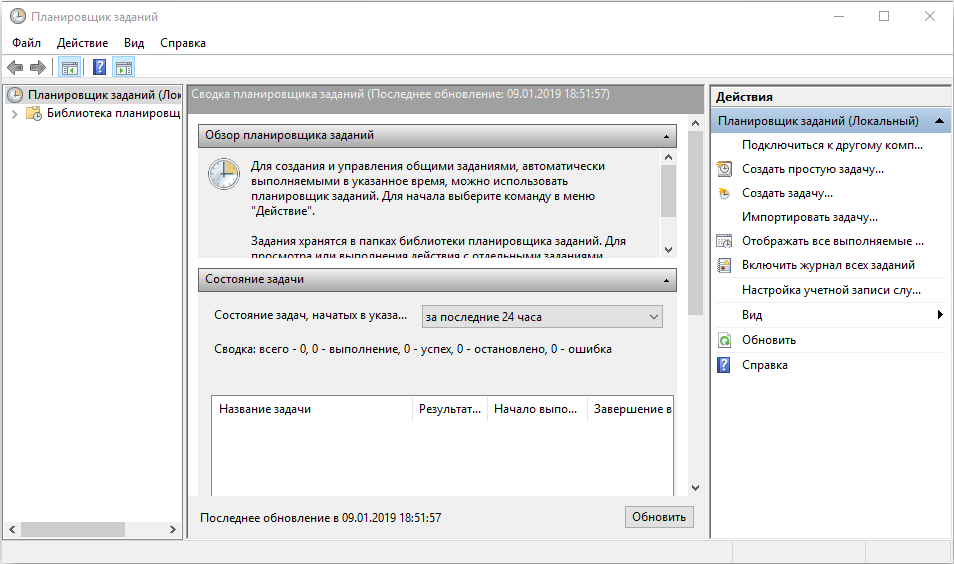
To begin with, you should check which programs are present at startup, it does not interfere with inspecting the task scheduler. If you find a line starting with cmd.exe with parameters after this text, then this is most likely the reason for launching the CS. To verify this, disable the line in Autoload by unchecking the box on the right, and do the same in the Scheduler. If command line launches stop and the operating system remains stable, suspicious lines can be removed permanently.
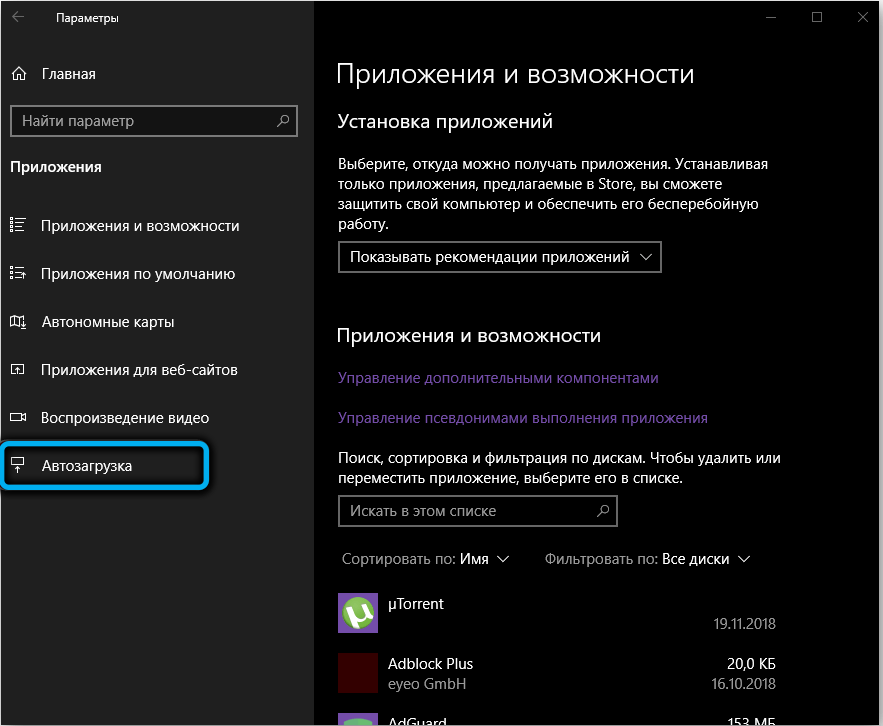
If this does not help, it is worth running a full scan of your computer with an antivirus program that you have built-in or installed by you. It is possible that the observed command line launches are the result of the virus.
You can also try to automate the process so that the command line, whether you started it, the operating system or a virus, does not close at the end. To do this, you will need to make certain changes to the registry – that is, the method is recommended only for advanced users.
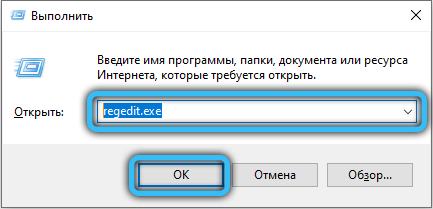
So, we launch the registry editor with the regedit command and follow the path
HKCRbatfileshellopencommand.
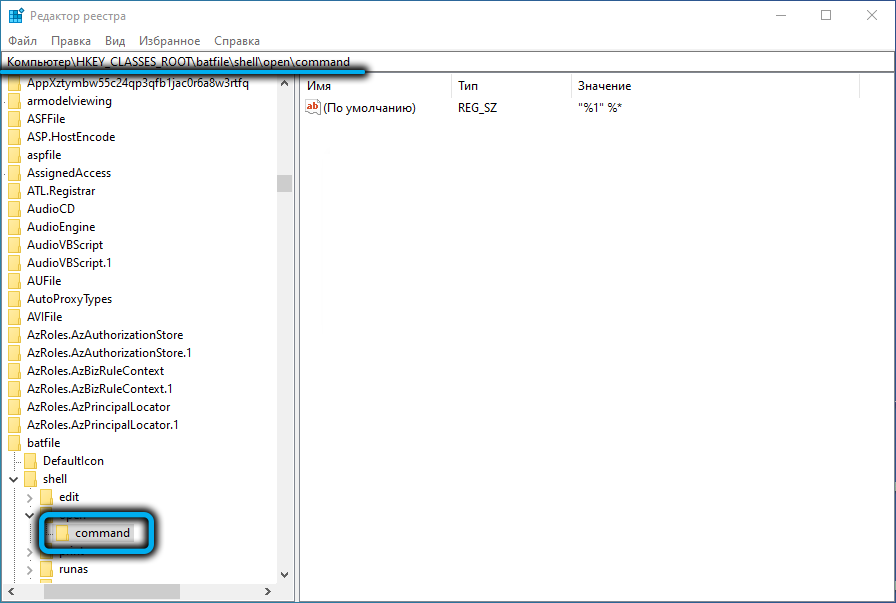
By default, this branch has a single parameter with the value
"%1" %*
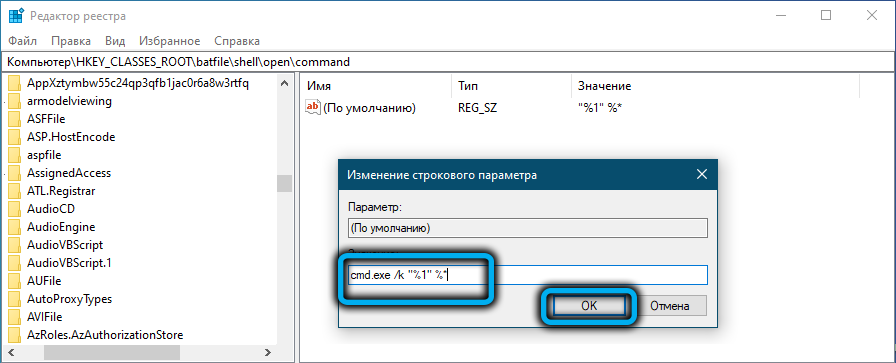
It needs to be replaced with
cmd.exe /k "%1" %*
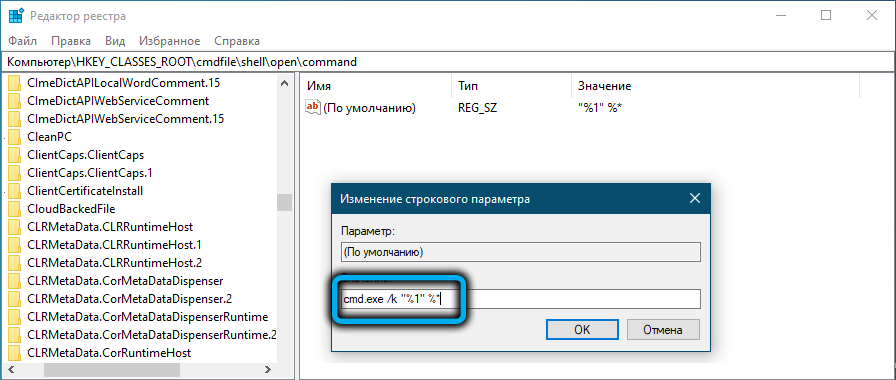
We perform exactly the same manipulations with the HKCRcmdfileshellopencommand branch.
As a result, any command line launch will not terminate without your consent, unless exit commands are present in the script.