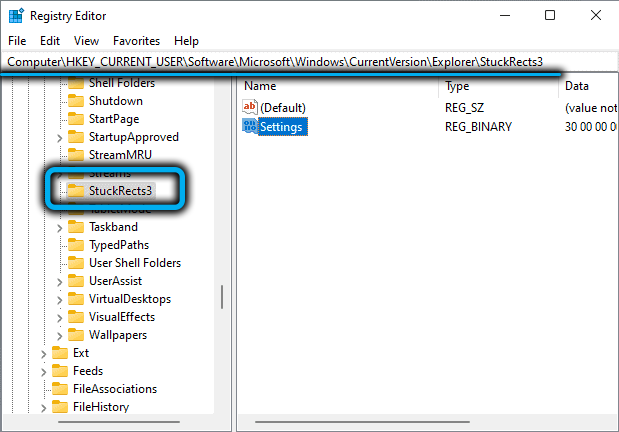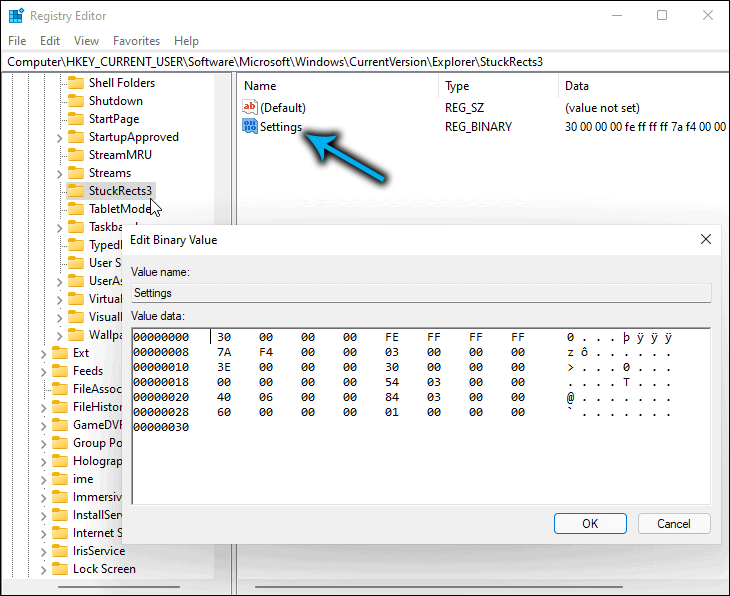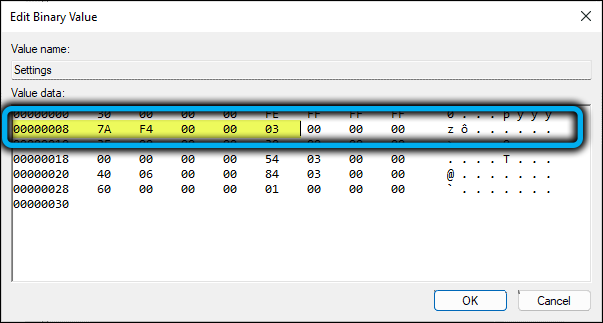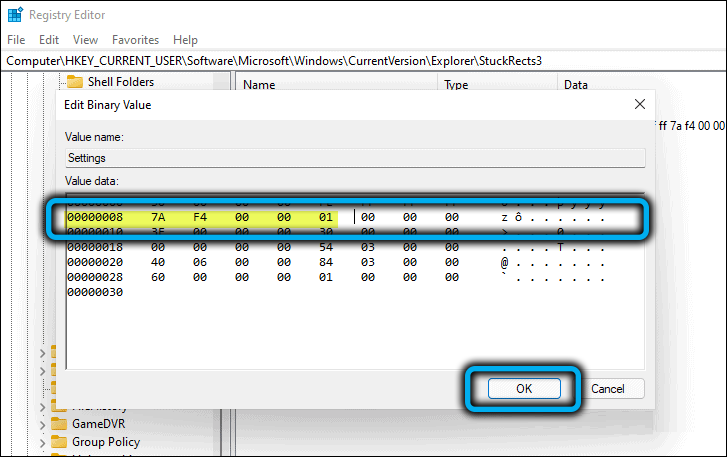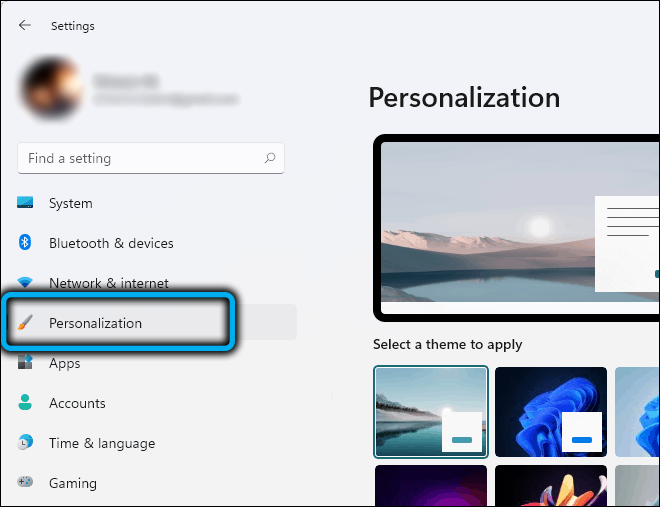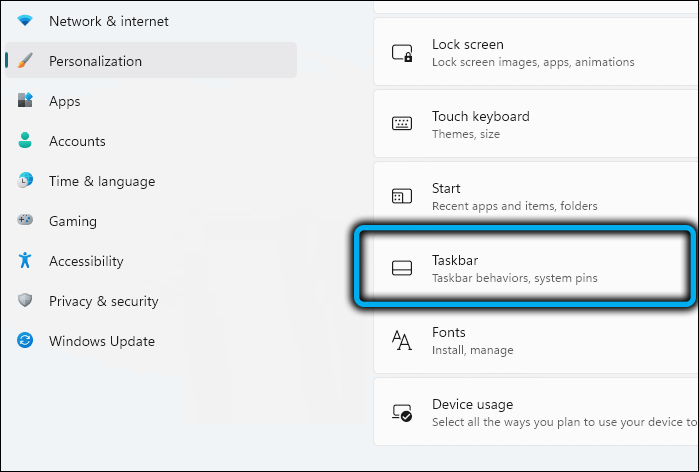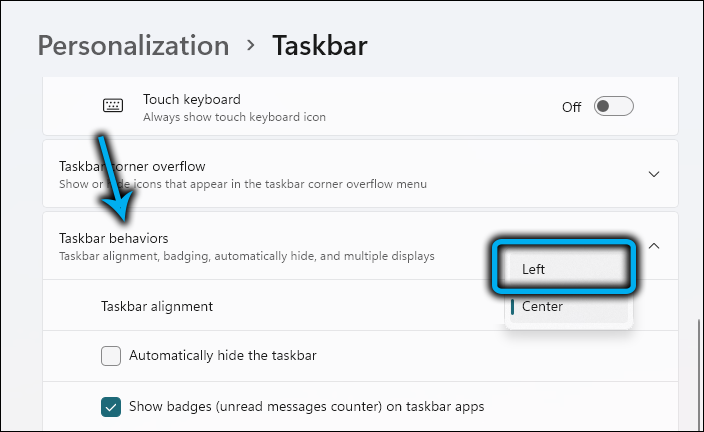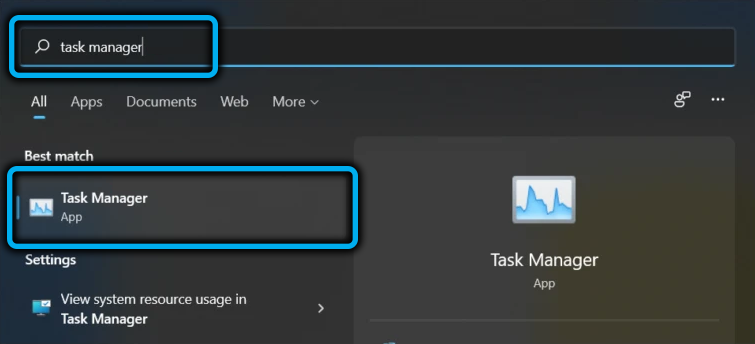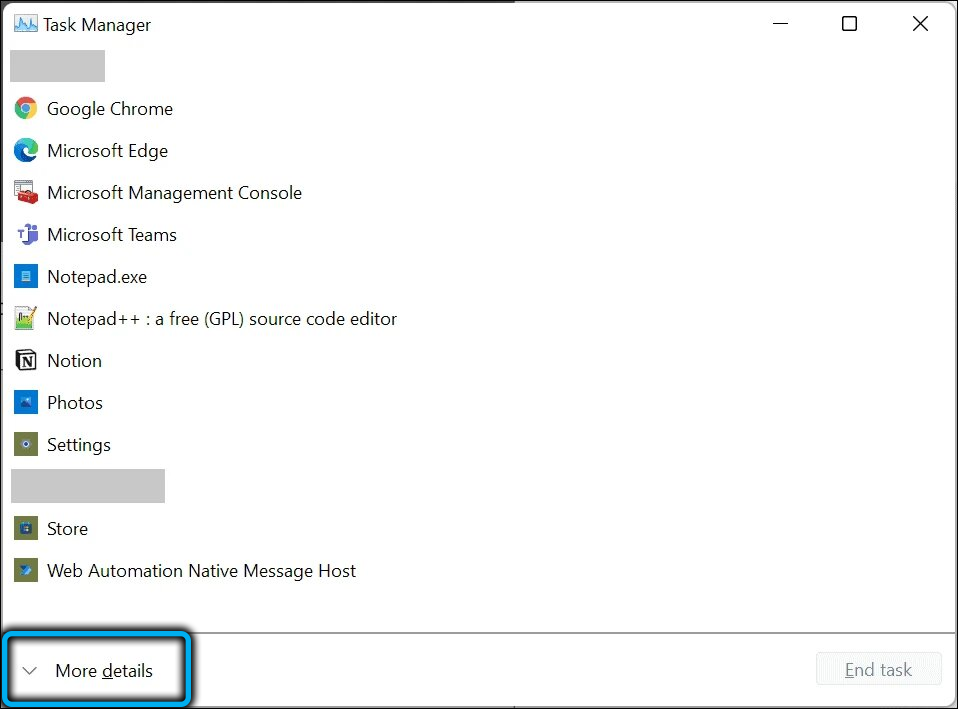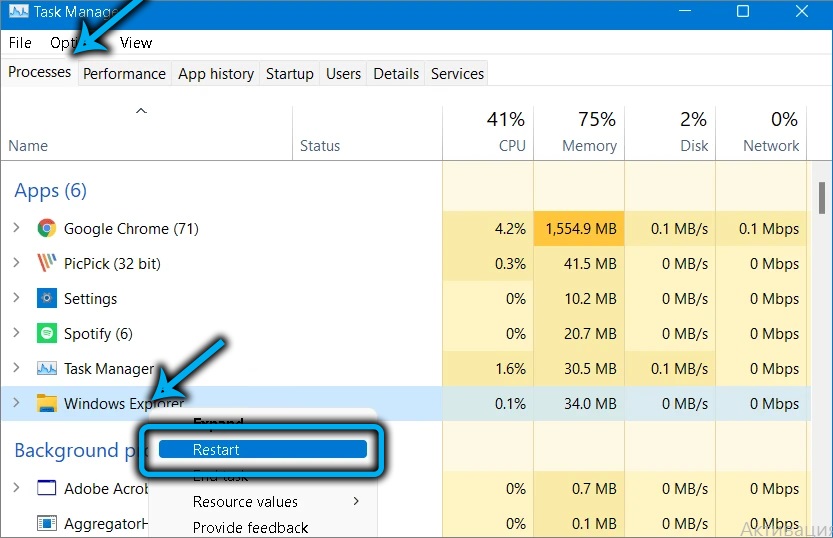Estimates for Microsoft’s latest Windows 11 vary widely. A significant part of users who migrated from Windows 10 do not like everything about the significantly redesigned interface of the flagship operating system. Most of the complaints are related to the location and trimmed functionality of the taskbar. If in the “top ten” it was possible to configure many panel parameters, then in version 11 such features were greatly curtailed, at least by regular means. But this does not mean that they do not exist at all: some of them can be implemented through the system registry, some with the help of third-party software. Today we will look at how you can change the location of the taskbar, because now it is located only at the bottom, and without specific knowledge, it will not work to move it to another place.

Contents
Ways to Move the Taskbar in Windows 11
For most, the standard location of the taskbar is familiar, but there is a category of users for whom it is more convenient to move it to the sides or up. In Windows 10, there were no problems with this – the taskbar could be placed both on the left and on the right, and even more so at the top. After the transition, they had to deal with an unpleasant fact – the lack of appropriate settings. Now, to move the panel, you have to resort to various tricks. But if you really need it, then why not?
How to move the taskbar in Windows 11 to the top
Of all the alternative ways to place the taskbar on the monitor screen, the top one is the most popular. It’s all a matter of habit here: some prefer to look down, others are more comfortable looking at the top of the monitor. Since there are no regular ways to perform such a setting in Windows 11, you will either have to poke around in the registry or use third-party software.
Through the registry, this operation is performed as follows:
- use the Win + R combination to call the Run console, enter the regedit command, confirm by pressing Enter;
- open thread completely
HKEY_CURRENT_USER/SOFTWARE/Microsoft/Windows/CurrentVersion/Explorer/StuckRects3 - in the right block, double-click on the Settings parameter;
- because it is in binary format, the editor will open as a table. We are interested in the line starting with 00000008 and the FE column;
- at their intersection should be the number “03”, it must be changed to “01” and press OK;
- close the registry editor.
In order for the taskbar to move up, you will need to restart your computer.
Those who really dislike editing the registry, and this is a really risky operation that threatens with unpredictable consequences in case of erroneous actions, can be advised to use the Taskbar11 utility, the latest version of which can be downloaded from the github portal website .

Note that when using the Microsoft Edge browser, you may receive a warning from the Smart Screen (perhaps due to the fact that the utility is not well known), so it is better to use a different browser.
After installing the program, you will be able to change the following settings:
- Position: An option of interest to us that allows you to move the taskbar up or to its original position, down.
- Size: a parameter through which you can adjust the size (small icons, standard, large, in the latter case, the clock can be cut off).
- Icons: operations on individual icons (enable/disable).
- Indentation: The placement of the start button (as in previous versions of Windows, left or center).
- Corner Icons: system tray management tool.

When editing any parameter, to fix the changes made, you need to click the Save button, while the utility will restart Explorer on its own, which will allow you to see the results immediately, without the need to restart the operating system.
How to move the taskbar to the left
Using Taskbar11, you will not be able to move the panel to the left – this utility provides the ability to move it up / down. But for those users who are used to having the taskbar on the left, they should not worry too much, since you can perform the necessary operation both through the registry and through regular means. This is the only position, other than the default one, that can be implemented through the operating system settings.
So, to put the taskbar in Windows 11 on the left, you need to follow these steps:
- go to “Settings” (via the start menu or in a faster way, by pressing the key combination Win + I);
- in the left block, select the “Personalization” tab;
- in the right window, click on the “Taskbar” tab;
- find the block “Behavior of the taskbar” and for the parameter “Alignment …” specify the value “Left”;
- close the settings windows (no need to confirm), make sure that the taskbar is now on the side.
For those who prefer editing the registry to climbing windows, the following algorithm can be advised:
- we start the registry editor with the regedit command typed in the Run console (Win + R);
- go to the path HKEY_CURRENT_USER/Software/Microsoft/Windows/CurrentVersion/Explorer/Advanced;
- if the TaskbarAl parameter is present, change its value from 1 to 0, if it is absent, create it (a parameter of the DWORD32 type) and assign the value “0” to it;
- close the editor window.
As a rule, after editing the registry, the computer must be restarted for the changes to take effect.
How to position the taskbar on the right
Fans of such a taskbar location have only one opportunity to accomplish what they want – editing the system registry. It is performed in the same way as for placing the taskbar at the top, only the value of the Settings parameter in the specified position is changed to “02”. If you select “00”, then the panel will be placed on the left, that is, this is the most versatile method of all considered.
By the way, after closing the registry editor, instead of restarting the computer, you can restart Explorer:
- launch the “Task Manager” (the easiest way is through the “Start” menu);
- go to the “Processes” tab;
- put the cursor on the line Windows Explorer;
- click on the “Reload” button.
It will be much faster than rebooting the PC.
How to return the taskbar to the bottom of the screen
Since this is the default location of the taskbar, if necessary, you can use any of the described methods to return it to its rightful place, including two alternative options for editing the registry. In the latter case, restarting Windows Explorer is required – logging out of the account and then logging in will not work. Now you know what to do to move the Windows 11 taskbar to the desired position. It remains to be hoped that the developers will simplify this procedure by adding the missing options to the settings.
How to pin the taskbar in Windows 11
For many users, this issue is quite relevant – accidentally moving the panel is problematic – it is not always easy to return it to its place. In the top ten, you can pin / unpin the taskbar through the “Parameters” by checking the box next to the corresponding option. Windows 11 does not have this setting. On the other hand, it has become much harder to move the panel, so there seems to be no special need to fix it. However, many other features related to customizing the taskbar are available in the new OS: this is pinning applications, and the ability to change the color of the taskbar, the location of buttons, or automatically hide information.
Conclusion
The inconveniences associated with the taskbar settings in Windows 11 are systemic in nature. Obviously, it will be much easier for new users to adapt to the new interface. But for the majority of users who have upgraded to a new OS since the “tens”, the lack of many settings creates obvious inconveniences that have to be solved using more complex methods. Perhaps mass complaints will help restore most of the removed settings, but you shouldn’t really hope for this.