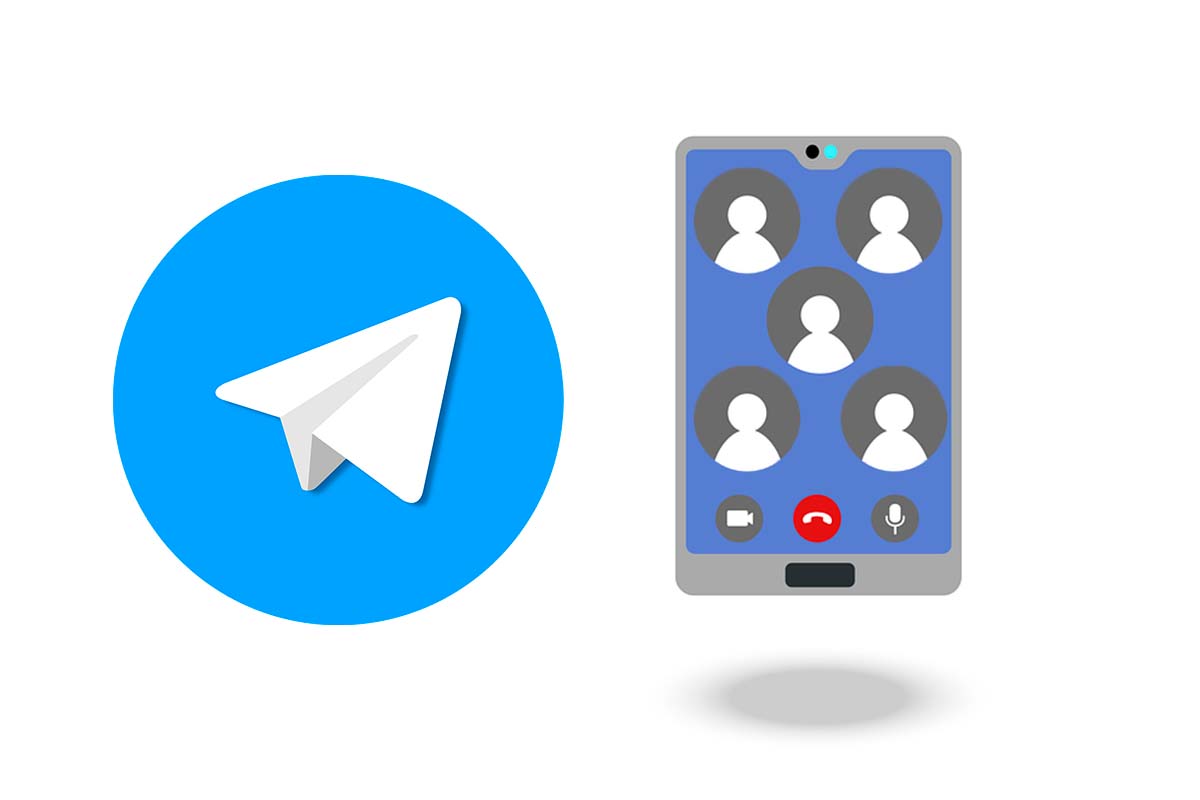
In addition to being able to send text messages, Telegram has many more interesting functions to facilitate communication between users. One of these functions is video calls. If for work or personal reasons you want to make a video call between several people, we explain how to make a group video call on Telegram.
Telegram was born in 2013 as a messaging app. This platform has been growing and currently has over 500 million users and is among the 10 most downloaded applications in the world.
In the application you can talk through secret chats , send voice notes, enjoy the content of its channels , etc. Another of the most interesting functions of Telegram is the one that allows you to make a video call between several people . Something ideal for a virtual meeting with your co-workers or classmates. If you are interested in this tool, but you do not know how to carry it out, we will show you how to make a group video call on Telegram.
So as not to get lost, we are going to explain how to make a group video call on Telegram by following each of the steps that we show you below:
- The first thing you have to do is create a group with all the people who are going to participate in the video call . To do so, click on the icon with the + symbol and choose “New group” and add the participants. To be able to make the video call you have to be the administrator.
- Once you have the group click on the name above and choose “videochat”.
- Activate the camera and the microphone to be able to chat.
- Then click on “invite members”.
- The video call will begin and the participants will join to talk.
HOW TO MAKE A GROUP VIDEO CALL ON TELEGRAM FROM PC
You already know how to make a group video call on Telegram from your mobile device, now we are going to explain how to make a group video call on Telegram from your PC.
The procedure is very similar to the mobile one, you have to enter the group that you have created this time from the desktop or web version of Telegram and then you have to click on an icon in the shape of a comic speech bubble that is right next to the icon of the magnifying glass.
Then you will get a screen where it says “start a voice chat” now it will ask you if you want to start it with the name of your personal or group account. Next, a floating window appears where you have to activate the microphone and the camera and start inviting the members to join the video call.
HOW TO RECORD A GROUP VIDEO CALL ON TELEGRAM
Another of the functions that Telegram has regarding group video calls is that of being able to record them. If any of the members can’t connect, but need to watch the session later, it’s best that you as an administrator know how to record a group video call on Telegram.
To record a video call on Telegram, first follow the steps that we have told you in the section how to make a group video call on Telegram and when you have the video call started, click on the three dots that appear just to the left of “Videochat”. You will get a drop-down menu where you have to click on “start recording”.
When the recording starts, an icon appears indicating that the conversation is being recorded . Once you stop the recording or finish it, you can consult it in your saved messages in Telegram.
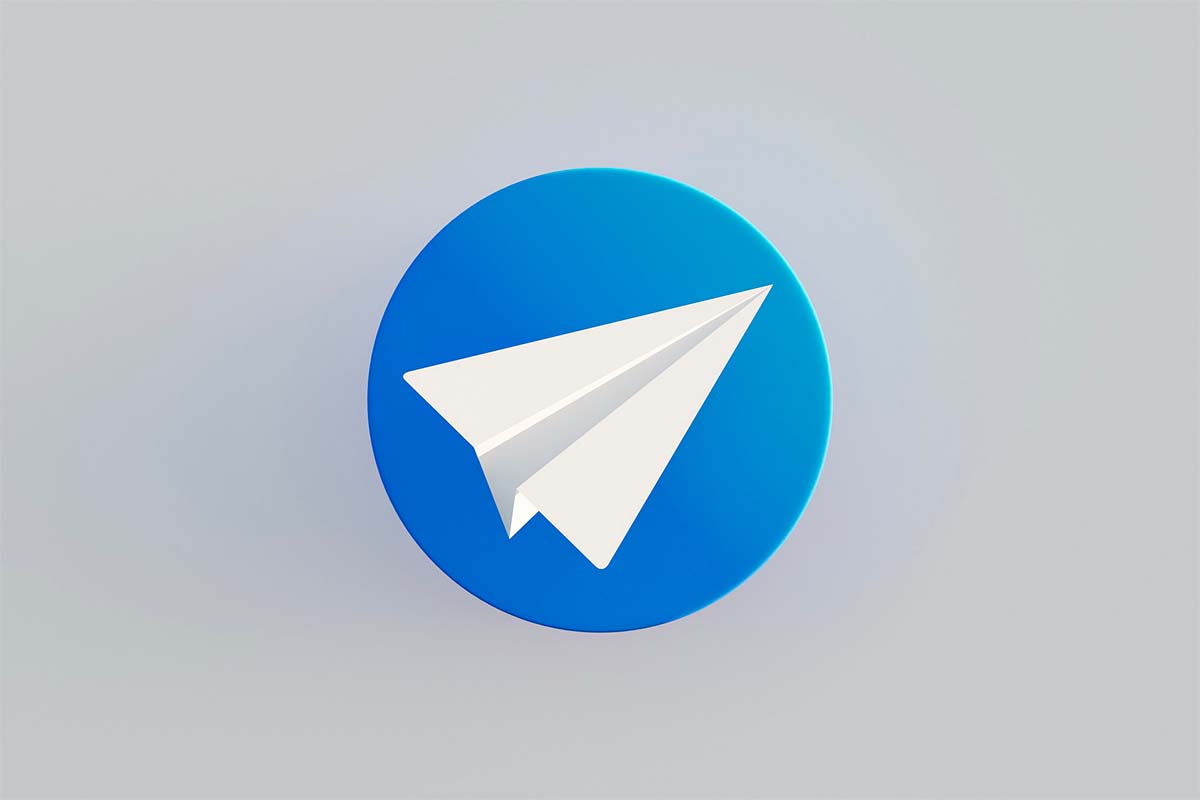
HOW TO SHARE SCREEN IN A TELEGRAM GROUP VIDEO CALL
If during the video call you need to show your contacts a document or image to support your chat, discover how to share a screen in a Telegram group video call.
To share the screen, the first thing you have to do is start the video call normally and once it’s time to share the screen, click on the three dots that appear to the left of “video chat”. Then choose “share screen”.
At that moment, a notice will appear with a countdown to warn you that Telegram is going to start capturing everything that is displayed on the screen, you just have to click on “Start Now”. Participants will see your camera on one side and your screen on the other. To end it, you just have to enter the square where it says “screen sharing” and then click on “stop sharing”.