Learn, step by step, how to remove one of the most popular interaction elements from Android. We explain how you can replace it with full-screen gestures
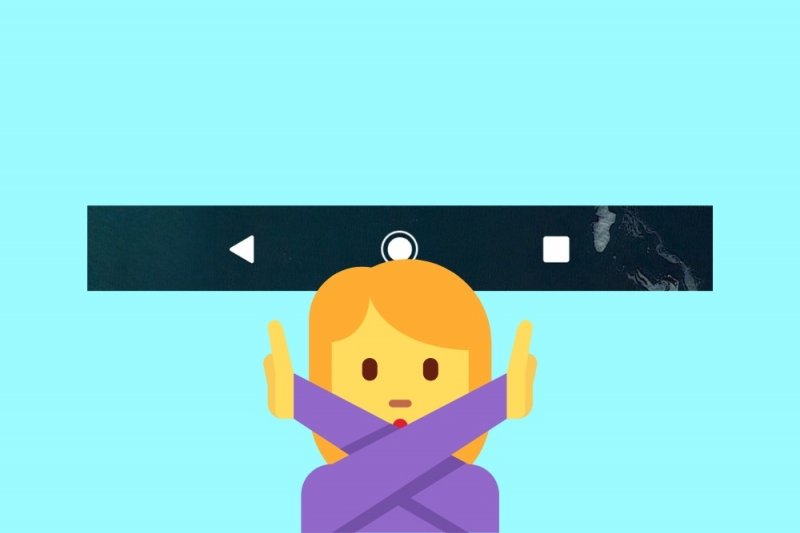
The navigation bar in Android is a basic element of interaction between the user and the device. Thanks to its different buttons, you can undo the last action and go back, see your recent applications, open the voice assistant or return to the home screen. The navigation bar has been around since the birth of Android, represented by physical buttons or virtual buttons within the screen. Obviously, this last casuistry implies losing useful display space on the panel and dedicating an area exclusively to it. Is there a way to make the navigation bar disappear? We will tell you.
Hide the navigation bar by activating the gesture system
If you have a terminal with Android 10 or higher, you have at your disposal, natively, a gesture system that replaces the navigation bar and makes it disappear. To activate it, you just have to go to the terminal settings.
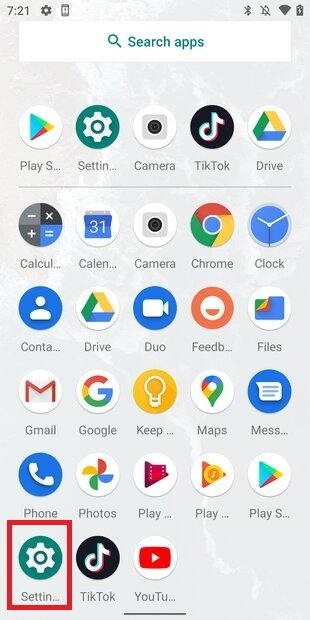 Open Settings app
Open Settings app
Next, scroll through the list of settings until you reach the end. Tap on System to continue.
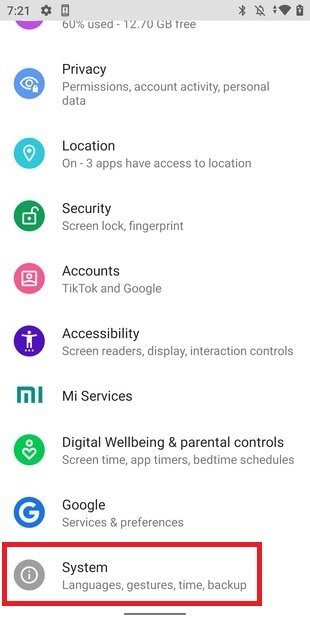 System settings
System settings
Click on the Gestures section.
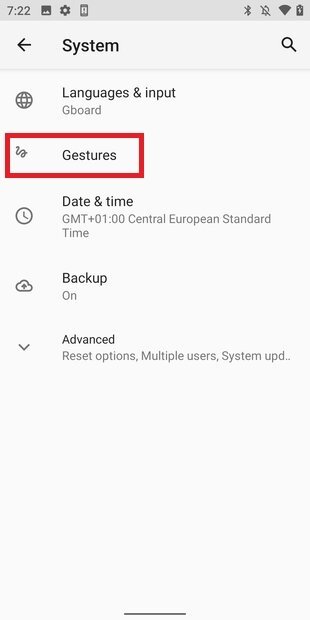 Gesture settings
Gesture settings
Finally, open System navigation to customize the behavior of the Android navigation system.
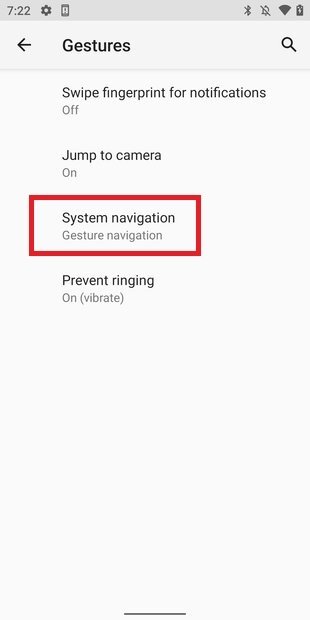 Navigation system settings
Navigation system settings
Select the first option, Gesture navigation. The navigation bar will disappear, giving way to a tiny horizontal line superimposed on the content. This serves as a guide to perform the gestures.
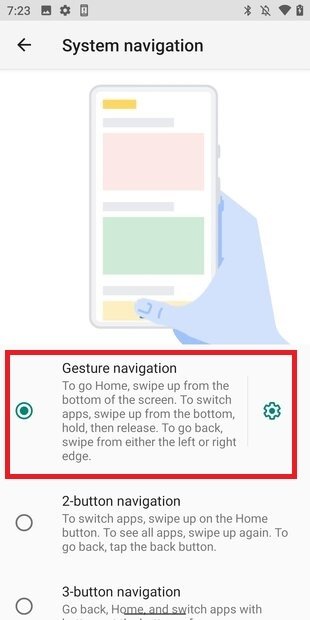 Enable gesture system
Enable gesture system
In the following image you can see the difference between the traditional navigation bar and the native gesture system available in Android 10.
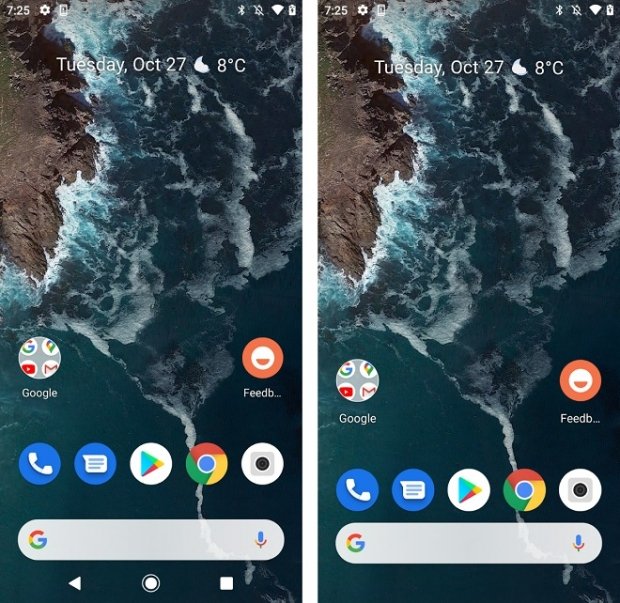 Full screen gestures activated
Full screen gestures activated
From that moment, to return to the beginning, it is necessary to swipe from the bottom of the screen to the top. The gesture must be quick and decisive. If you do the exact same thing, but stop in the center of the screen, you will activate the recent apps view.
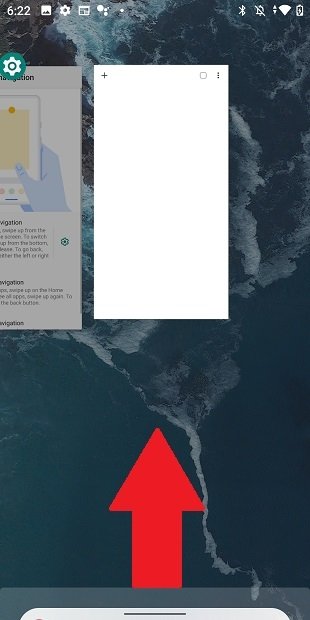 Multiarea and start
Multiarea and start
If you want to go back, swipe from either of the two side edges of the screen.
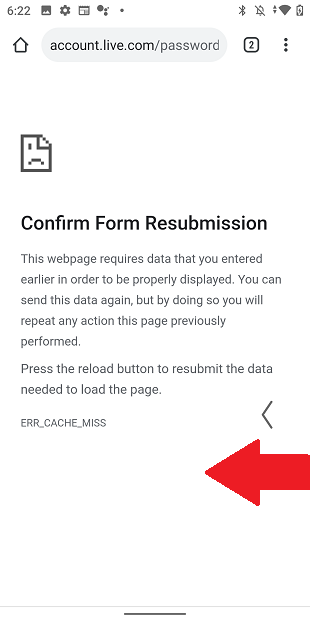 Gesture of going backwards
Gesture of going backwards
Remember that, depending on the brand of your device, the activation of the gestures may be located within the screen settings and not the system. This is so, for example, on Samsung and Xiaomi devices.
We must warn you that the use of gestures, despite being an officially integrated function in the system, may imply incompatibilities with certain applications . The main problem with this navigation method is the conflict between the left side menu and the gesture to go back. The solution is to touch on the three horizontal lines to open it, instead of sliding from the side edge of the screen. Little by little, the developers have got to work and have eliminated the side menu, placing its different functions in other points of the interface.
Finally, if you have a version lower than Android 10 , you will not be able to make the navigation bar disappear so easily. It is true that there are some methods that involve using the ADB connection and that remove it from the screen. However, in those cases, the bar disappears completely and, with it, all its functions, without offering a solvent alternative such as gestures. Unfortunately, if your terminal has been anchored in Android 9 or an earlier version, you have no choice but to understand yourself with the navigation bar.