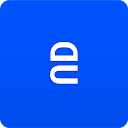If you have a terminal with a keypad or with an on-screen navigation bar and you want to be able to hide this horrible Android bar to be able to use and enjoy the Android Pie gesture-based on-screen navigation system, then, using a television simile I would tell you not to change your channel as you have come to the right place.
And it is that in this complete practical Android video tutorial, I am going to teach you step by step how to be able to enjoy the Android Pie gestures in any type of terminal, at the same time that we are also going to hide those horrible Android navigation bars for enjoying the screens of our devices in all their splendor.
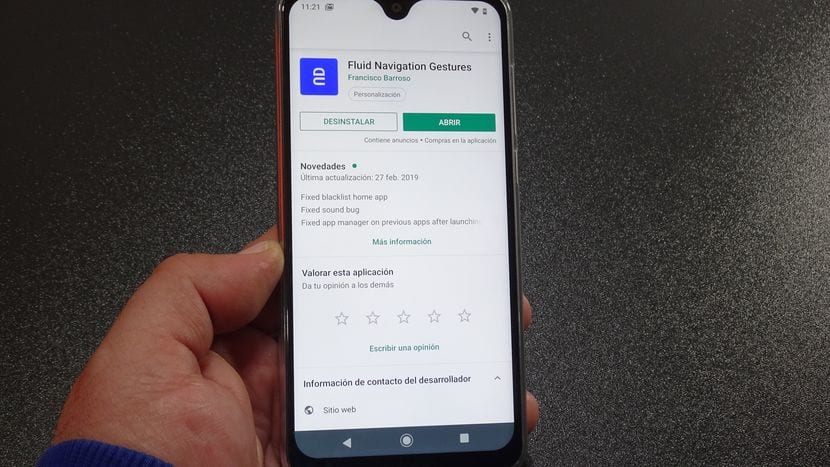
To start, tell you that we are going to achieve this with a free application for Android, which, as usual, also has a PRO or paid version with which, in addition to being able to enjoy the Android Pie gestures on any Android And if we can hide the Android navigation bar, we are going to hide what are those horrible buttons on the screen that does nothing more than occupying useful screen space, it will also allow us to take greater control of the configuration of gestures and the customization of action bars.
The application in question that I repeat is fully functional for the case that concerns us today and we are interested in its free version, it is an app that we can download directly from the Google Play Store under the name of Fluid Navigation Gestures. Just below these lines, I leave a direct link to download it.
Contents
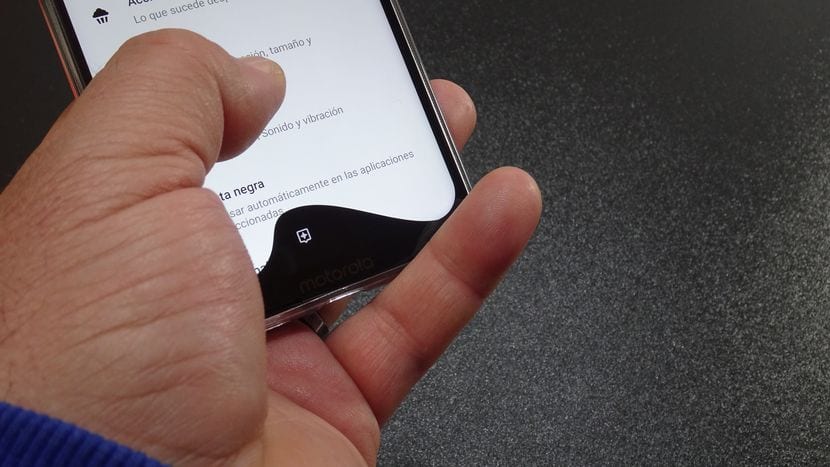
From the free version of the app we can get the full functionality of the navigation gestures on the Android Pie screen, some navigation gestures even better than those of Android 9 since from the internal settings of the application we will be able to configure many little things so interesting such as the sensitivity and position of the activation zones of the call to gestures.
If we add to this that we can configure the action to be performed for each of the access points or launchers, both the action when sliding and the action when sliding and holding, we can say without a doubt that Google would have to take good note to future updates of the Android operating system.
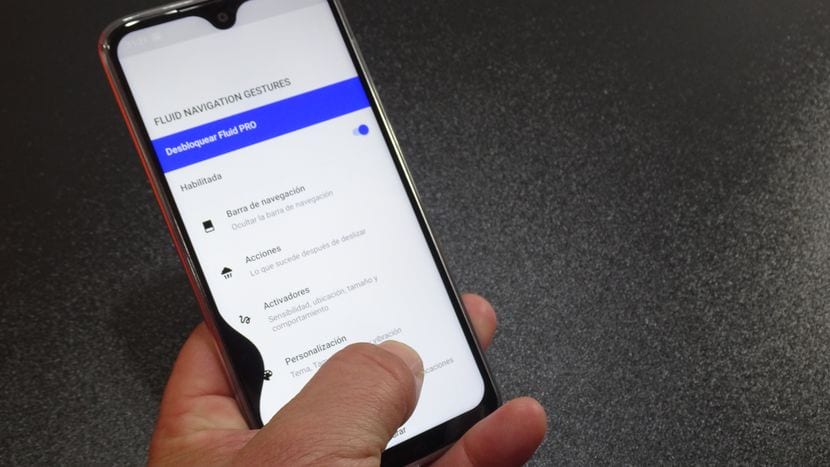
One of the most remarkable things that this sensational and incredible application offers us, is precisely the possibility of being able to hide the original Android bar of our terminal, the navigation bar, or the button on the screen without having a rooted terminal to achieve it.
In the video that I have left you right at the beginning of this post, I explain in great detail, in addition to everything that the application offers us in terms of navigation by gestures on the screen and its configuration, the method to follow through PC, too, in a very, very simple way, hide the original navigation bar of our Android and thus be able to use only the navigation gestures on the Android Pie screen.
Steps to follow to give the application the necessary permissions so that it can hide the original Android bar. (We recommend watching the video)

Then I leave you a summary, the steps to follow both in our Android terminal and the Windows 10 PC so that you can give the necessary permissions to the app so that it can do the job of hiding the Android navigation bar.
Keep in mind that all this that I explain here you can find explained in a more detailed way in the attached video that I have left you right at the beginning of this post. A video in which we begin by showing you everything that the Fluid Navigation Gestures application offers us, and then go into detail with the process of how to grant permission to the application via ADB.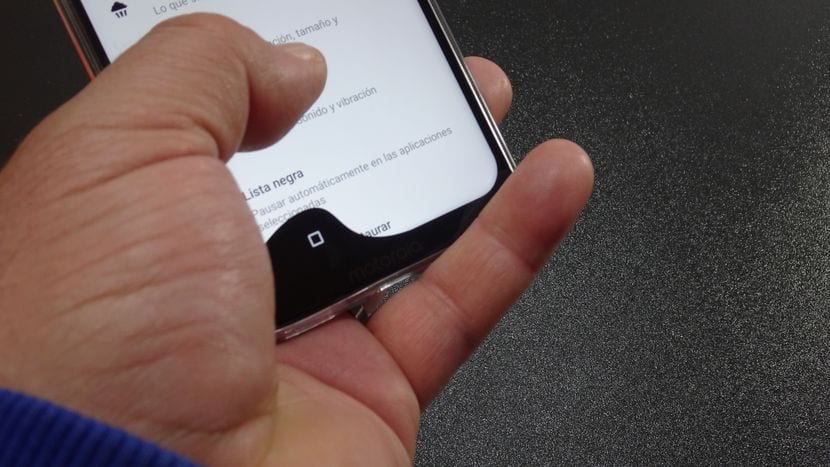
Download ADB and steps to follow to grant the app permission to hide the Android bar
- The first of all will be to enable the developer options in the settings menu of your Android, for if you have not yet released these options in the settings menu of your Android, you will have to go to the option System, system information, or Similar option to enter it, look for the section in which we are informed of the compilation number where you must click seven times in a row to enable these development options or developer options.
- We enter the developer options and enable the USB Debugging option.
- Now from the Windows PC, we will download the Android ADB by clicking on this link. Keep in mind that in this video tutorial I explain the process to follow for Windows users.
- Now you will have to unzip the downloaded file and copy the Plattform-tools folder obtained into the C drive of your Windows personal computer.
- We open this Plattform-tools folder, place ourselves in an empty place and click on the right button of the mouse or pad while holding down the SHIFT key on our keyboard.
- In the pop-up window that will appear, we select the option Open the PowerShell window here.
- We connect via USB cable to the Android Smartphone in which we have the Fluid Navigation Gestures app installed.
- The command line window will appear, which is the PowerShell, where we will have to type the following command: (You can copy and paste it as is)
- ADB shell pm grant com.fb.fluid android. permission.WRITE_SECURE_SETTINGS If that command gives you an error then use this: ./adb shell pm grant com.fb.fluid android. permission.WRITE_SECURE_SETTINGS
- We look at the notification on the screen that appears on our Android device, we mark the box to not ask again, and then Accept.
- And with this, we should already be able to hide the original navigation bar of our Android by simply enabling the Fluid Navigation Gestures application and selecting the corresponding option to Hide navigation bar that we will find within the first option that we can see in the settings menu of Fluid Navigation Gestures.