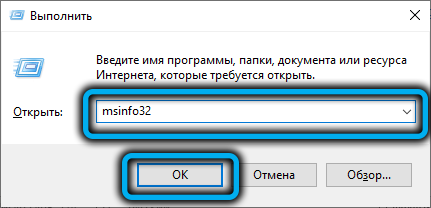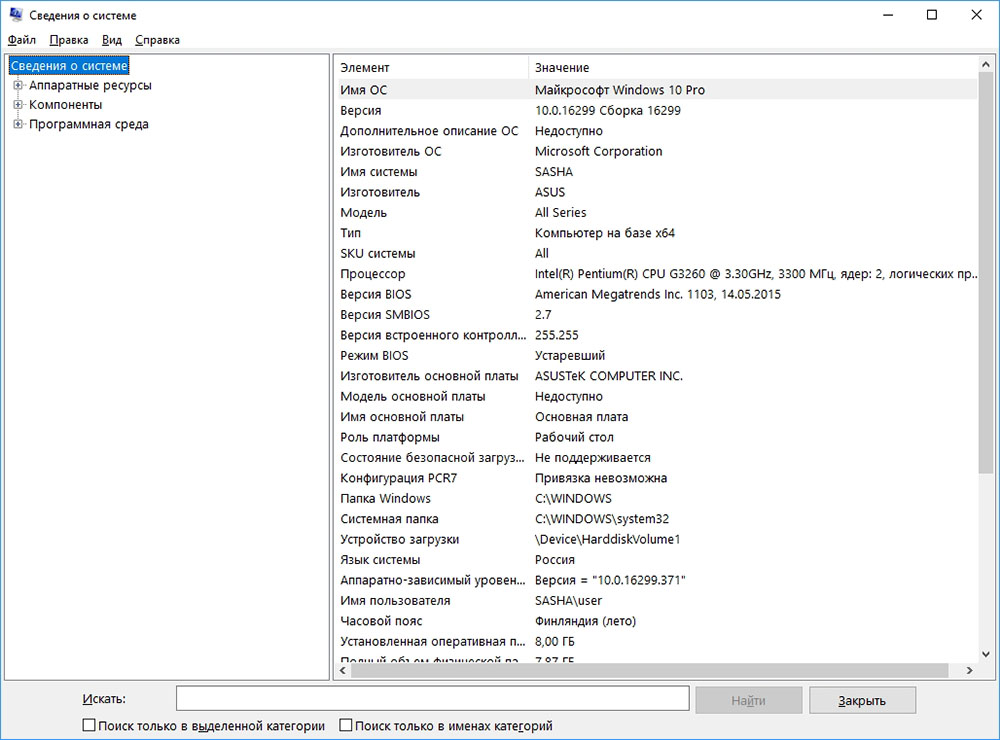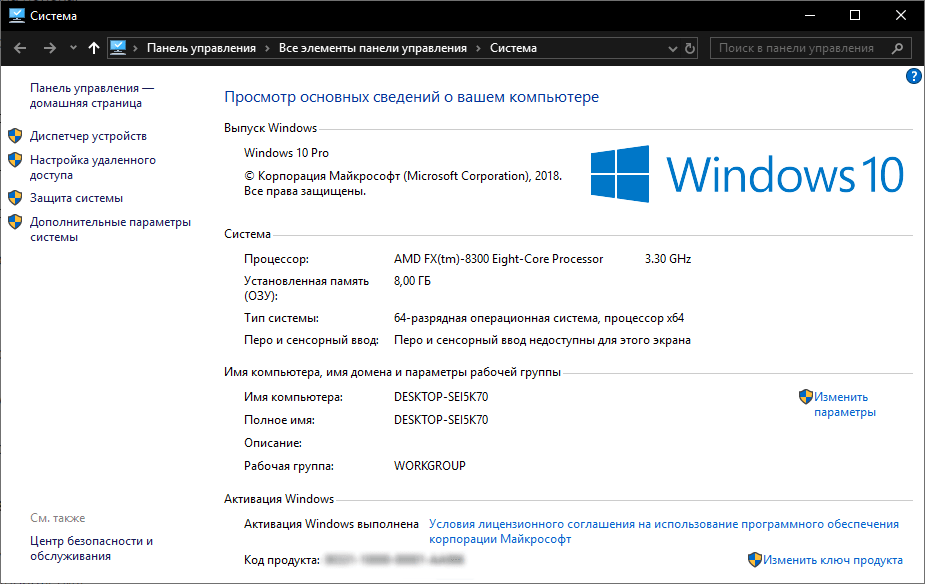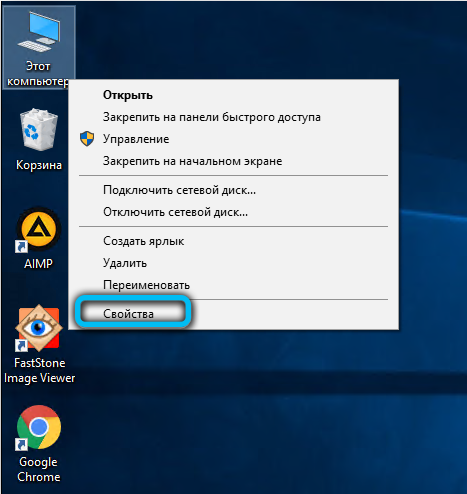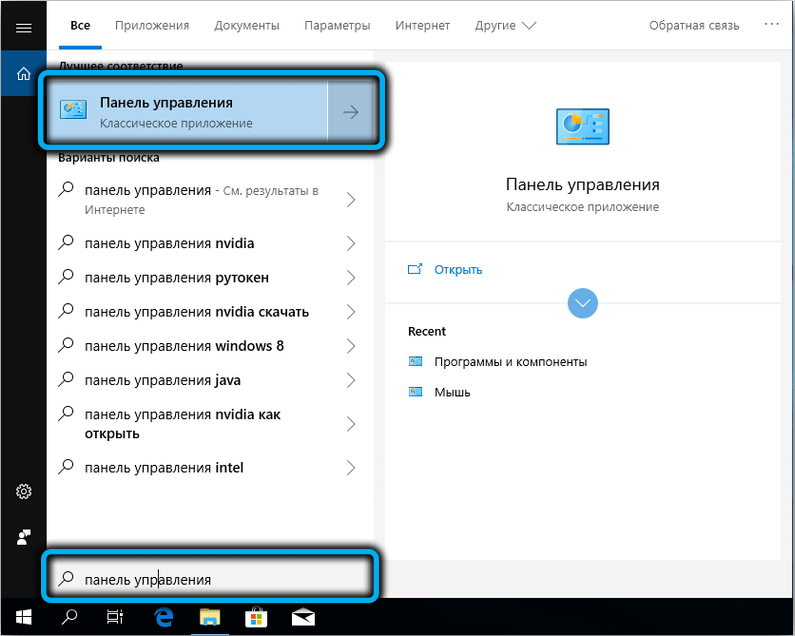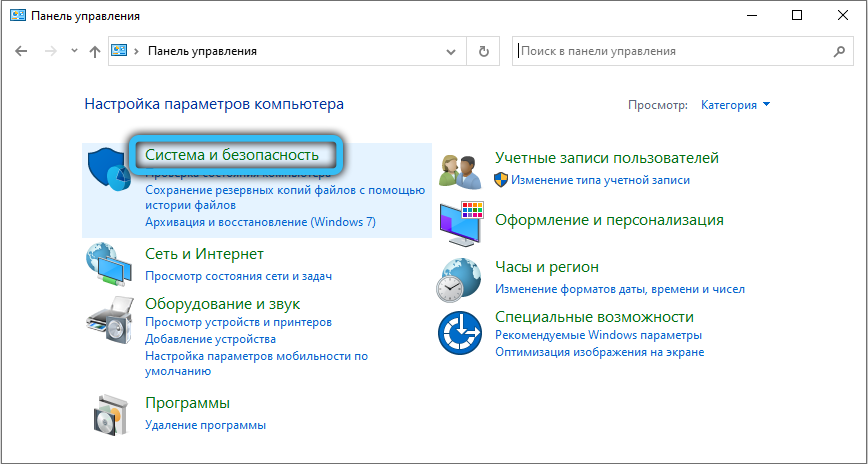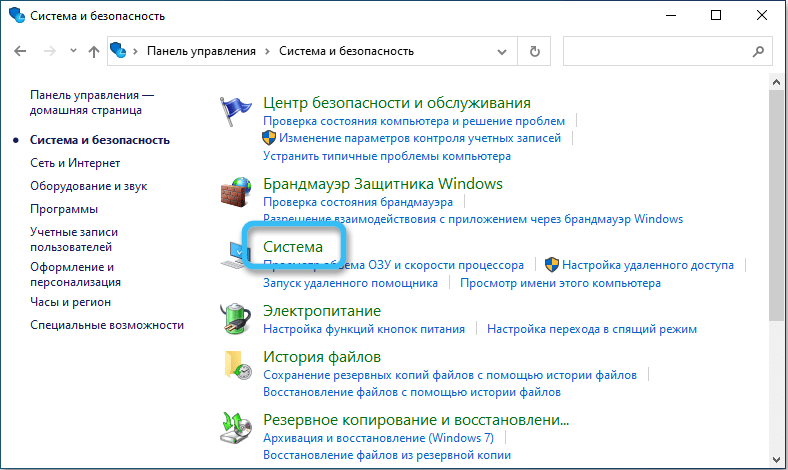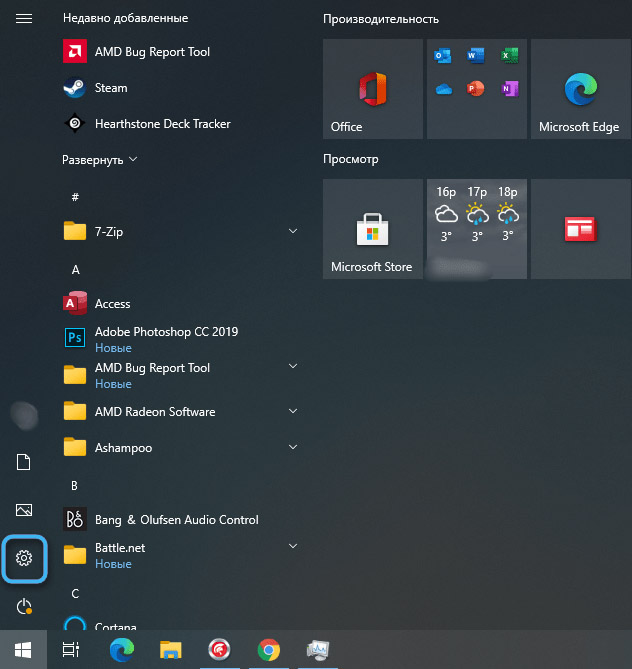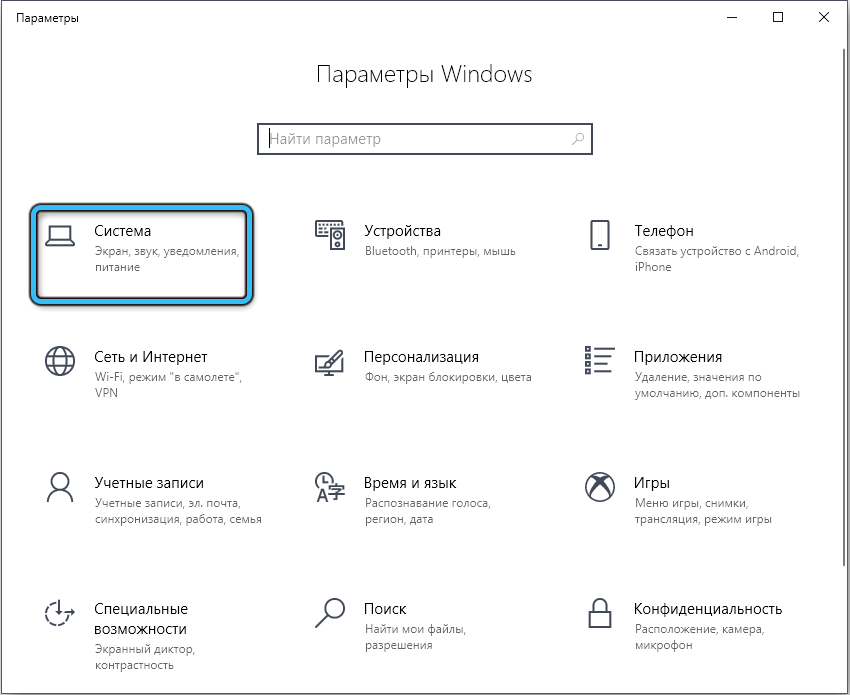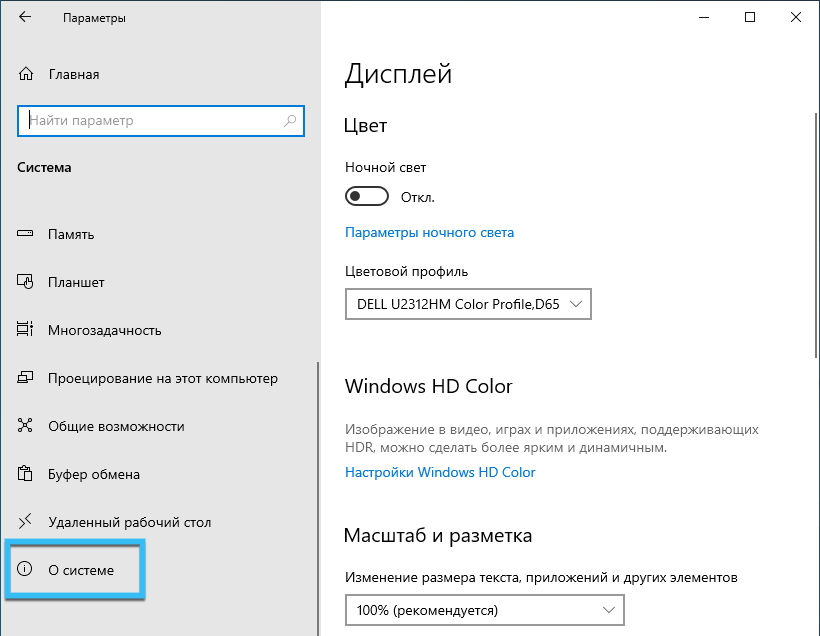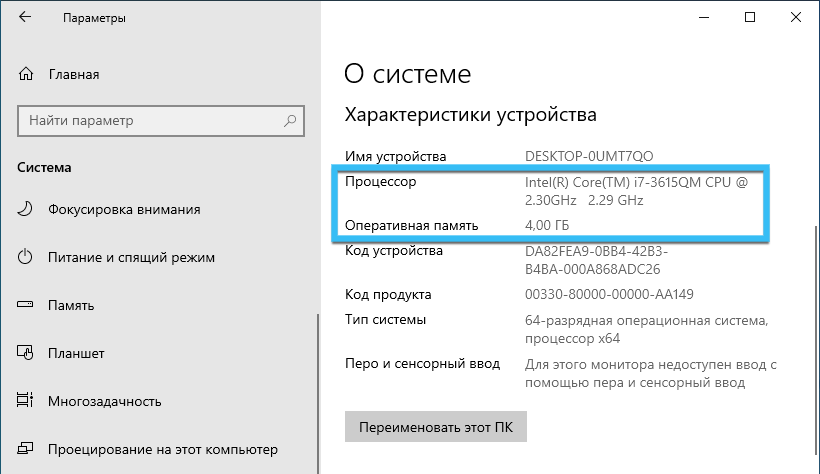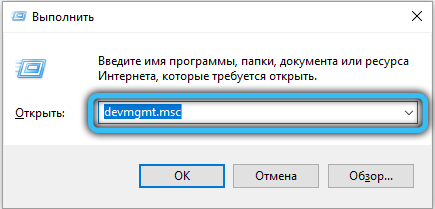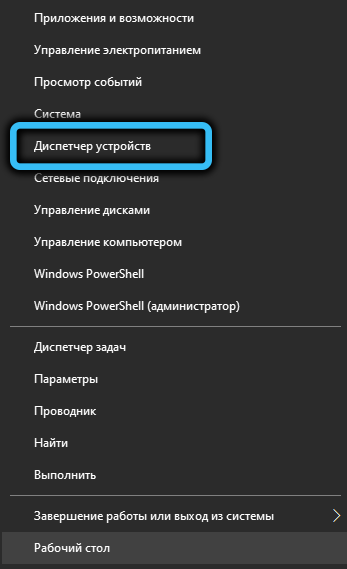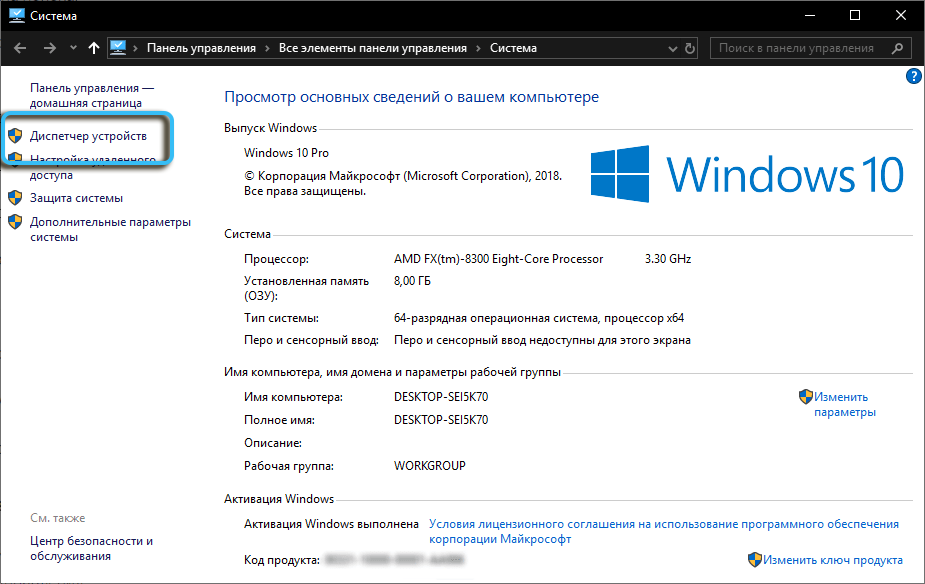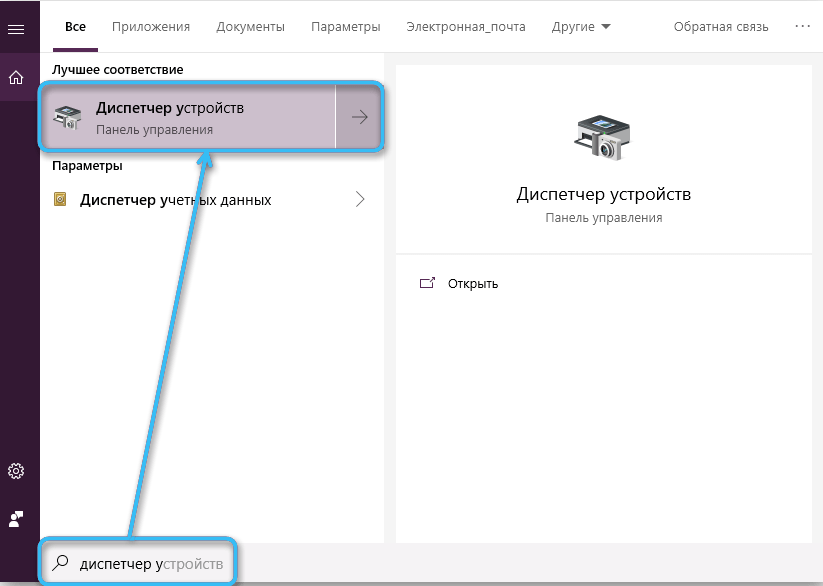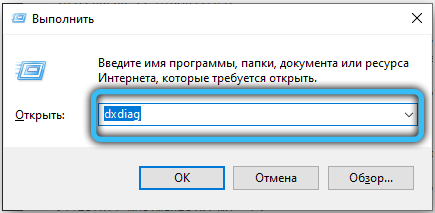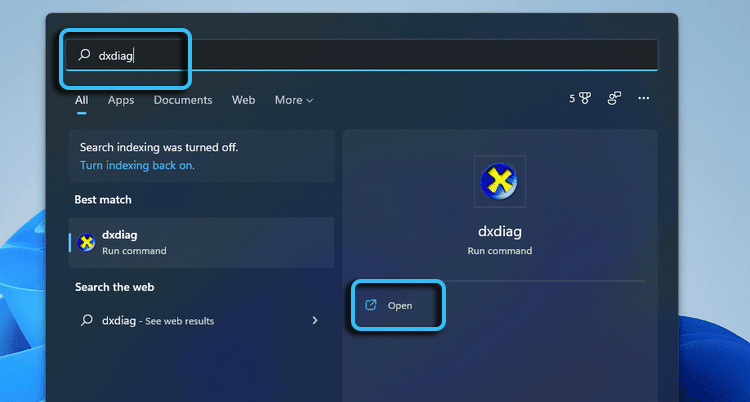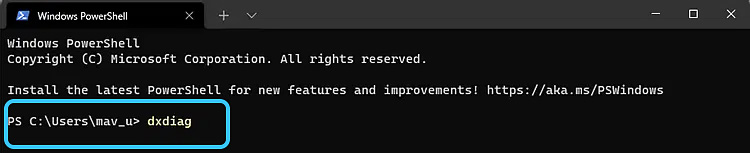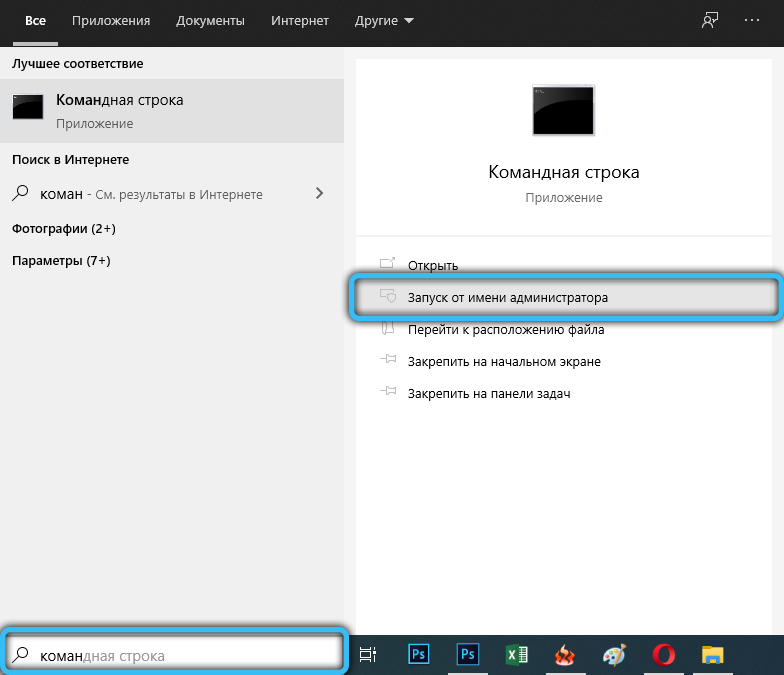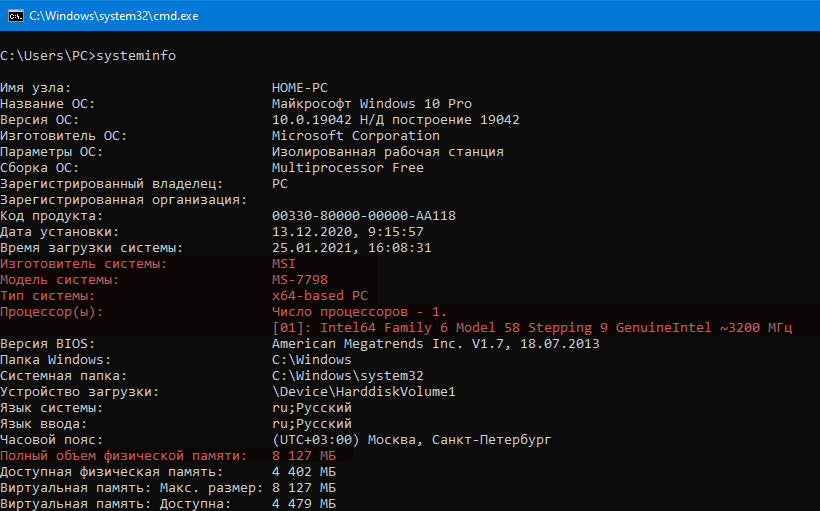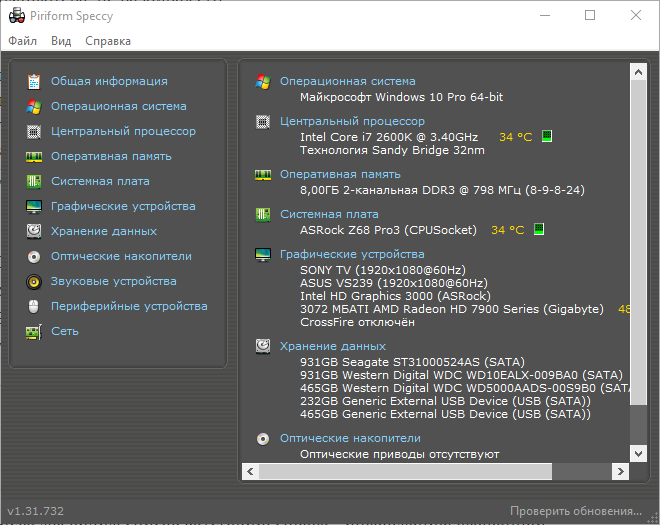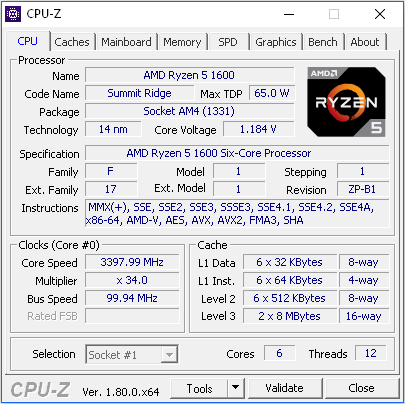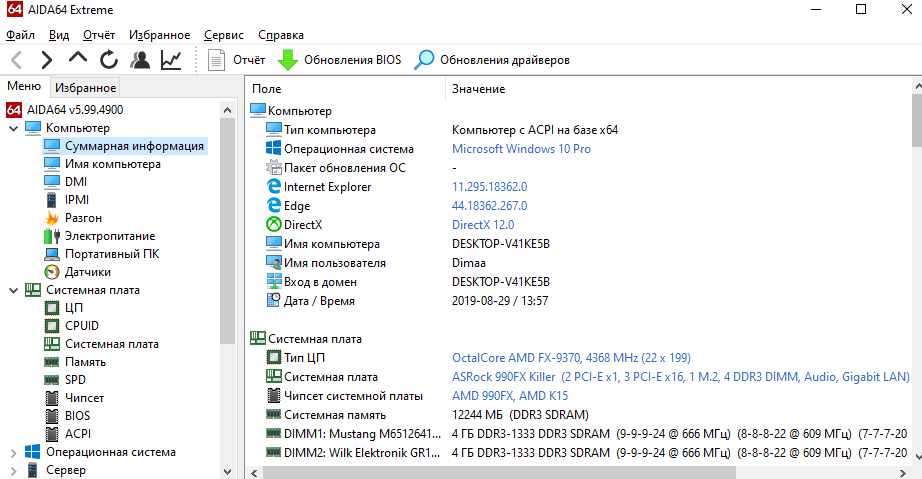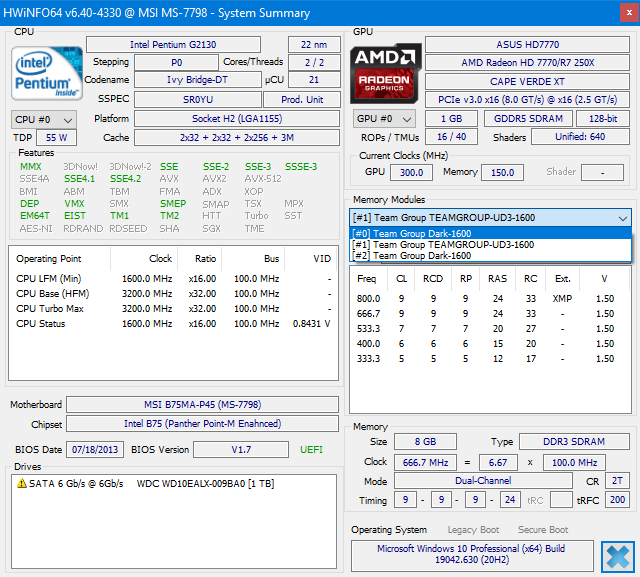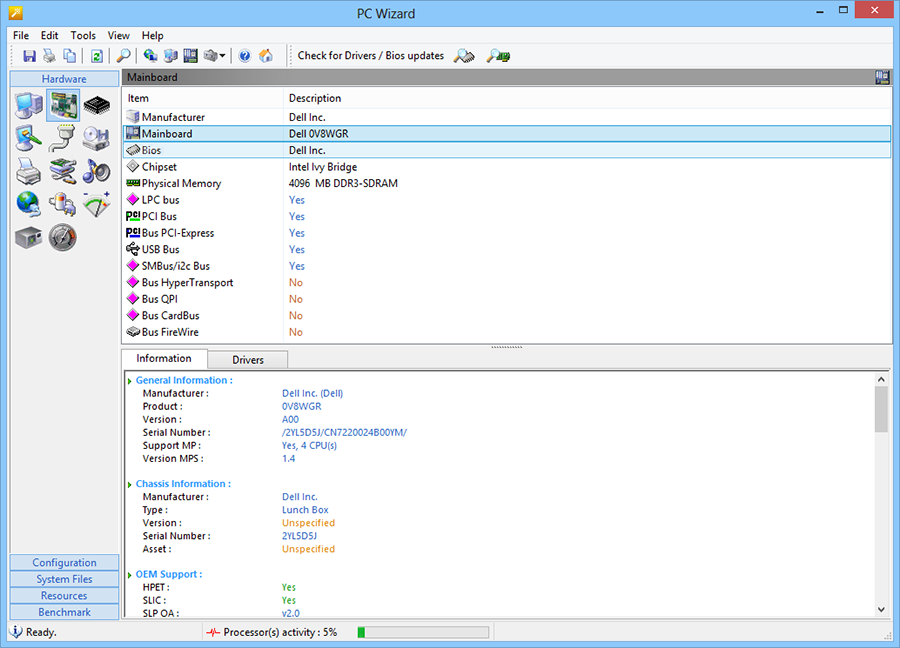Certain information about the computer and its components may be required by the user for various reasons, for example, when installing resource-intensive programs, gaming software, updating device drivers, upgrading or repair work. Sometimes brief information is sufficient, other times more detailed specifications are required.
We will tell you what tools from the standard OS set or third-party software can be used to view the parameters of a computer and its devices.
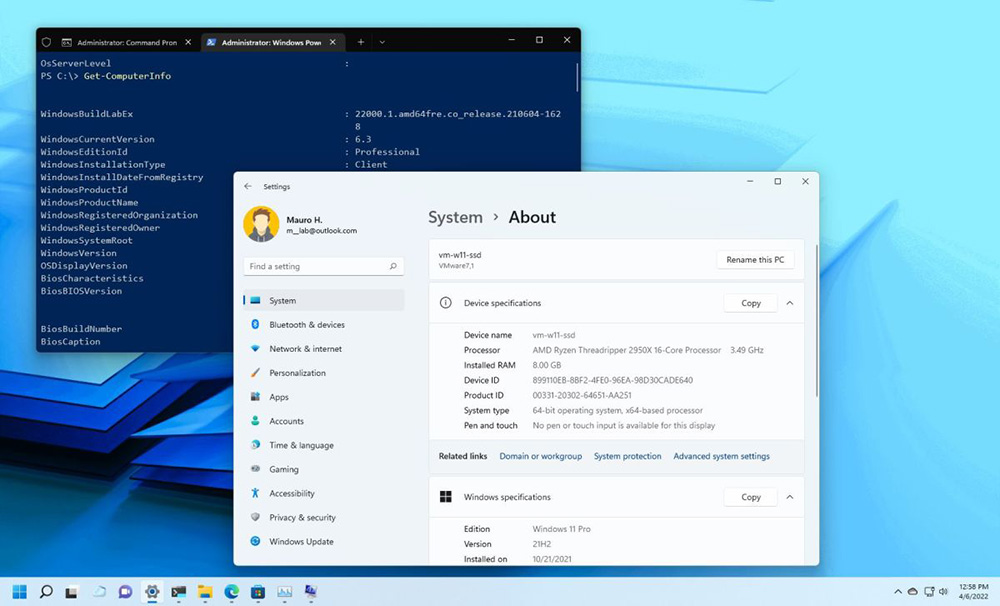
Contents
System ways to find out the characteristics of your computer
In the arsenal of Windows, there are enough tools with which you can get the information you need. Let’s consider each of them in more detail.
System Information
The built-in System Information tool will be able to inform you about the parameters of the OS, processor, RAM, motherboard and other software or hardware components of a computer device in any version of Windows. You can get detailed information by doing the following:
- go to the Run console (Win + R), enter the msinfo32 command in the line, press Enter (an alternative is to use the search string);
- upon request, a window will open where you can view detailed information about your computer. You can also select a subcategory from the menu on the left to get complete information about hardware resources, components and software environment.
If necessary, you can also export information from any section to a text document, the option is available in the “File” menu.
Properties of the system
You can view basic information about your computer using the System window, which can be accessed in a number of ways:
- Keyboard shortcut Win+Pause.
- Right-clicking – “Properties” on the shortcut “This PC” (“My Computer”) on the desktop.
- By manually opening the “Control Panel” administration tool, where you need to go to the “System and Security” – “System” section.
- Using the “Settings” snap-in (Win + I or through the “Start” menu), the “System” section. Here, in the menu on the left, select “About the system”, which will show the basic characteristics of the device.
Device Manager
The standard Device Manager snap-in, which also opens in various ways, will tell you about system and peripheral devices, for example:
- Through the Run console (Win + R) and the devmgmt.msc command.
- From the Start context menu (Win+X or RMB on the Start button).
- Through the “System” window (Win + Pause), select the tool in the menu on the left.
- Using the search bar.
“Device Manager” will show a list of available devices, including external, virtual, unused, and allow you to configure them. Detailed information, information about drivers, etc. can be obtained from the hardware properties window (RMB on the name of the object from the list – “Properties”).
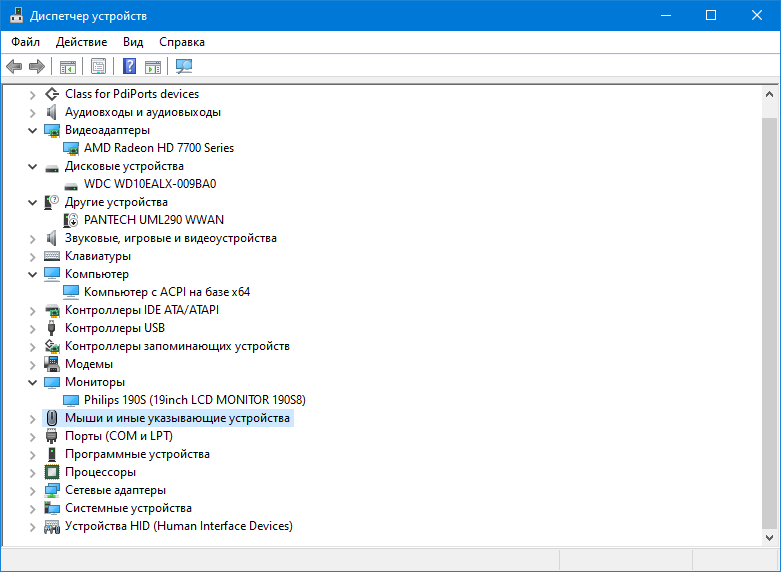
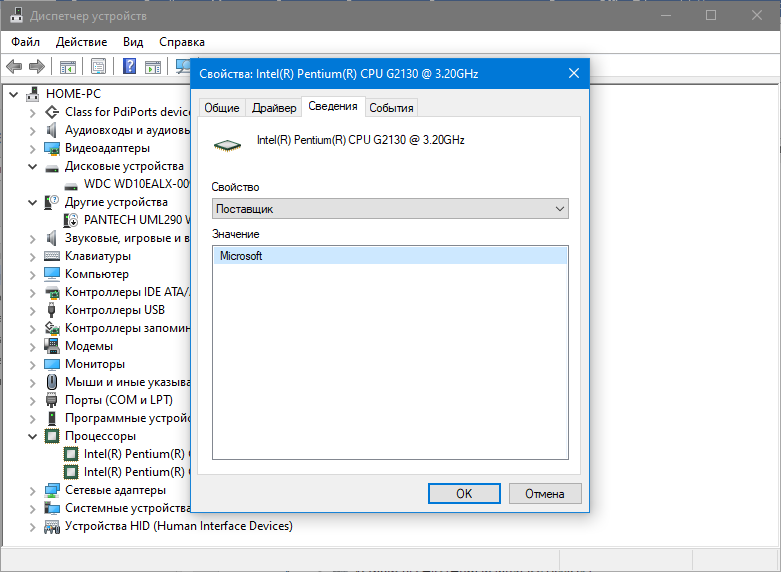
DirectX Diagnostic Tool
The system utility DirectX Diagnostic Tool can also provide information about multimedia components (hardware, drivers). If you need to get brief information, which can also be saved by pressing the corresponding button, then go to the tool in one of the following ways:
- Using the Run console (Win + R) and the dxdiag command (press enter or OK to send a request).
- Using the search from the start menu.
- Using the terminal (Command Prompt or PowerShell) and the dxdiag or dxdiag.exe command (press Enter when prompted).
Having opened the utility window, we obtain the necessary information by navigating through the tabs.
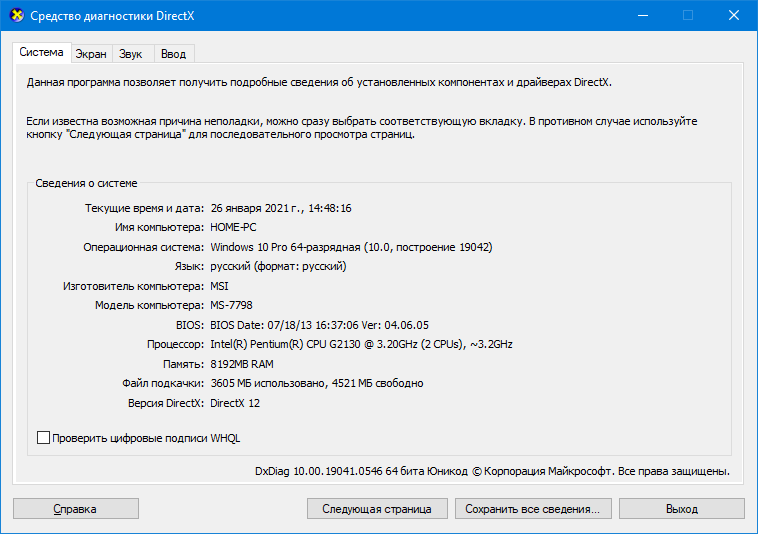
Command line
You can get detailed system information using the built-in command line management tool (an alternative is PowerShell). To complete a task:
- open the terminal as an administrator through the Start context menu, the search bar, by querying cmd in the Run window, or in another way:
- execute the systeminfo command, press enter;
- after some time, we get the necessary data in the terminal window.
This option is especially relevant if there are problems with the OS and Windows does not boot in standard mode. In this case, the command line is launched from the boot drive or from the Windows Automatic Repair Toolkit (launch at boot).
other methods
We have considered the most popular methods for obtaining information about the characteristics of a computer and its devices, but there are others that are less convenient. For example, you can find out some data when loading the device, look in the BIOS or system registry, etc. This information is not so informative, it does not give a complete picture, so it will not be considered.
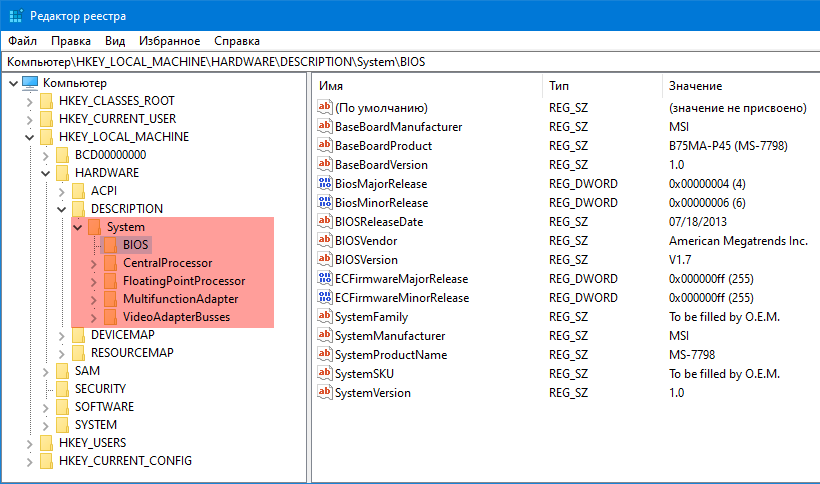
Utilities for viewing computer information
Although in most cases Windows tools will be able to find out all the necessary information, third-party software offers more options for viewing complete information. For example, special programs allow you to find out the temperature indicators of the processor, video card and other components, perform a thorough hardware diagnostic, view the model, device name, etc. Among the many utilities available for free, the following have proven themselves well:
- Speccy. An excellent option for displaying detailed system information and computer hardware data;
- CPU-Z. Popular software for getting details about computer components (processor, RAM, video card, motherboard);
- AIDA64. Another well-known program that is used to test and determine the data of software and hardware components of a PC;
- hwinfo. A powerful utility that allows you to find out extended information about PC components. The software does not require installation and can work from the media;
- PC wizard. The tool shows the detailed characteristics of the device, and also allows you to test and calculate the performance.
On the Internet, in addition to the proposed utilities, there is still a lot of software that may suit you, so if you need to get extended information about devices, use the appropriate tool.