Those who have to spend a lot of time in front of a computer monitor are familiar with the situation when in one case the text looks very clear, and under certain circumstances it is slightly or perceptibly blurred. Reading in this case is unlikely to be comfortable, besides, the eyes will be overstrained, which is fraught with vision problems.
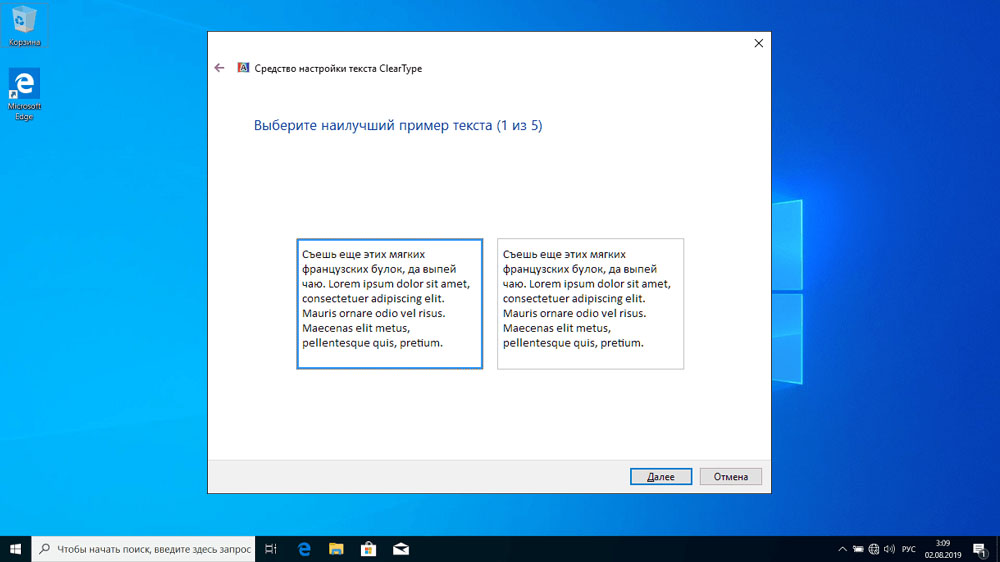
Is there any way to improve the display of fonts? Of course, and even without resorting to third-party software: everything you need is in the Windows environment. Today we will look at the causes of the problem with fuzzy fonts and how to fix them.
Contents
Features of the problem
Computer fonts have one very interesting feature: those of them that look perfectly sharp, with multiple magnification (up to the level of perception of individual pixels) do not have clear boundaries – there they usually have non-uniformly colored pixels.
And vice versa, if you use letters with clear borders of the same color, in real scale they will look blurry, indistinct, “clumsy”, with a noticeable ladder and kinks. Font designers know about this, but sometimes they don’t take into account for the sake of variety. If you wish, you can verify this by trying the fonts preinstalled in Windows.
However, the operating system, starting with the XP version, uses the ClearType anti-aliasing technology to solve the problem. It is activated when the OS is installed, but the clarity of the perception of the text may depend on other factors. First of all – from the set resolution of the monitor. If it is less or more than the recommended for a particular monitor model, ideal fonts and ClearType will not help, and the text will appear blurry. These settings often get confused, so be sure to keep an eye on this. Incorrect scaling, which can be changed in all browsers and many programs focused on working with text and images, leads to the same consequences.
Third-party applications are another headache (or rather, “eye”) pain, since they often use their own text display settings, which may not correspond to the recommended ones. Even a virus infection of your computer can deactivate the anti-aliasing function, and any text will look vague.
Enabling font smoothing
So how to enable font smoothing in Windows 10/8/7 // XP? In most cases – using built-in Windows tools, primarily using the font smoothing tool.
ClearType technology
It was first used in Windows XP. The appearance of ClearType was not accidental: the rapid pace of technological progress began to supplant cathode ray tube monitors, in which, as you know, the image was formed by line scanning, that is, not pixel by pixel.
LCD displays, on the contrary, have a matrix that allows you to display a picture with a resolution determined by the matrix size in pixels and, of course, by the ability of a graphics adapter. And while the number of these pixels, that is, the screen resolution, has grown over time, for screen fonts that have a clear pixel topology, the borders become blurry when you zoom out due to the effect described above.
ClearType technology implements the so-called sub-pixel rendering of character boundaries, using monochrome or color shading of the right angles, which are the basis of any pixel image.
This is what standard font rendering and rendering using ClearType looks like at about 500x magnification:
On the right is ClearType anti-aliasing using pixels of different colors to display characters that look smoother as you zoom out. Like that:
As you can see, the technology really works, and the effect of improving readability cannot be overlooked.
Setting up the smoothing of screen fonts in Windows 10/8/7 / XP is performed in a rather specific way: the user determines the sections of text that, in his opinion, are the most clear, and Windows, based on this choice, will select the optimal smoothing algorithm.
So, launch the Run mini-console (Win + R combination) and drive in the cttune command, confirming it by pressing OK or pressing Enter.
In the opened window of the ClearType text customizer, several texts will be shown, of which you need to choose the most readable one, and there will be 3 or 4 such test impressions.
As a result, Windows will determine the optimal anti-aliasing mode, which will be used in the future.
As you can see, nothing complicated and very convenient, although to some extent subjective.
Rendering settings
As we have already noted, font smoothing, which is activated by default, can be deactivated – either as a result of unintentional actions of the PC user, or due to the activity of malware.
Enabling font smoothing is not less simple: open Explorer and on the “My Computer” icon, right-click (usually this icon is present on the desktop, so it is not necessary to go into the explorer) and select the “Properties” item.
In the opened “Control Panel” click on the “Additional system parameters” tab, and in the “System Properties” window go to the “Advanced” tab and in the “Performance” block click on the “Parameters” button.
Another window will open in which we select the “Visual Effects” tab. We are looking for the line “Smoothing the unevenness of screen fonts” here, and if there is no check mark there, put it down and click OK.
Most often, anti-aliasing is turned off when choosing the best performance mode – then most of the visual effects are turned off, including ClearType.
Scaling for applications
It also happens that fonts become blurry in some applications, for example, too old, not adapted to work on high-resolution monitors. This is also fixable, but the adjustment can only be made in Windows 10.
To do this, press the Win + I combination to open the system parameters window and select the “Display” tab, click in the right block on the “Additional scaling parameters” line and in a new window in the “Scaling correction for applications” block, move the slider to the “On” position, thereby allowing the operating system to smooth fonts in applications that are not optimized for high resolutions.
Video adapter driver
It is possible that the deterioration in the perception of screen fonts is provoked by an incorrect setting of the video adapter, if you or another person manipulated such parameters as resolution, scaling or scan frequency.
Usually the icon of the utility for managing the operation of the video adapter is located in the system tray somewhere near the clock.
But again, unskilled intervention can only aggravate the situation, so it is better to choose the default values.
Alternative options
In the world of a market economy, there is no competition, therefore any Windows diagnostic tool has analogues from third-party manufacturers, often more functional, useful and convenient.
In our case, we recommend the MacType utility, which allows you to easily, quickly and efficiently optimize the display of screen fonts in all versions of Windows.
Its only drawback is the lack of a Russian-language interface, but this is not such a big problem, since all actions are intuitive. So, to set up font smoothing, launch the program, select the “Manual” item in the main menu, press the “Next” button. As in the version of the built-in utility, a window with several options for smoothing fonts will open, select the one you like and click the “Finish” button. You can check the results by running the desired application (text editor, browser).
Disable function
ClearType is enabled by default in Windows.
If for some reason you need to disable it, it is very simple to do this: in the “Search” panel, type the command cleartype, in the search results, select “ClearType Text Settings”, after which the “Text Settings Tool …” window will open with the only option – “Enable anti-aliasing ClearType “. You need to uncheck the box and click the “Next” button.
Although the wizard’s work will not end there and will go through the same steps as when the mode was turned on, as a result, ClearType will be deactivated. You can turn it on at any time in the same way.
In conclusion, we note that the font smoothing function in the vast majority of cases works without any problems, the likelihood of accidentally turning it off is small. But if you care about your vision, we advise you to do a little experiment and work for a while with the text that is not optimized for the typeface – this will help you understand how good the ClearType technology is.

























