The increase in computer performance is a boon that is taken for granted by many. But no matter what frequency the central processor or GPU has, without the appropriate and, I must say, very complex software, it will not be possible to achieve high speed of resource-intensive applications. This is especially true for video programs and computer games. The Direct3D API is just such an intermediate link that allows you to show all the advantages of modern video cards and processors.
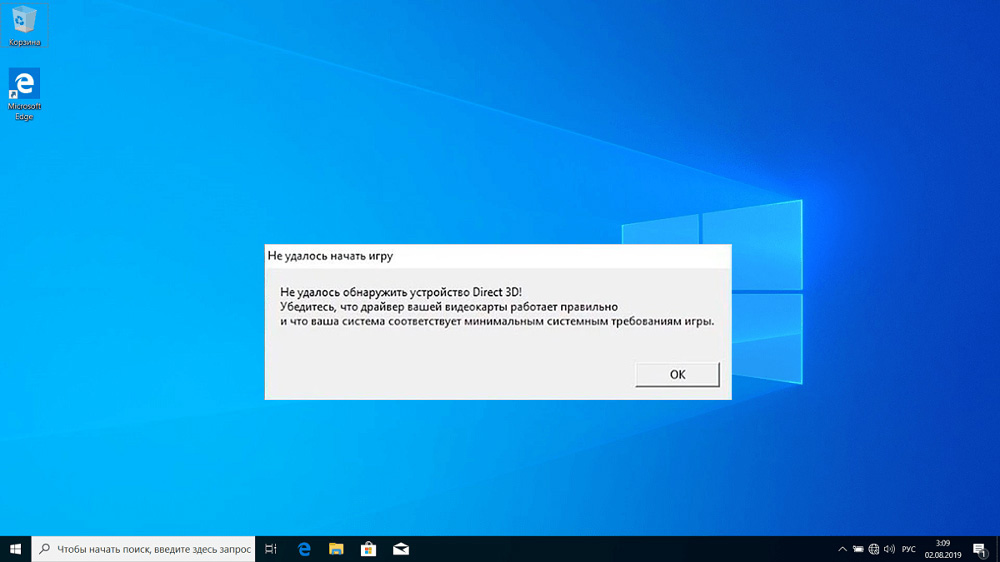
Alas, like any other complex software, Direct3D is not devoid of bugs that can appear quite unexpectedly. For example, when launching an application that uses this graphics API, various errors may appear. Today we will talk about one of them – “Failed to detect Direct3D device”.
Contents
The main causes of errors in games
Most often, gamers encounter it, because it is in computer games that the advantages of a graphical application programming interface are most clearly manifested. And if the error “Could not detect Direct3D device” appears when launching Dota 2, Dragon Eyes or The Witcher, you will not be able to play.
Is it critical? Not too much if you know the reason. And they are different:
- the video card driver is outdated or damaged;
- a version of DirectX is installed that does not meet the recommended requirements;
- the game is incompatible with the installed operating system;
- failure of the video card settings in the BIOS;
- loss of important files included in the Steam package;
- exposure to viruses.
If, when starting the game, the computer gives an error Failed to initialize Direct3D, the reasons will be approximately the same, as well as the ways to eliminate them. Usually, as a result, the game screen turns black, and if the window is minimized, then you can see a window with an error.
The first thing to do is to check if the hardware characteristics meet the system requirements of a particular game. As an example, consider the already mentioned Dota 2, which requires a CPU with a clock speed of 3 GHz or more, a DirectX 9 compatible video card that supports ATI X800 Shader Model0 with at least 256 MB of memory, 1 GB of RAM, 10 GB of free disk space, and Internet speed is not lower than 1 Mb / s.
You can view the settings for your PC and graphics subsystem by typing dxdiag in the Search or Run console, or through Device Manager.
How to fix Direct3D Error
If everything is in order with the system requirements, and gamers usually look at this first, then several steps should be taken, one of which is highly likely to help fix Direct3D problems in games and other programs using this API.
DirectX update
When installing Windows 10, you may not worry that you will get an outdated version of DirectX, but with the “7” such confidence will be overkill, since you will most likely be using an image that was created a long time ago.
You can check which version is in use on your PC using the dxdiag command described above. DirectX version information is located in the System Information tab.
If the version number is less than 12, it is recommended to update DirectX – download the installer or use the web installer. Installation is standard, you just need to follow the prompts. The only caveat is that we recommend not checking the box to install the Bing Bar.
Updating the graphics card driver
When installing Windows 7, it is not a fact that you will receive the most recent graphics driver. In the Top Ten, the drivers are generally from Microsoft, not from the manufacturer. So when a Direct3D error appears, it is possible that an outdated or corrupted video card driver is the culprit.
In Windows 10, restarting the video driver is quite simple by pressing the combination Win + Ctrl + Shift + B. When the display goes out for a second (or maybe several times), this is normal, you should not be alarmed. If the restart does not help, the video card driver needs to be updated.
We do the following:
- in the “Run” console, type devmgmt.msc to launch the “Device Manager”;
- look for the line “Video adapters”, open it and see if there is a gray icon to the left of the name of the graphics accelerator. If there is, the video adapter is banally disabled. This means that you are running the game on the graphics subsystem built into the CPU, which, of course, has too weak performance characteristics;
- click on the RMB line and select the “Enable” / “Enable” item;
- you can also enable a high-performance video accelerator using the manufacturer’s control panel, the icon of which usually hangs in the tray;
- if turning on the video card did not help, in the same manager, after pressing RMB, select the “Delete” item. After confirmation, the device will disappear from the list, and the drivers will be uninstalled;
- now is the time to go to the manufacturer’s official website and download the latest stable version of the driver (there are few options – Intel, Nvidia or AMD), choosing your graphics adapter model if it was not detected automatically;
- run the installer, wait for the installation of the “firewood” to finish, restart the computer.
Reinstalling Visual C ++ Redistributables
Oddly enough it sounds, but a Direct3D error when starting a game can also occur when problems appear with the Visual C ++ library, which is a mandatory component of Windows – it is used by many applications.
The error is fixed by reinstalling the package. Download the latest version of the package from the official Microsoft website, remove the library from the Programs and Features tab of the Control Panel, run the downloaded installer. After installation, restart the PC.
Using compatibility mode
It is not excluded that the Direct3D error appeared as a result of running an old game on a modern computer, this happens especially often in the top ten.
The problem is fixed as follows:
- right-click on the icon of the game that does not start;
- in the context menu, select the “Properties” item;
- in the “Compatibility” tab, put a check mark next to the line “Run the program in compatibility mode”, and below we select an earlier version of Windows (for “ten” it is “eight”, for “seven” – XP);
- do not change anything else and click OK.
If you make the assumption that you do not know which version of the OS is current and which version is previous, you can proceed as follows:
- right-click on the game icon;
- select the item “Fix compatibility problems”;
- in the new window, click on the option “Use recommended parameters”;
- the utility will independently determine the version of the current and previous OS and display the result;
- do not press the “Next” button, just close the window, the detected parameters have already been saved.
Enabling the video card in BIOS
Gamers are progressive people, with a 98% probability an external discrete powerful video card is installed on their computer. The operating system learns from the BIOS that it is necessary to use this particular adapter, and not the weaker built-in one. But BIOS settings sometimes “fly off”, and if support for an external video adapter turns out to be disabled, you should not be surprised at the error “could not find a Direct3D device”.
You just need to go into the BIOS and fix the situation by activating the use of a discrete video card. We will not describe how to do this for a simple reason: there are many versions of the firmware, and in each case, the inclusion of an external video card is carried out in its own way. Read the instructions for your motherboard, although a minimal knowledge of English is enough to complete this operation without prompting.
File Integrity Checker (Steam)
Many modern games use the Steam platform, and if an unexpected situation occurs with one of its components, the game will not start. The problem can be easily eliminated, directly from the client – you need to use the function of checking the integrity of the package of files, and if something is missing, here you can fix the problem.
Elimination of the virus threat
A virus penetrating a computer can have the most unpredictable consequences, including damage to DirectX files. Reinstalling the package in such cases most often does not help, because the virus has not gone anywhere.
Hence, you need to perform a full scan of your PC for infection.
Direct3D initialization error with current settings
It may seem that we are talking about a completely different, fundamentally different error, but this is not so. Although the description is indeed different, the reasons for this message are approximately the same as described in the previous section.
But there are also differences: this error is usually more informative.
For example, if the message looks like “Failed to initialize D3D11”, it can be concluded from this that the game being launched requires the eleventh version of Direct3D, and your video card supports an earlier one. There is nothing you can do about it – you either need to abandon the game, or change the video adapter.
The message “Direct3D 9 device initialization error” from the same series indicates the need to support version 9 of the API.
An outdated or corrupted video card driver is also a common cause of the “Can’t init Direct3D” error, which can be eliminated by reinstalling the “firewood” according to the algorithm described earlier.
The same happens when the files included in the DirectX package are damaged. The reasons can be different – the result of exposure to malware or unintentional manipulation of the user (perhaps a minor, anything can happen). The treatment is the same – updating DirectX.
Note also that such errors are more typical for laptops, since the drivers for them are written for a specific model, and the slightest deviation “to the left or to the right” can cause problems. And BIOS crashes are more common in laptops than in desktop PCs.
The methods described in this article on how to fix this type of error apply only to those cases when the problem is not related to the occurrence of serious problems with the Windows operating system. However, such problems will certainly manifest themselves outside of the connection to games, and only a radical remedy will help – reinstalling the operating system.




























