There are two Home buttons on the iPhone: the real one, located at the bottom of the middle of the device, and the virtual one, which is displayed right on the screen. The latter is hidden by default, but it can be displayed – this is exactly what we will talk about later.

Contents
There are several reasons for activating the virtual key:
- the real one is broken or temporarily unresponsive;
- you do not want to wear out a real button by constant pressing;
- you just find it more convenient to use the virtual icon.
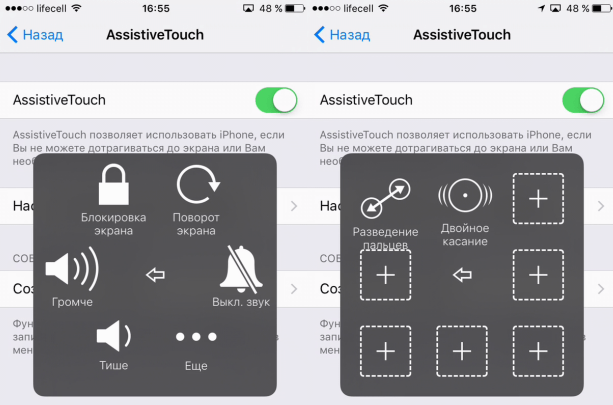
The Home button is needed to do the following:
- unlock your smartphone;
- immediately exit applications to the main menu;
- activate voice assistant Siri (in newer versions of iPhone).
By the way, because of the frequency of calls to Home, it really breaks down quite often, then the smartphone has to be repaired. Therefore, the desire to save the physical key is not as strange as it might seem at first glance.
Now let’s figure out how to display the virtual Home button on the iPhone screen:
- Open the Settings section.
- Find General there.
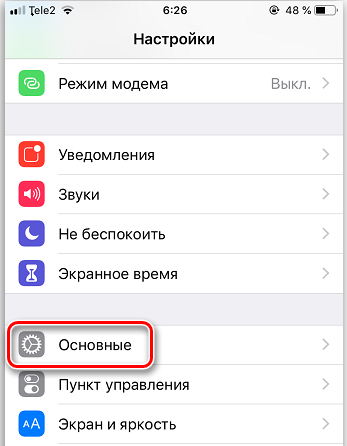
- Next, you need the Accessibility subsection.
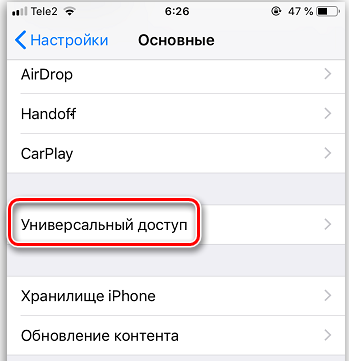
- Click the AssistiveTouch option and activate it with the slider.
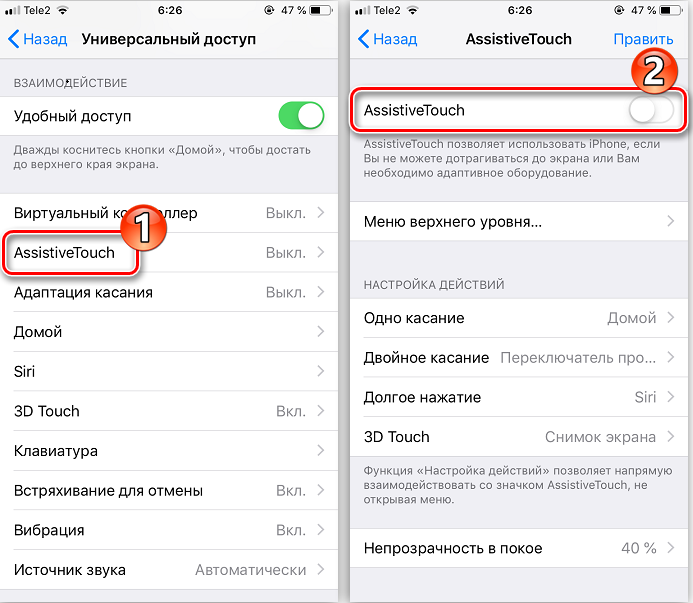
- Immediately below it is the Top-Level Menu function – by pressing it, you can select the Home button to display on the display.
After these manipulations, the virtual Home button will be added to the screen – you can move it and move it to any corner, but it will still be displayed on top of all windows, which is not very convenient when you play or, for example, use a drawing application, edit photos …
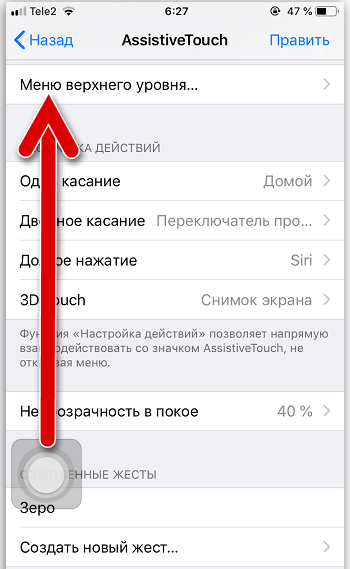
If you press and lightly hold the virtual Home button, a window will open with icons for various options: display lock, volume up / down, multitasking, changing sound modes, etc.
The icon will remain on the display from the moment you turn it on and will not disappear until you enter the settings again and cancel the activation. Unfortunately, there is no way to somehow set the key in a fixed position on the screen, reduce it or make it disappear when you need a full view, so you periodically have to activate and deactivate it.
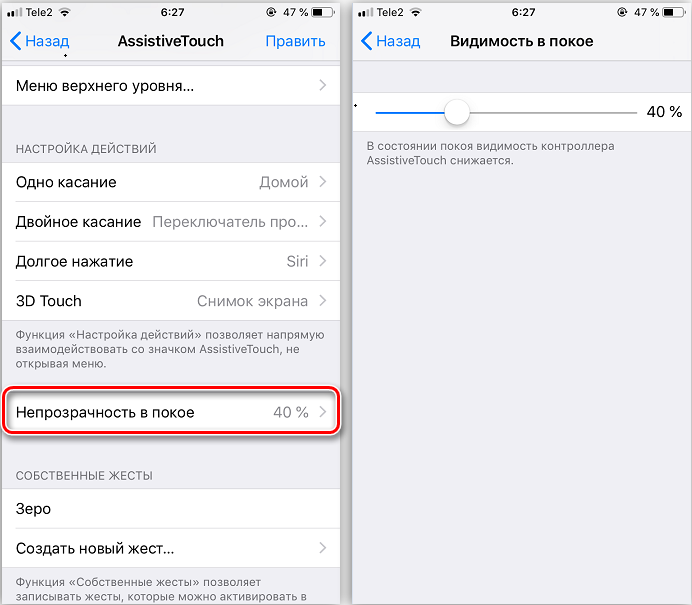
What else you can do with Assistive Touch
With Assistive Touch, you can not only customize the Home icon, but also make it easier to control your smartphone:
- View notifications through a special icon. Useful in case the display at the top is damaged and you cannot see what is displayed there.
- Lock the screen.
- Increase / decrease volume.
- Change signal mode.
- Open control if your lower part of the screen is damaged and the options on it are not visible.
- Activate Siri voice assistant.
Sometimes the problem occurs not only with the material Home key, but also with Power. Because of this, it is impossible to take a screenshot and lock the display. Proceed as follows:
- Go to Settings – General Settings.
- Open the Accessibility section.
- Turn on AssistiveTouch.
- In the Top-Level Menu, indicate which functions you need – they are all visualized in a compact form.
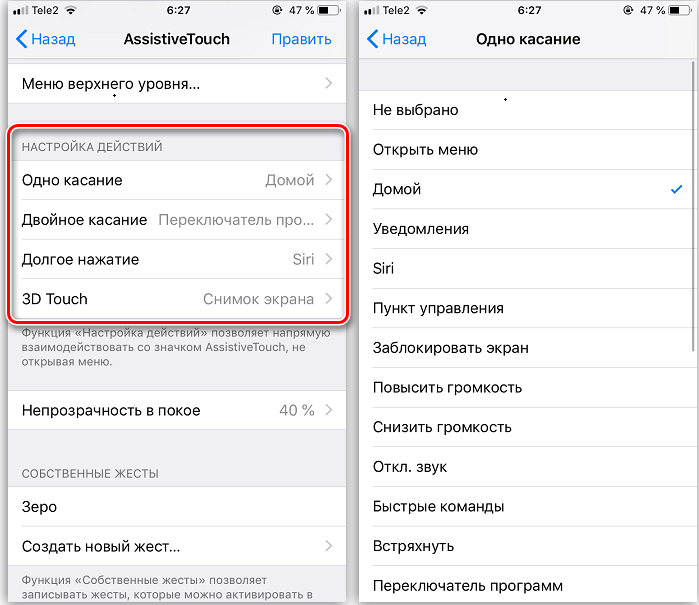
In order not to open the “Settings” every time you need to call AssistiveTouch on the display, you can adjust the quick access:
- Open Settings – General Settings.
- Go to the Accessibility section again.
- Go to the Hotkey subsection and set AssistiveTouch.
A triple tap is now enough to activate AssistiveTouch.
The Home icon, as already mentioned, often interferes with the view, so from time to time it becomes necessary to remove it. This is done like this:
- Open the Settings – General Settings section.
- Then the Accessibility subsection.
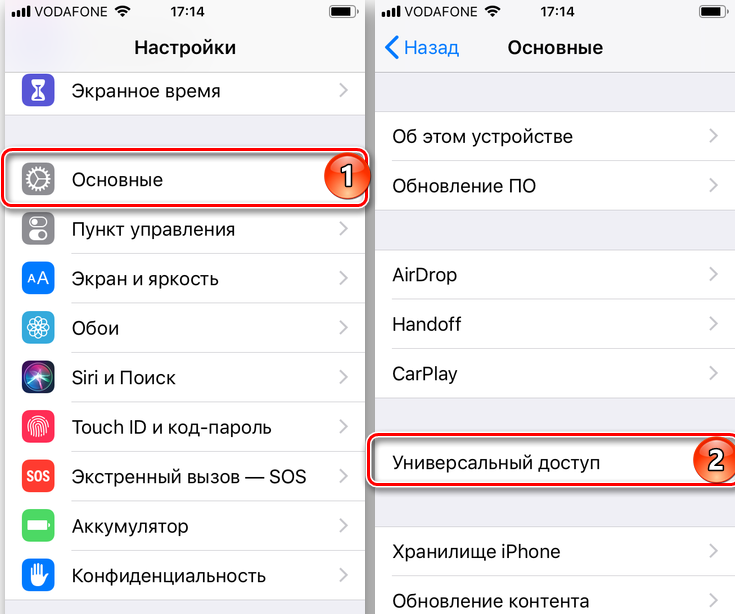
- Select AssistiveTouch and deactivate it with the slider.
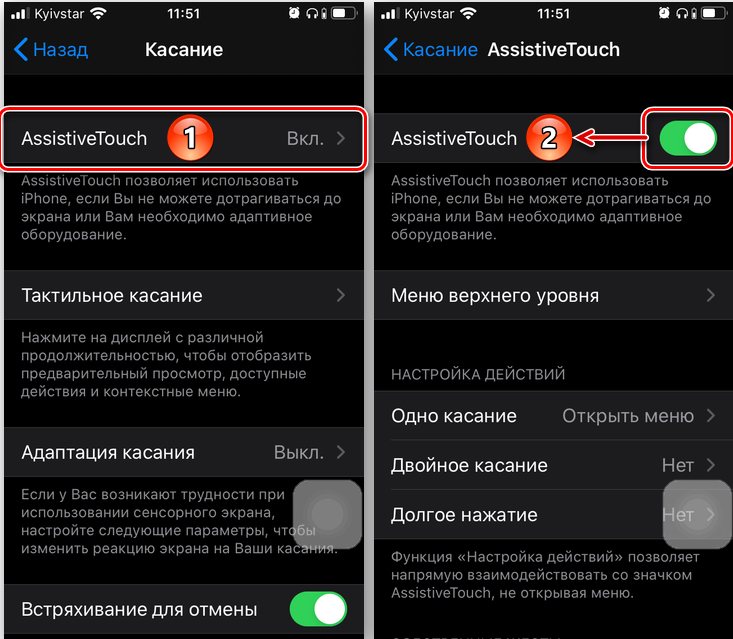
Now you know how to turn off AssistiveTouch. But if before that you assigned a hotkey for it, you can accidentally activate it by triple-tapping the screen. If this happens all the time, then remove the command from the Hotkey list:
- You again need sections: “Settings” – “General”.
- Then open the Accessibility subsection.
- In the Keyboard shortcut box, select AssistiveTouch and unbind.
If you constantly need to display and hide the virtual icon, then you should not do this – you will be uncomfortable. Just remember that a quick triple tap will bring up the Home icon and avoid this if you don’t need the button at the moment.