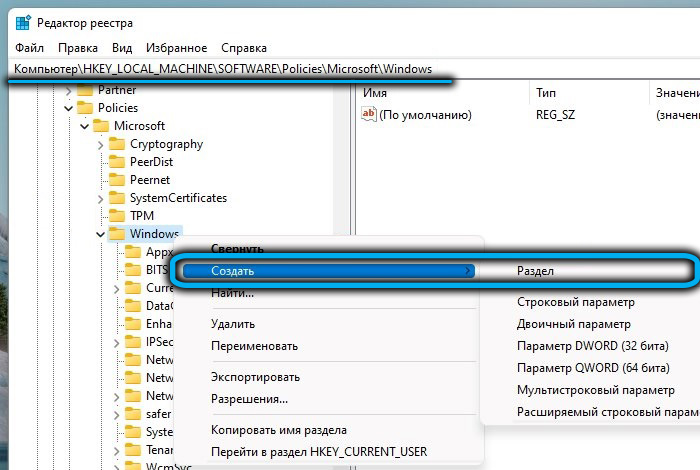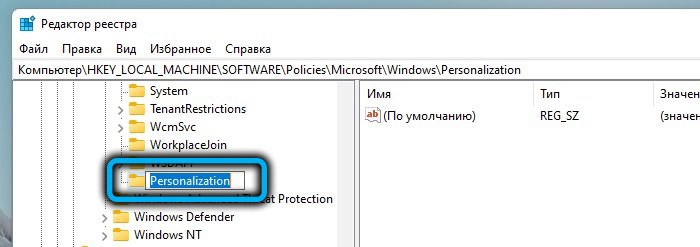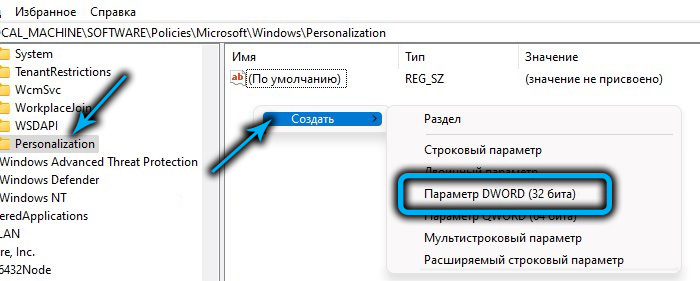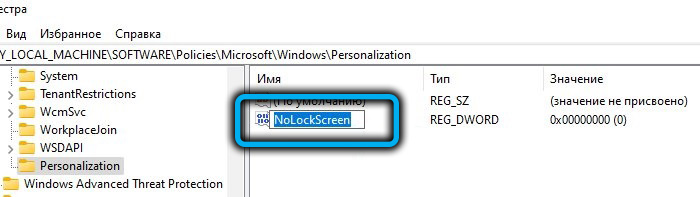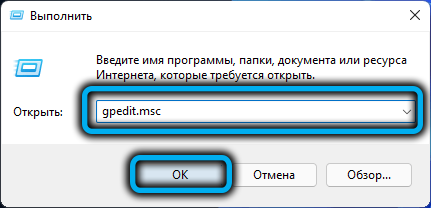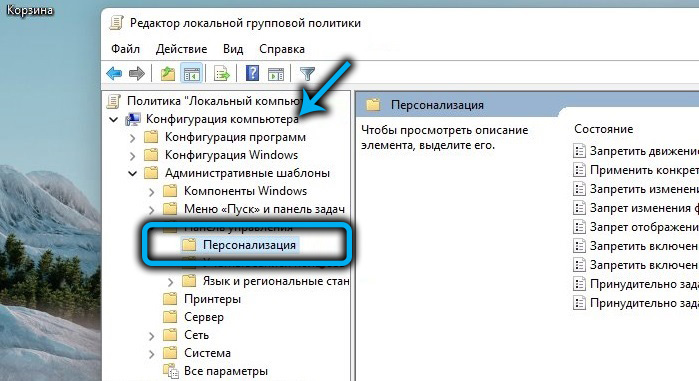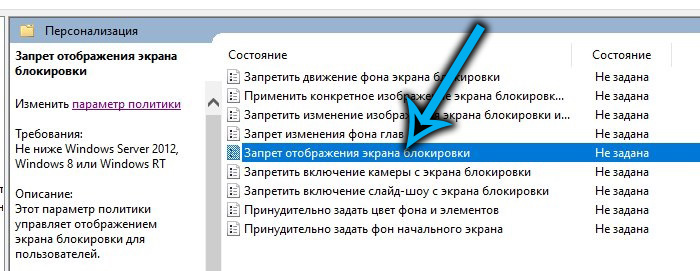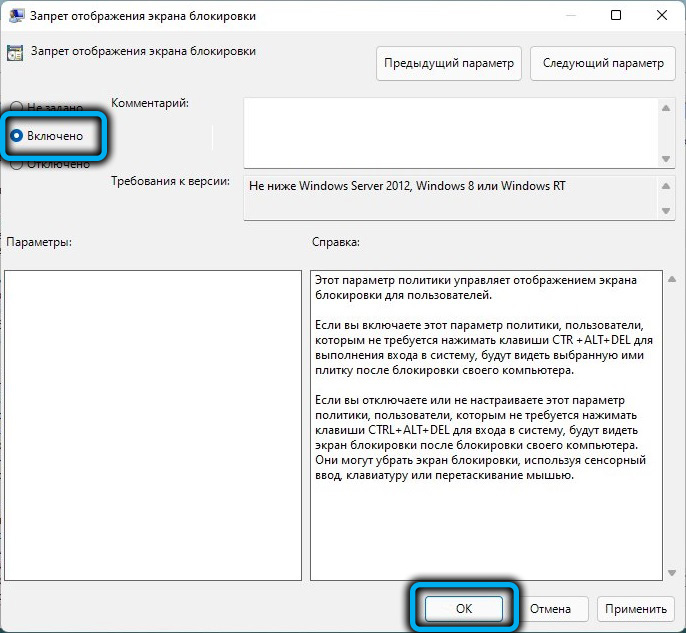Smartphone users do not need to be convinced of the need for strong authentication when turning on a mobile gadget. For owners of computers, especially desktop ones, such intrusiveness is no longer obvious – the likelihood of theft, as well as access by third parties, is much lower here.
For many, the need to once again press the buttons is annoying, so the first thing they try to do after installing the operating system is to turn off the lock screen.

Unfortunately, in Windows 11 it is simply impossible to do this with standard tools. The only thing you can do is change some screen settings, for example, change the background wallpaper, enable or disable the display of interesting widgets. You will not be able to influence the launch of the system without the need to confirm your identity with respect to a specific account in the Windows settings.
But this does not mean that there are no ways to disable the lock screen. Just to implement them, you will need to edit the registry, which is a rather responsible operation, or use software from third-party developers. Finally, the owner of a professional or corporate version of Windows 11 can use the Group Policy Editor for this purpose, although this option cannot be called simple.
So, if you do not want to see the lock screen, annoyingly advertising services from Microsoft – just read the material we have prepared.
Contents
What the screen looks like in Windows 11
Compared to the “top ten”, the lock screen in Windows 11 has undergone only cosmetic changes regarding the overall style of this operating system. The round camera and search icons have been replaced with square ones with rounded corners, the clock with the date is now displayed in the center. That, perhaps, is all. The picture displayed by the system can be changed to your own or to a slide show. But this is all an emotional component, which in itself does not cause rejection. But the need to press the Enter key to subsequently authenticate with the chosen method (password, PIN, fingerprint for touch monitors) annoys many, but there is no easy way to get rid of the lock screen.
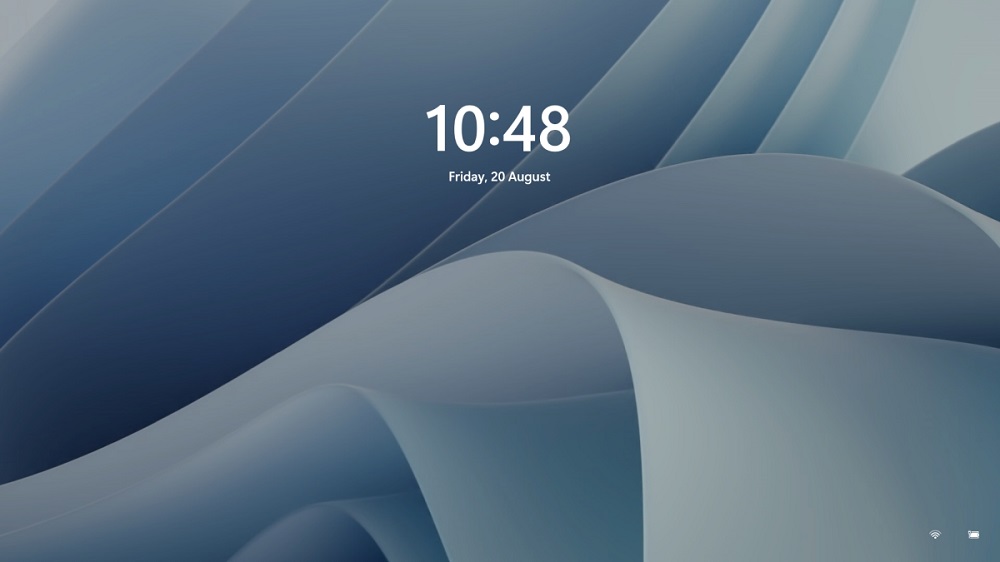
One gets the impression that the developers believe that the computer in any case should be protected from unauthorized access, even if it has one owner. A considerable number of PC owners fundamentally disagree with this formulation of the issue. And, I must say, they have the ability to disable the lock screen, and now we will talk about them.
How to remove the lock screen in Windows 11
Since we plan to work with the registry, we will need to log in with an account with administrator rights. The second point concerns the fear that after turning off the lock screen, the security of the computer will suffer. This is not true – such a shutdown will not affect the protection of the operating system, the need for authentication will remain a reliable frontier for access to the desktop.
How to disable the lock screen in Windows 11 by editing the registry
The method requires great accuracy and accuracy in following the instructions, but it is universal, since it is suitable for all versions of Windows 11, including home.
Here is a step by step algorithm:
- we launch the system registry editor with the regedit command in the Run console (called by the Win + R combination);
- go to the HKEY_LOCAL_MACHINESOFTWAREPoliciesMicrosoftWindows branch (in order not to open sub-branches and scroll the list of registry keys, you can simply copy the entire path to paste it into the regedit address bar);
- right-click on the Windows sub-branch, select the “New” item and the “Section” sub-item, immediately rename it to Personalization;
- in the right block, right-click on an empty space and select the creation of a 32-bit DWORD parameter;
- rename the parameter to NoLockScreen;
- double click on the created parameter and assign it a value of 1.
After the reboot, the Windows 11 lock screen will be disabled. If for some reason you need to turn it back on, you will need to change the NoLockScreen setting in the Personalization section to 0.
Those who really do not like editing the system registry, as well as beginners, can be advised an easier way to make the necessary changes – using a ready-made reg file (this is a special format file containing the necessary command sequences to change the contents of the registry).
Since such files are not posted on Microsoft servers, you will have to look for them on the network, and this is the main drawback of this method – you can pick up a virus along with the reg-file. However, when extracting (if the file is zipped) or downloading, Windows Defender should detect any threats, but you should not count on it. Just use the proven resources, we offer this link .
As a rule, you will have two .reg files: one is for deactivating the lock screen and will contain the corresponding word in the name (for example, Disable), the second is for returning the lock screen.
To make the necessary changes to the registry, just double-click on the desired file and confirm your intention to change the contents of the registry. As with direct editing, the computer will need to be restarted for the changes to take effect.
Disabling the lock screen by editing group policies
This method is not suitable for everyone: Group Policies are used only in corporate and professional versions of Windows, as well as editions intended for use in educational institutions. The Home Edition does not have this tool. If you do not know which edition is installed on your computer, you can look in the “Settings”, in the “System” section.
The procedure for disabling the lock screen is simple:
- we launch the Run console with the Win + R combination, enter the gpedit.msc command, confirm by pressing Enter or OK;
- when the group policy editor window opens, in the left block we go along the path Computer Configuration / Administrative Templates / Control Panel / Personalization;
- in the right block, in the “Status” column, look for the line “Prohibition of displaying the lock screen”, click on it;
- in the new window, set the selector to the “Enabled” position, confirm by pressing OK.
As a result, after the next restart of the computer, the lock screen will no longer bother you.
Using Winaero Tweaker
Editing the registry and local group policies are far from regular tools, it is no coincidence that they can only be used under an administrator account. Any mistake can be fatal, so many prefer to use alternatives.
What Windows cannot offer, third-party utilities can often do. And although the eleventh version is very young, there is already a similar software for it.
In particular, to change the lock screen settings, you can use the well-known free program Winaero Tweaker. With its help, you can remove the lock screen in just a few clicks, the utility offers many other options that simplify the customization of Windows 11. The only drawback of the program is the lack of Russification, but we can handle it.

So, download it from the official site , unpack it, run it.
On the main window in the left block, open the Boot and Logon section, click on the Disable Lock Screen subsection (deactivate the lock screen). In the right part of the window, check the box next to the parameter of the same name. Close the program, restart the computer and – voila! – Skip the lock screen.
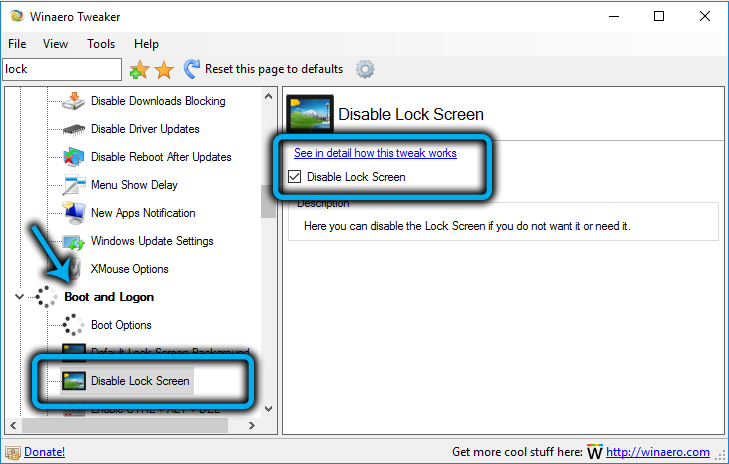
Conclusion
So, you got acquainted with methods of varying complexity that allow you to disable the Windows 11 lock screen. We only note that there are other third-party utilities that allow you to perform the same task, while this method will work for Windows 10 as well, since there are fundamental differences in the functioning there is no start screen in these operating systems.
On the other hand, you need to understand that the lock screen is a really important and necessary tool, and turning it off is not recommended. After all, you cannot be 100% sure that your computer will be used exclusively by you – relatives and guests, as a rule, are inquisitive people.