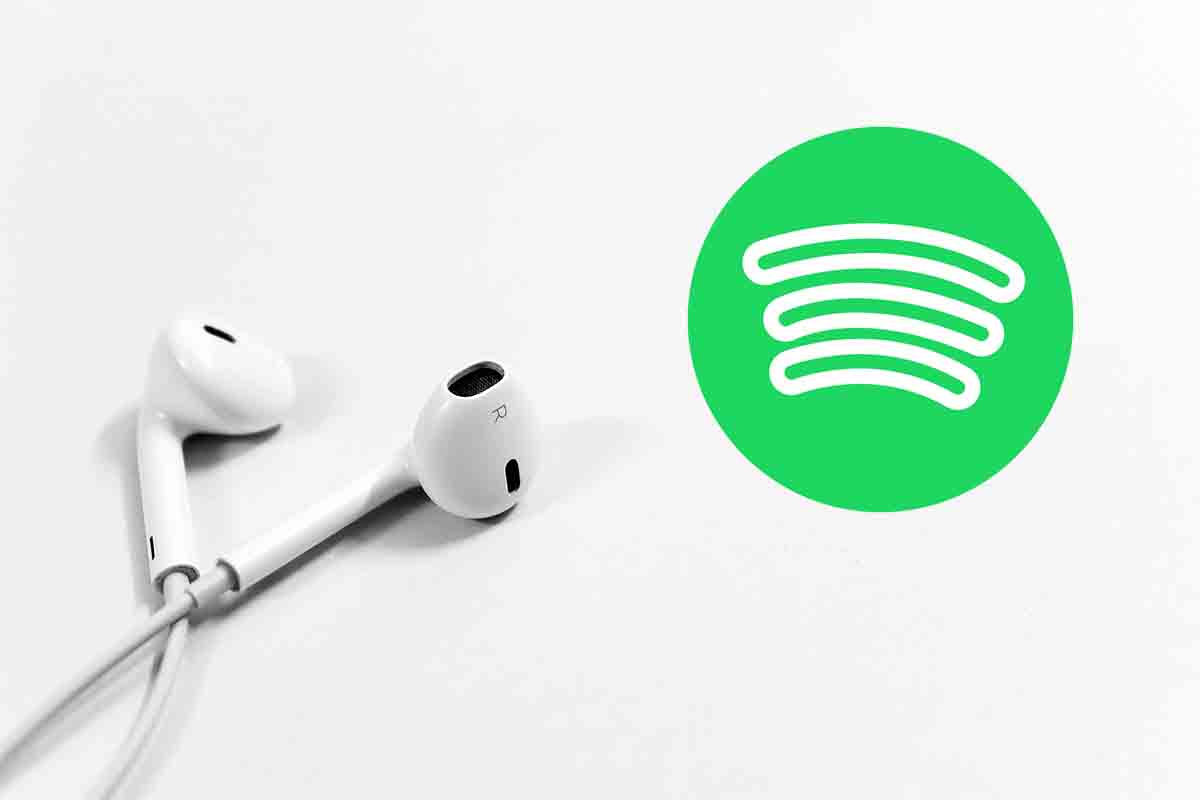
Spotify is one of the most popular platforms for streaming music. Among its most interesting functions is being able to create your own song lists. Something that can be much better if created between several friends, discover how to create a collaborative playlist on Spotify.
In 2008 Spotify launched its streaming music service to the world. Little did it suggest then that it would become the most popular music platform a decade later. E n Spotify currently has 365 million monthly active users of which 165 million are premium subscribers.
In addition to being able to listen to any song from the huge catalog that Spotify makes available to you, you can use other of its many functions, including listening to podcasts or even viewing your horoscope . But without a doubt, one of the best things about this music platform is the fact that you can create your own song lists according to your tastes.
These playlists can also be created by a group of people. They are the so-called collaborative playlists. This type of playlist is a great success because it allows several users to add the musical themes that they like the most or have in common. Find out below how to create a collaborative playlist on Spotify.
Collaborative playlists also report which user added the topic by displaying their profile icon. To know how to create a collaborative playlist on Spotify, the first thing you have to do is open the application on your mobile device. Then click on “Your library”.
Then click on the icon with a + symbol at the top of the screen and name your playlist then click on “create”. Now it’s time to add the songs you want. When you finish you must click on the user form icon accompanied by a + symbol.
Spotify will then ask you if you want to make it collaborative. Click on “convert to collaborative.” Now you will get different apps to share it and have your friends join in collaborating. You can also send them the link. If you want to convert a playlist that you already had created into a collaborative, you just have to enter it and click on the three horizontal dots below its name. Then click on “make collaborative”. Share it with your friends to add songs.
HOW TO CREATE A PRIVATE COLLABORATIVE PLAYLIST ON SPOTIFY
You already know how to create a collaborative playlist on Spotify, but maybe you don’t want everyone to be able to see the musical themes that your group of friends or contacts adds to it. For this we tell you how to create a private collaborative playlist on Spotify.
The first thing you have to do is open the app and enter “Your Library”. Then find the collaborative playlist that you are going to make private. Click on its name and when you enter it click on the three dots that you have just below the name of the playlist. Then choose “make private”.
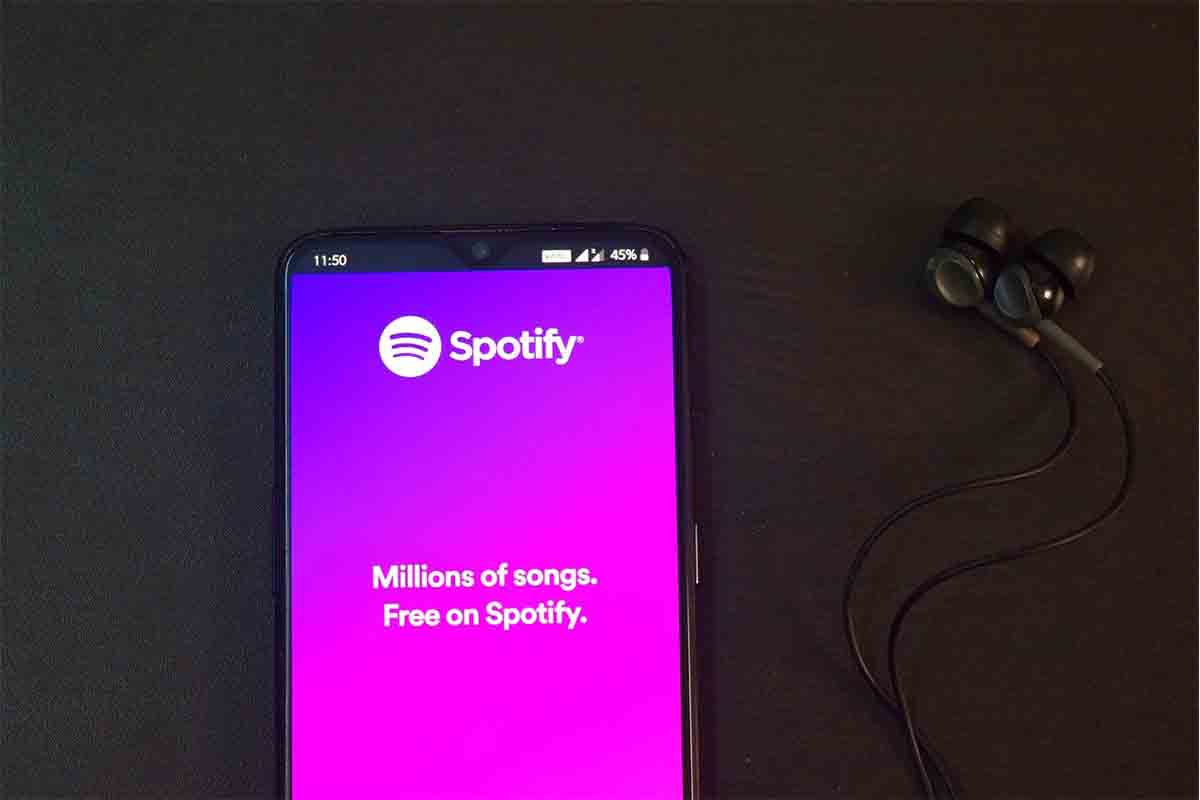
WHY CAN’T I ADD SONGS TO COLLABORATIVE PLAYLIST ON SPOTIFY
You may have added songs normally to date, but one day you won’t be able to do this, then you will ask yourself: Why can’t I add songs to the collaborative list on Spotify? We tell you what may be happening.
One of the main causes may be because the person who created the playlist has changed their settings and has decided to make it “non-collaborative” . Thus, no user will be able to add themes again. Another of the most common reasons is that the list is no longer available because it has been deleted without notifying it.
HOW TO FIND A COLLABORATIVE PLAYLIST ON SPOTIFY
To find out how to find a collaborative playlist on Spotify, if you know the name, you can open the Spotify application and then click on the magnifying glass icon or “search”.
At the top of the screen you will see the search box. Enter the name of the playlist and then select the “lists” tab. The list of playlists with that name will be displayed, including the collaborative ones.