Currently Android phones are already prepared to prevent unauthorized changes in WiFi connections, mobile data, Bluetooth or WiFi Zone ( Internet Sharing ) thanks to the lock screen.
In case such security is not enough, there are also “App Locker” applications that allow you to block the internet or mobile connectivity somewhat more strictly.
If you block the system settings and hide the connection buttons in the quick settings panel, you have another way to prevent someone from making changes to your phone without consent.
Contents
1. Use a lock screen
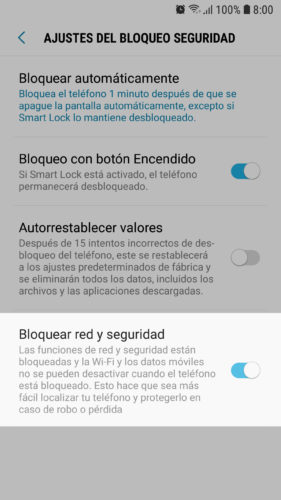
If you configured a PIN, pattern or password for the screen lock (“Swipe” will not work), enable the “Lock network and security” function so that the connections are protected. On Samsung devices this option is found in Settings> Lock screen and security> Security lock settings.
This is enough so that Bluetooth or Hotspot (WiFi Zone) cannot be enabled or disabled without authorization (when the phone is locked). Nor can you disable WiFi or mobile data (although if they are disabled, they can be enabled), something important for the device to stay connected and track it in case of loss or theft.
2. APPS to block cell phone connections
The “Block Network” option may not be available on your phone. Or maybe it is not enough. For example, you don’t have or want to configure a lock screen with a password, or you want connections to be blocked even with an unlocked phone.
Applications like DoMobile AppLock or SpSoft AppLock are used to block unauthorized access to certain apps, but they also allow you to block WiFi, Bluetooth and other settings with a password.
DoMobile
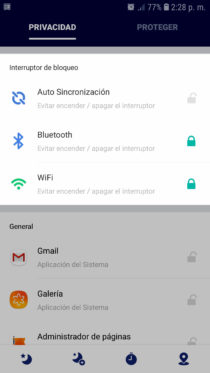
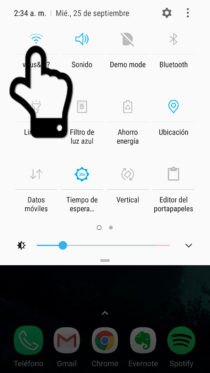
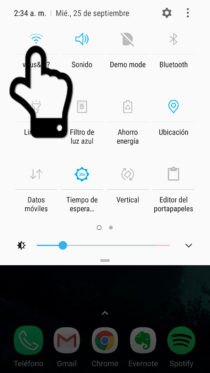
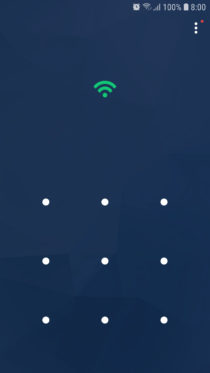
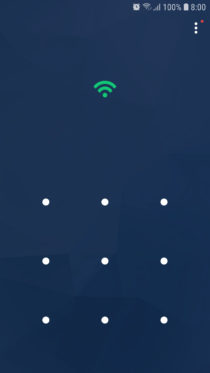
DoMobile AppLock is more intuitive, since it requests this key every time you want to activate or deactivate some setting from the status bar («Quick Settings») or from the system settings. However, it will only do so after periods of inactivity (for example, after the screen alone turns off).
SpSoft
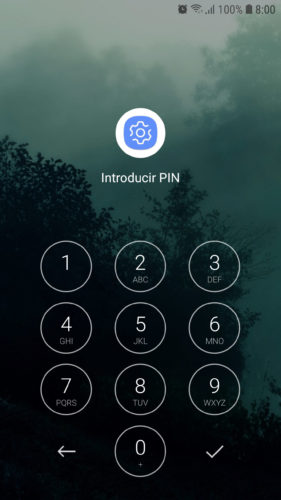
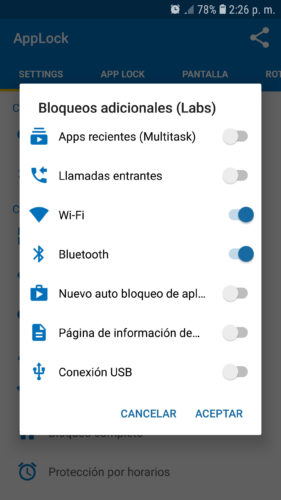
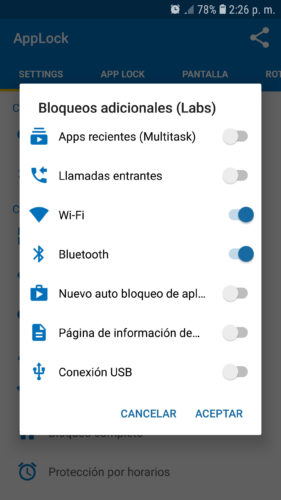
This is stricter, because you can only enable or disable the lock by entering the application. Tapping on any locked setting simply won’t change its state.
Another cool setting you can lock here is the USB connection mode. If you enter the developer menu and set this mode to “Charge only”, when connecting your cell phone to the PC it will not be possible to switch to “File transfer” mode and they will not be able to browse your things from the computer.
3. Lock settings
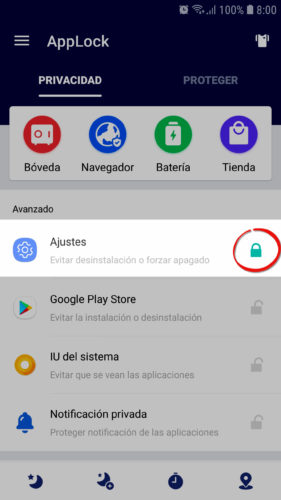
With the same apps above you can block access to system settings. This would be a problem for someone who wants to activate the WiFi Zone or Internet Sharing. Although you could enable this function from the quick settings (by sliding the top bar), you will not be able to enter to see the password established for the Wifi Zone (or add a device allowed to connect to it, depending on the «Hotspot» or «Access Point» that some teams have).
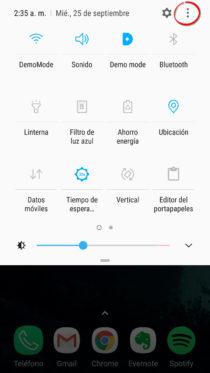
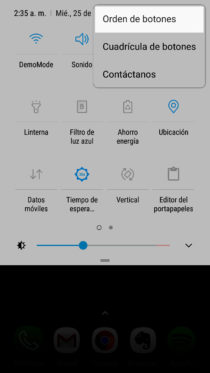
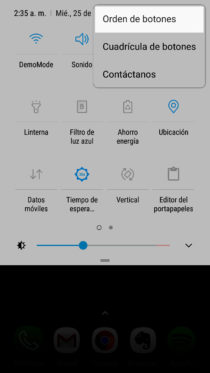
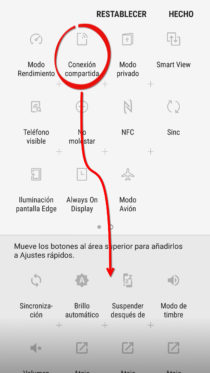
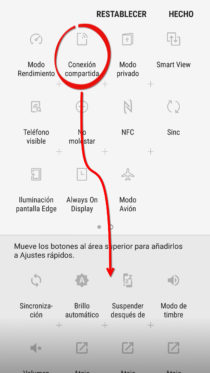
If you want to complicate things, you can even hide the WiFi Zone or some other configuration in the quick settings. You should know that these buttons are customizable and you can manage them just by dragging them. If you display these settings, at the top right you will have a menu button from where you can «Order» them.
Receive updates: SUBSCRIBE by email and join 10,000+ readers. Follow this blog on Facebook and Twitter.