Here we show you how to make a full backup of Android from your PC, using the ADB computer software. It also tells how to restore the backup on the device, for example, after a factory reset has been made to the device or even if a new ROM has been installed.
This method works for devices with Android 4.X, with or without root. The backup includes the user and system applications -and games (factory applications), the data of those applications, system configurations and all the data that is in the internal memory. The backup is a single file that contains all of this information.
Note : This method does NOT support contacts, SMS, calls or calendar information. To support this information, see the article Full Android Backup.
Requirements:
- Download and install ADB software.
- If it is a Windows PC, download and install the ADB driver of the Android device.
- Activate USB debugging on the Android device, in Settings> Developer / Developer (if this menu is not available, go to Settings> About phone and tap 7 times on Build number to appear).
Instructions:
Step 1 . Connect the Android device (normally powered on) to the PC with the USB cable. If it is a Windows PC, it may take a while for the device drivers to finish configuring.
Step 2 . Open ADB software and type the following command:
adb devices
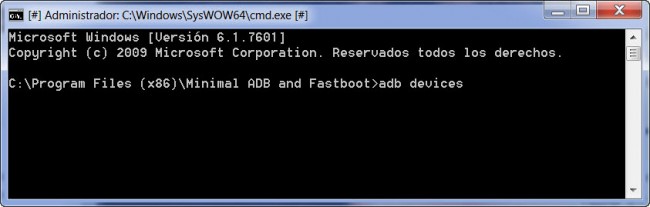
Press Enter. The device information should appear on the black screen. This command is used to verify that the device is correctly connected and ready to receive the following command.
Step 3 . Then write the following command, which will generate the backup file:
In Windows:
adb backup -apk -shared -all -system -f respaldoAndroid.ab
On Linux and Mac:
./adb backup -apk -shared -all -system -f respaldoAndroid.ab
Press Enter and confirm the creation of the backup on the Android device. Optionally you can put an encryption key to the backup.
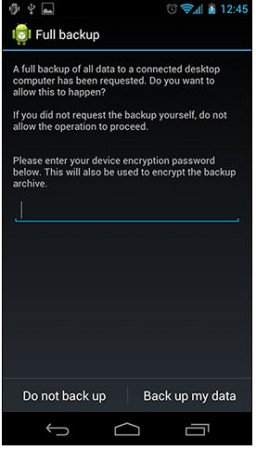
The process ends when the above screen disappears and ADB is waiting for a new command. The backup file respaldoAndroid.ab be saved to the PC, in the directory where the software is the ADB. In this case it would be saved in C: Program Files (x86) Minimal ADB and FastBoot
Restore backup
To restore this backup file, you must meet the same requirements and do everything indicated above, except for step 3. Instead of that step, type the following command:
In Windows:
adb restore respaldoAndroid.ab
On Linux and Mac:
./adb restore respaldoAndroid.ab
Press Enter. Confirm the restoration of the backup on the device.
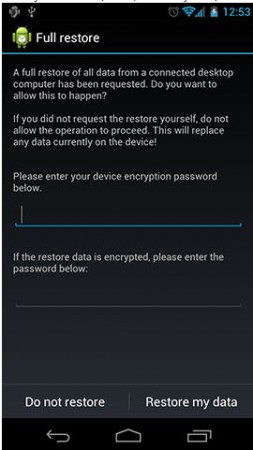
Explanation of the “adb backup” command
This is what the parameters of the “adb backup” command that generate the backup mean:
-f : indicates the directory where the * .ab backup file will be saved. This is a compressed file that contains all the backup data.
-apk | -noapk : indicates if the * .apk files installed on the device will be backed up. The default value is -noapk.
– shared | -noshared : Activate or deactivate the backup of the shared storage contents (user data in internal memory). The default value is -noshared.
-all : indicates if a backup will be made of the “packages” of the Android system.
-system | -nosystem : indicates if a backup will be made of all the factory applications of the device and its data. The default value is -system.
<packages> : This parameter allows you to define which applications are to be backed up. If the -all parameter is used, it is not necessary to use this parameter.
Alternative to ADB: Droid Explorer
Droid Explorer is another program for PC that allows you to back up an Android device with or without root. It is much more user-friendly software.
How to back up all your apps and data
How to create a “system” backup (Nandroid Backup)
How to recover DELETED Android apps
Receive updates: SUBSCRIBE by email and join 10,000+ readers. Follow this blog on Facebook and Twitter.