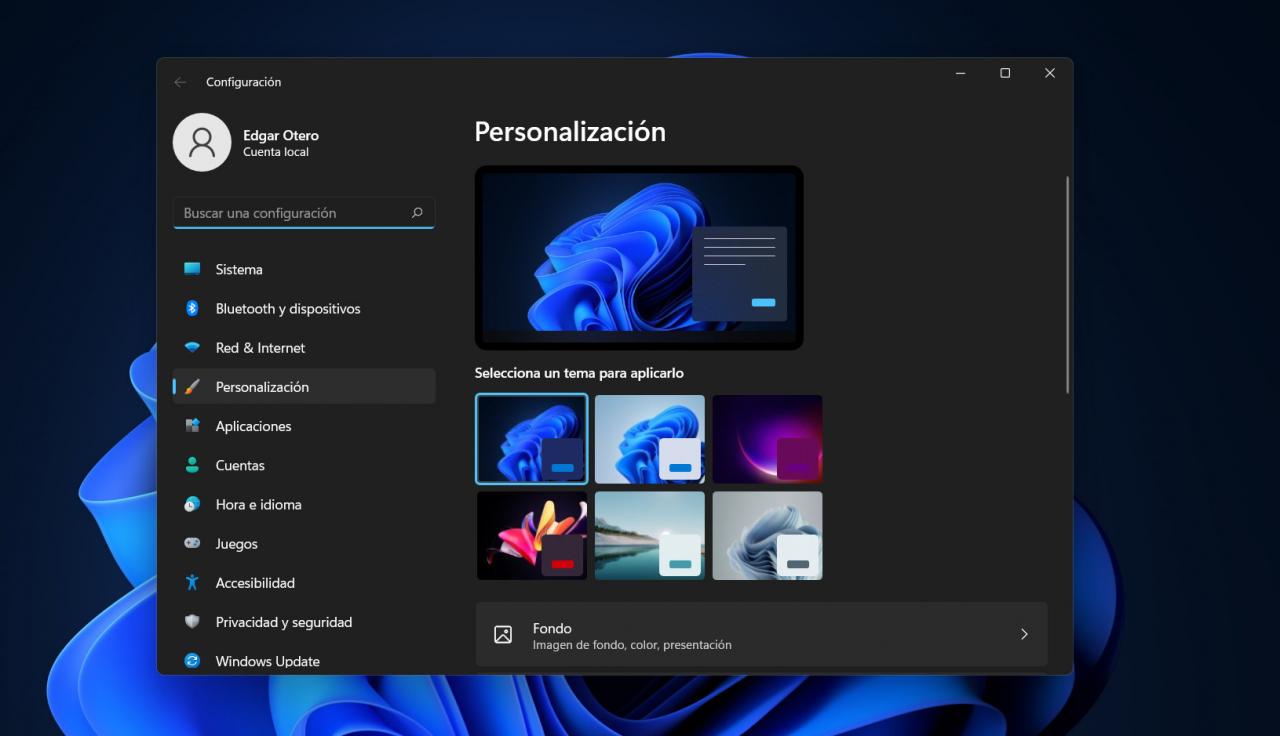
Windows 11 allows the user to replace the interface color palette with one with dark tones. This is what is commonly called dark mode . If you decide to use it, you will enjoy some interesting benefits. For example, some applications will also change their interface and adapt to the rest of the system automatically. In addition, in the event that you work at night or in an area with low light it will allow you to reduce eye fatigue. For all Windows 11 users we have prepared this guide in which we explain how to activate the dark mode of the operating system .
Contents
DARK MODE IN WINDOWS 11: HOW TO ACTIVATE IT
Windows 11 dark mode modifies the color of some important system elements. For example, the taskbar, the start menu, the context menus, the file explorer or the settings window. To get started, head over to the customization options in Settings . A quick way to get to that section is by right-clicking on the desktop. In the context menu, select Customize .
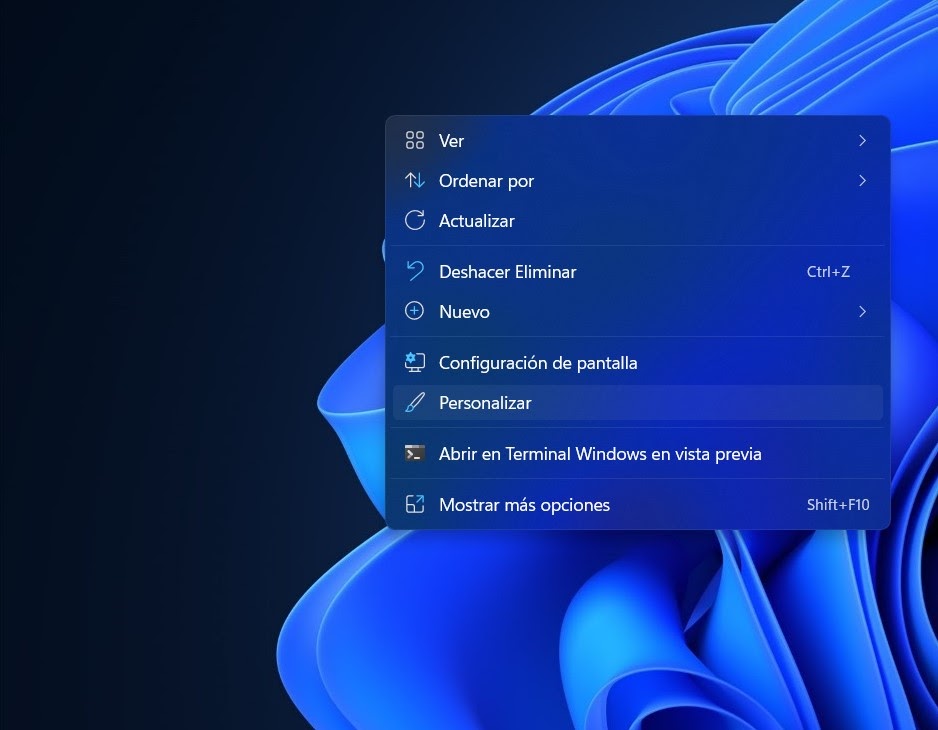
Once the configuration application is opened in the corresponding section, look at the section Select a theme to apply it . There you will see some color combinations. All of them are accompanied by a wallpaper according to the chosen tonality. By default, three light and three dark themes are available. If you want to activate the dark mode you must select one of the latter.
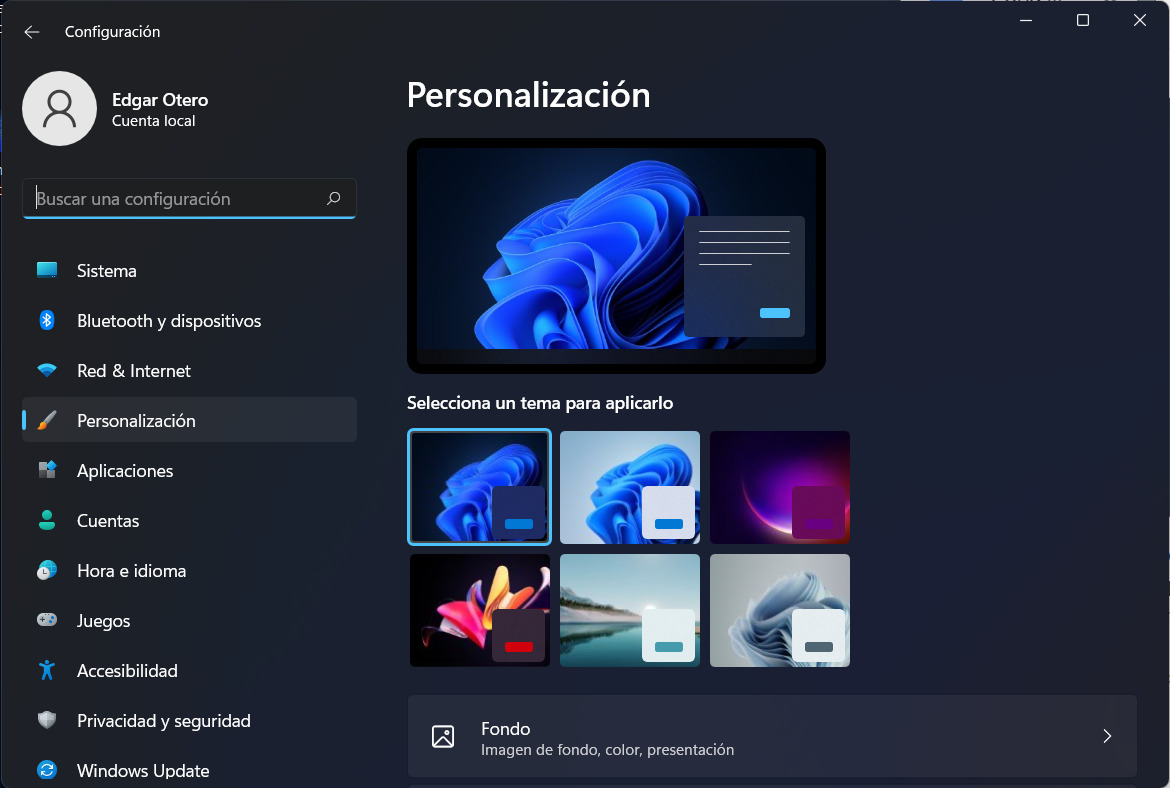
We must recognize that a selection of three dark combinations may fall short. This is why Microsoft allows you to get additional theme packs from the app store. All you need to do is click Topics and then Browse Topics . You will immediately be redirected to the store and its personalization section.
OTHER CUSTOMIZATION OPTIONS IN WINDOWS 11
In addition to dark mode, Windows 11 offers you a wide variety of options to help you customize the look of your computer . In the following lines we take a look at them so that you know them and use them according to your preferences.
SOUNDS
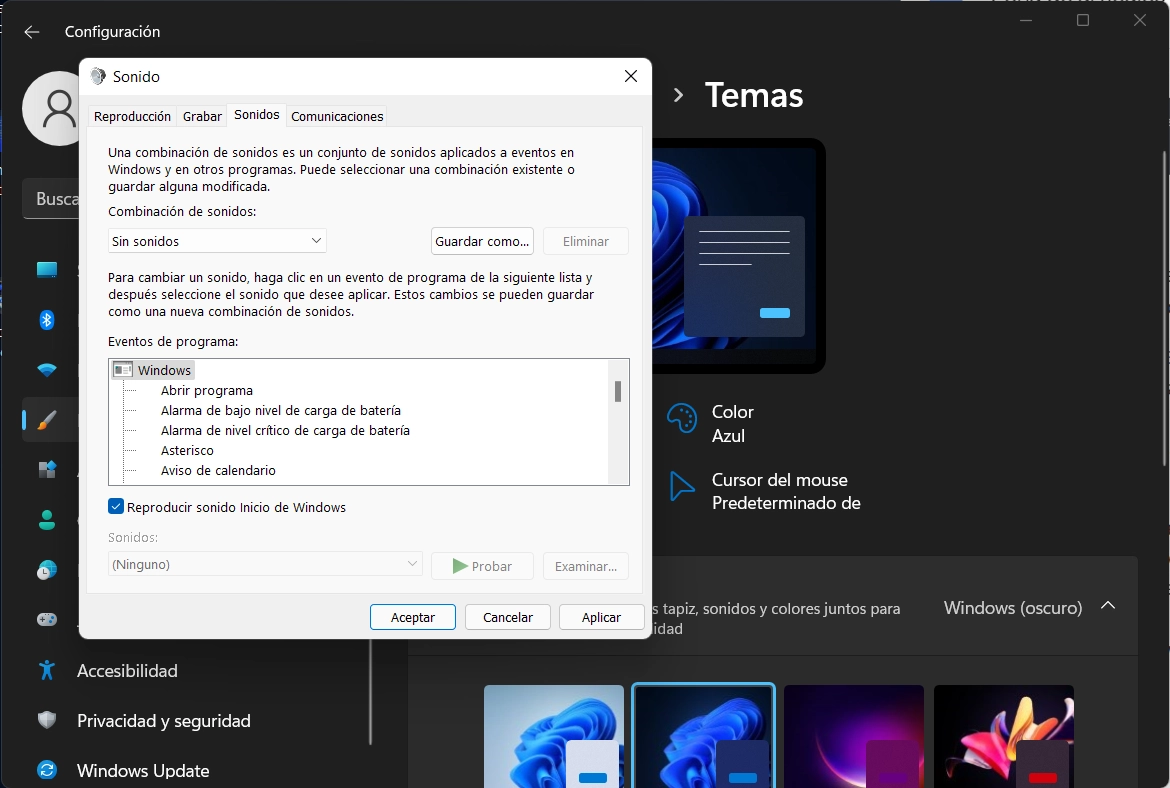
Although Microsoft has chosen to modify the sounds in Windows 11, you have the ability to modify them at will. You must go to Settings> Personalization> Themes> Sounds . Interestingly, the sound selector reveals that dark mode is not present in all corners of the system and that many components still continue to be inherited from versions prior to Windows 11.
ACCENT COLOR
When it comes to changing the accent color, you need to go to Settings> Personalization> Themes> Color . There you will be able to select the color that you like the most so that Windows 11 uses it in the buttons and in other elements of the interface.
CURSOR
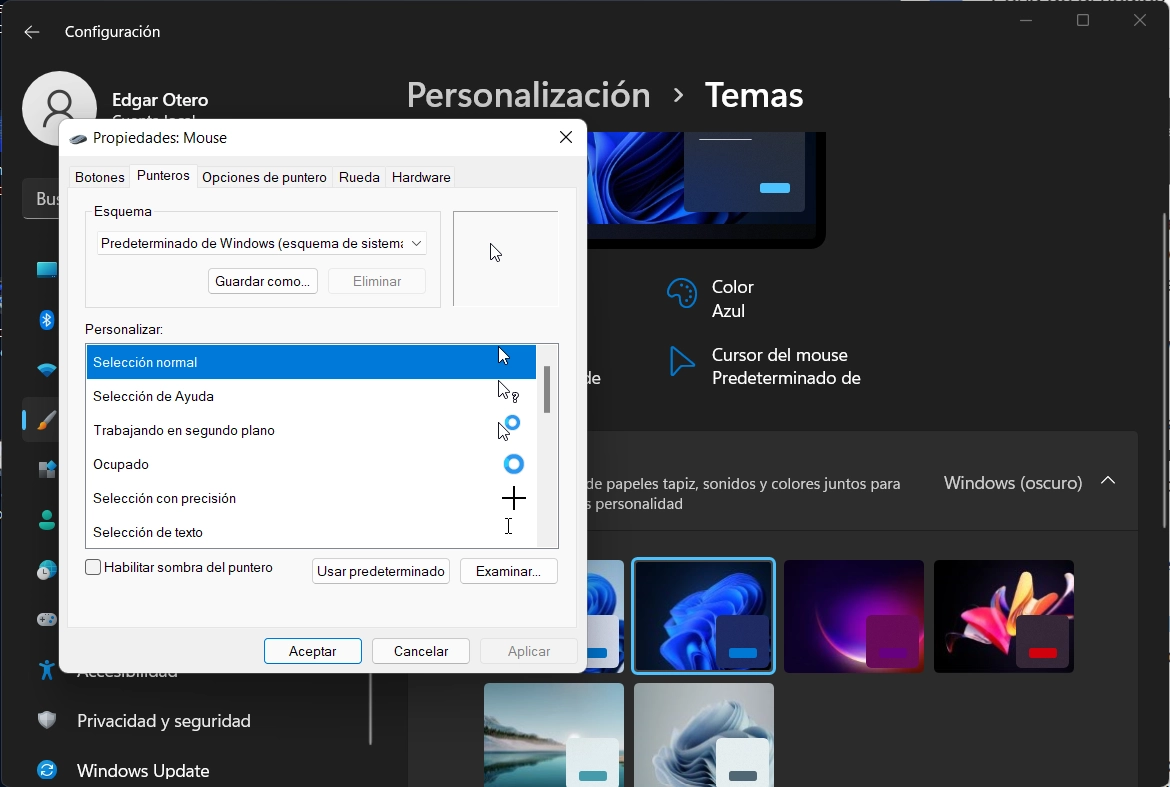
The cursor is another one of those parts of the system that you can modify in a profound way. Again, go to Settings> Personalization> Themes and there click on Mouse Cursor . There are some default combinations, although you can download new cursors from the network and use them in Windows 11 without problems.
TASKBAR
The taskbar is one of the elements that has changed the most in Windows 11. If you want to customize it to the fullest you should go to Settings> Personalization> Taskbar . There you will see options related to the position of the icons and the shortcuts that should be displayed.
WALLPAPER
Finally we talk about the wallpaper. It is possible to use any image for your desktop. Options are available in Settings> Personalization> Background . Also, when you open an image with the Windows 11 viewer, you will have the option to set it as the wallpaper.