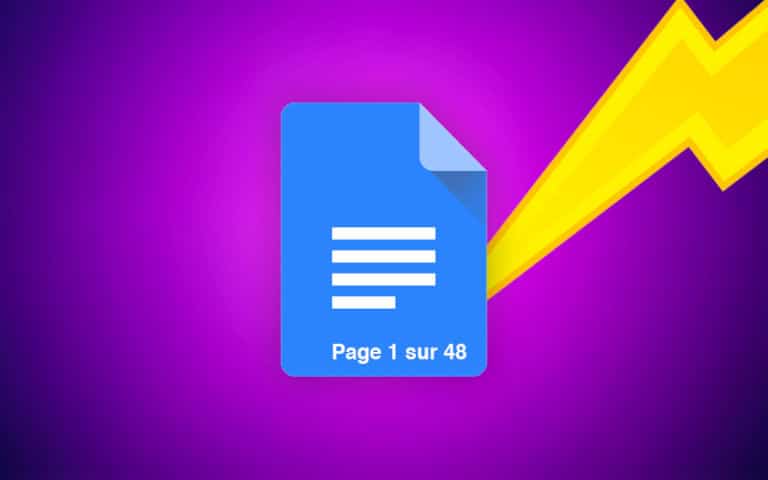Are you on Google Docs and can’t find page numbers in your documents? In this express tutorial we will show you how to do this in just a few seconds on computer, Android smartphone and iPhone!
In a relatively short time Google Docs has established itself as a completely viable alternative to Microsoft Word, with even several advantages over the latter, in particular the fact that it is free, collaborative work and the possibility of using Docs on any computer connected to the internet, without installing anything. However, even if Google Docs is very rich in functionality, it is not exactly arranged like the text editor on which you made your weapons. In this quick tutorial we are therefore interested in automatic page numbering – a feature as popular as it is essential. And you will see, there is nothing rocket science once you know where to look!
Google Docs: add automatic page numbers from your PC
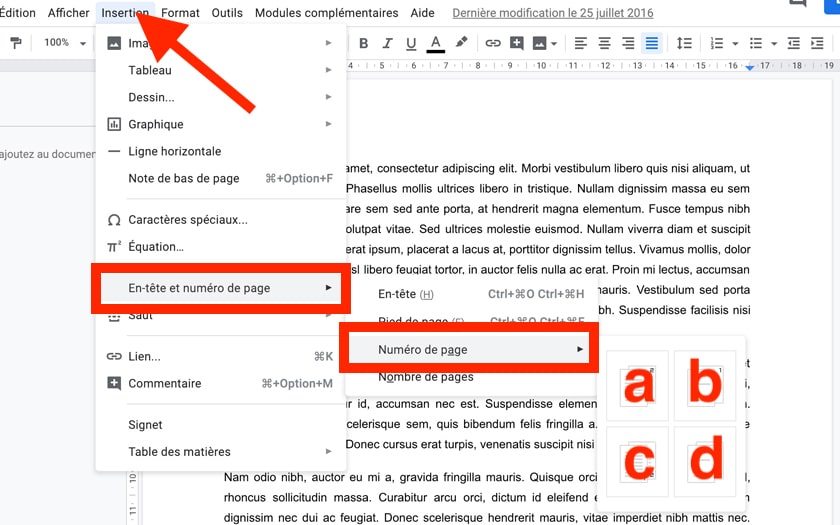
For it :
- Open your PC browser and go to Google Docs
- Open the document you want to edit in Google Docs
- Click Insert> Header and page number
- Go to Page number to choose the location of your numbering: choose (a) to display the numbering from the first page on the top right, or (b) so that the numbering starts from the second page in the same location. Choose (c) to display the numbering from the first page at the bottom right, or (d) to have the numbering start from the second page in the same location.
You can then add the total number of pages according to the formatting that suits you:
- Click on the page number in the header or footer depending on what you have chosen
- After the number, insert a separator (- / \ | “on n pages”) at your convenience and leave the pointer at the location where you want to insert the total number of pages
- Click Insert> Header and page number
- Go to Number of pages
The total number of pages is then immediately added to the place where you left the pointer.
Add the page number in Google Docs on Android and iPhone
For it :
- Open the Google Docs app
- Open a document
- Tap the + to insert
- Choose Page number
- Then choose the layout as on PC (see capture above)
Once the page number has been inserted:
- After the number, insert a separator (- / \ | “on n pages”) at your convenience and leave the pointer at the location where you want to insert the total number of pages
- Tap the + to insert
- Choose Number of pages
Read also: How to import an Excel file into Google Sheets
The Android / iPhone method can in particular save your life in the event of an urgent printing of a (numbered) document that you have to return. Did you find this tutorial useful? Share your feedback in the comments.