It is difficult to come across a user who would not be faced with the appearance on the monitor of a blue splash screen with not very clear text indicating a critical error in the operation of the operating system. This event usually occurs when the Windows session is terminated incorrectly, for example, when there is a sudden power outage. But this, so to speak, is the most favorable case, threatening with minimal consequences – the documents on which you worked and did not deign to save them from time to time may disappear.
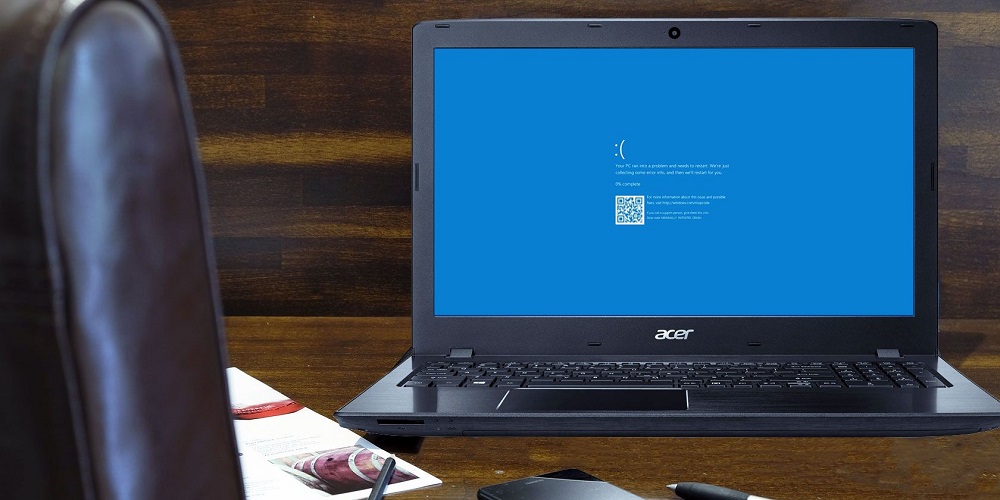
If the “blue screen of death” appears suddenly, interrupting your work at the computer, this already indicates a more serious problem, and it can be both software and hardware.
However, the text itself may contain a description of the problem that led to the occurrence of the abnormal situation, but often this description is too superficial to correct the cause of the error.
Today we will look at how to force Windows to cause the “blue screen of death” and in this connection such a need may appear.
What is it for
BSoD (abbreviation of the English phrase “Blue Screen of Death”) is the computer’s reaction to an error that makes it impossible for Windows to function normally. The operating system reacts by abnormally shutting down its work. At the same time, it tries to tell the user why the failure occurred, and it can be anything from conflicts of simultaneously running applications to swollen capacitors on the motherboard.
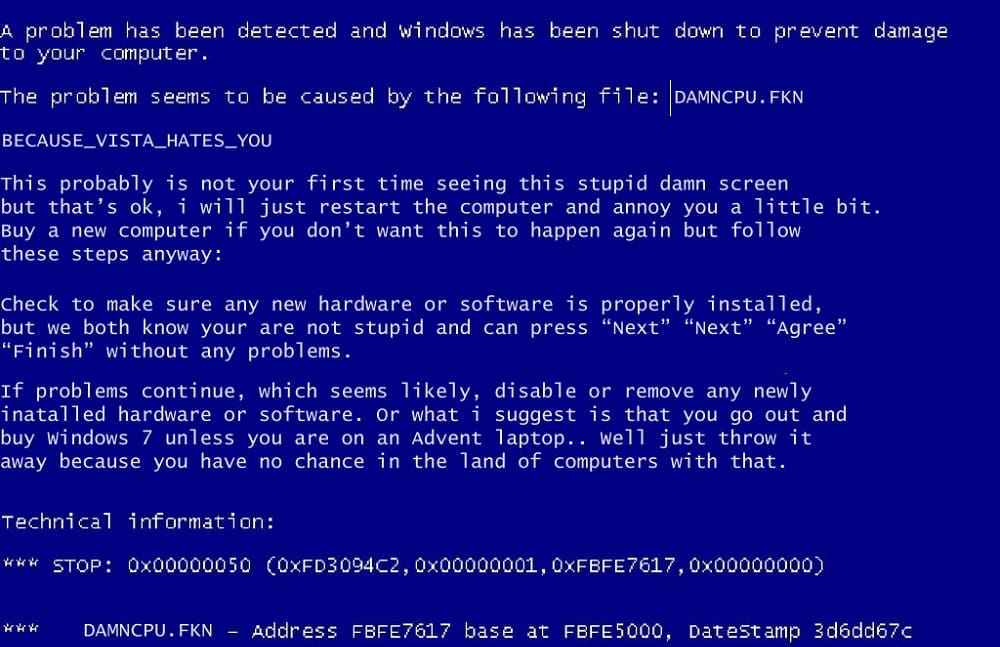
In Windows 8, the format of the “blue screen of death” was changed, became not so frightening, and in the “top ten” the volume of information issued was minimized – apparently, the developers from Microsoft realized that this data is of no value to an ordinary user.
For self-diagnosis of the causes of the “blue screen of death”, you can use special third-party software, for example, the BlueScreenView program.
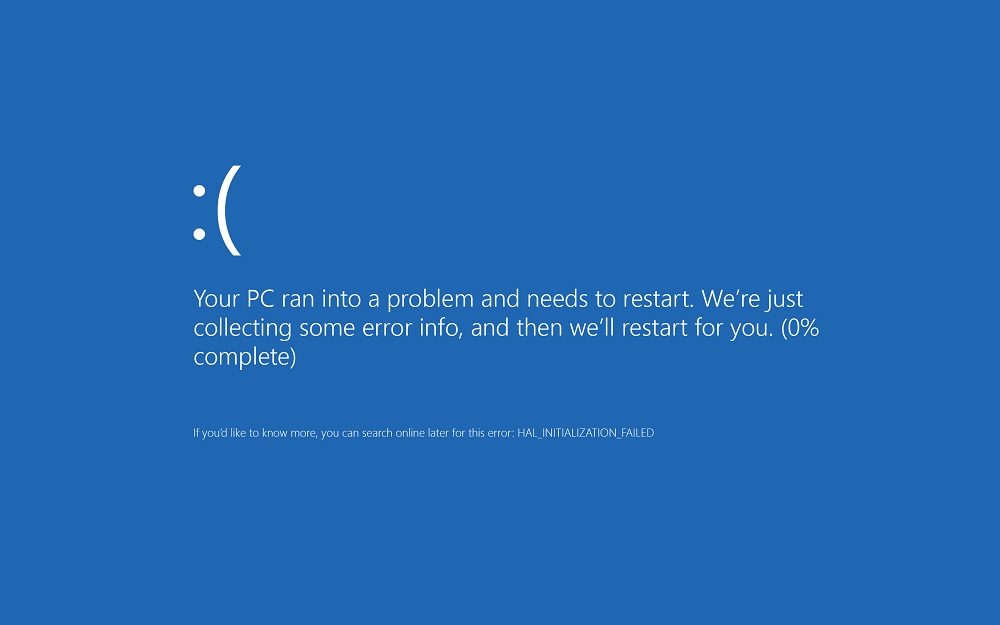
In some cases, an artificial BSoD call is required. For example, in Windows XP, if the settings are incorrect, the operating system crash will be accompanied by a quick display of the “blue screen of death”, after which the system will reboot, and you simply will not have time to read what was written there. In later versions of Windows, restarting the computer by default is disabled, so getting a screenshot is not a problem. But sometimes the BSoD call is required for research purposes – for example, to test the operation of a new program or to perform diagnostics. Some people use this trick to scare or fool loved ones, friends, or coworkers.
How to artificially cause BSOD (“blue screen of death”) using Windows
There are several ways to artificially call the Blue Screen of Dead using the operating system itself. Let’s consider them in more detail, having previously taken care of the safety of important data for you. If you do not want or do not have the opportunity to create a Windows backup, then at least take care of creating a restore point – this will protect you from unforeseen problems. It’s even better to experiment with the blue screen of death in a virtual machine, but this is the way for advanced users.
So, if BSOD appears for a few seconds, after which the computer goes into reboot, this option can be disabled. This can be done in several ways.
The first consists of the following sequence of actions:
- through the “Start” button, launch the “Control Panel”;
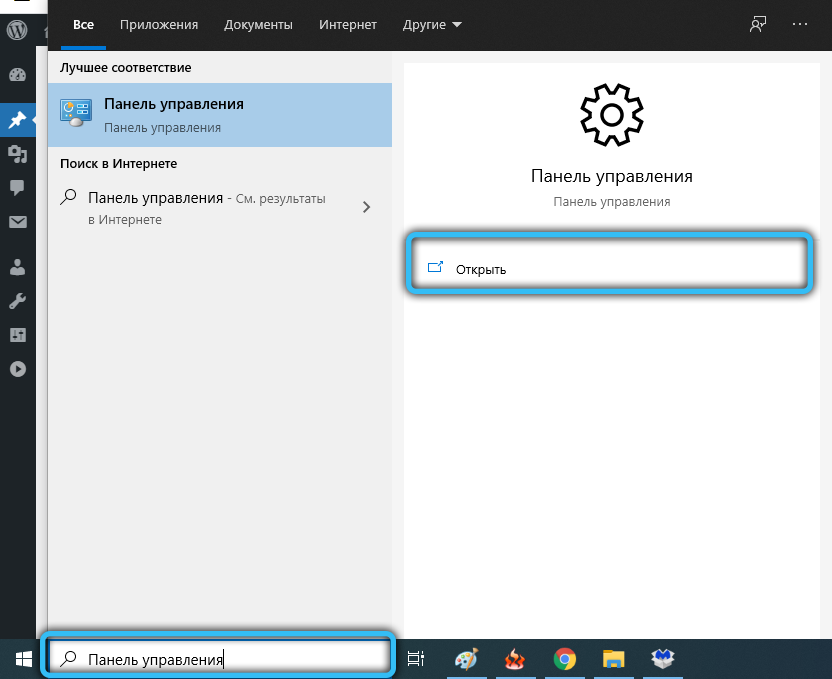
- turn on the “Small icons” view and click on the “System” icon;
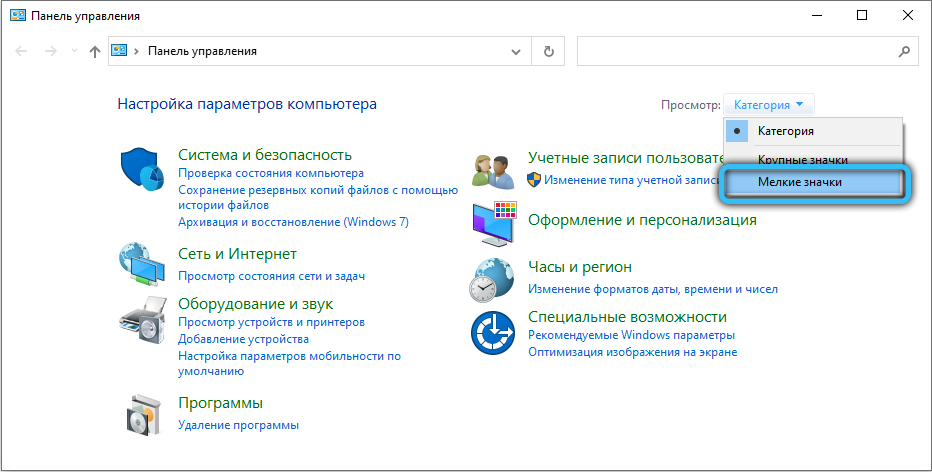
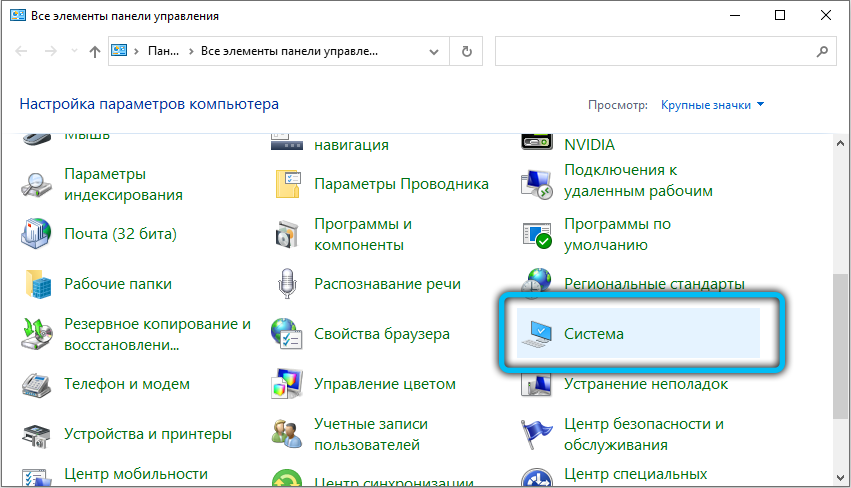
- click in the “View information about your computer” block on the “Additional system parameters” tab;
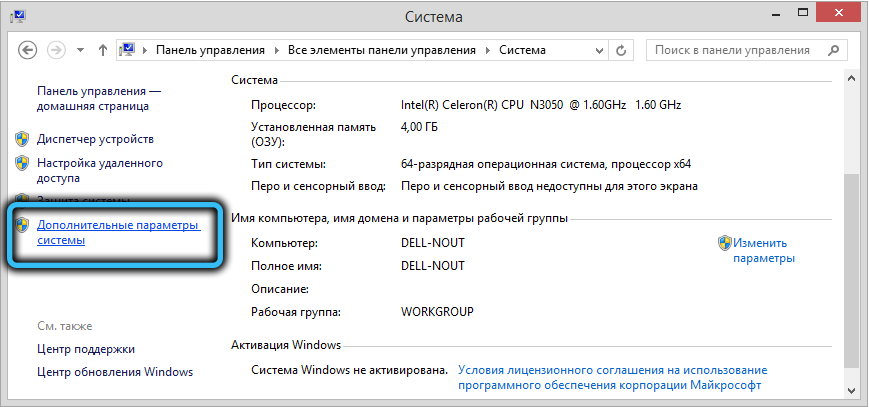
- in the window that opens, select the “Advanced” tab;
- click on the “parameters” button in the lower block “Download and restore”;
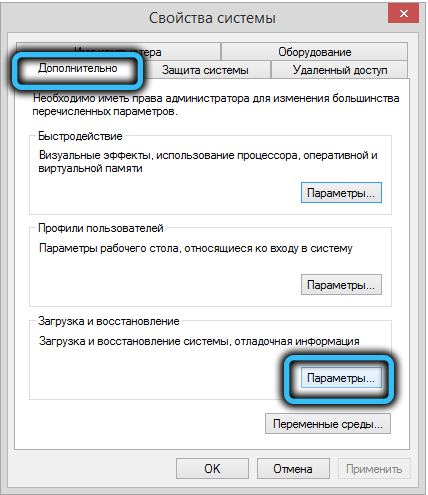
- in the “System Failure” block, uncheck the “Perform automatic reboot” option;
- confirm actions by clicking OK.
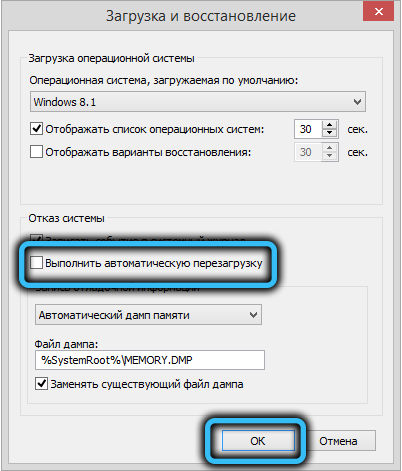
The second method differs from the first only in the method of getting into the “Startup and Recovery” window – without a long series of transitions through windows and menus. We press the Win + R combination, and in the Windows command line “Run” we write the systempropertiesadvanced command. In the window that opens, uncheck the desired parameter, click OK.
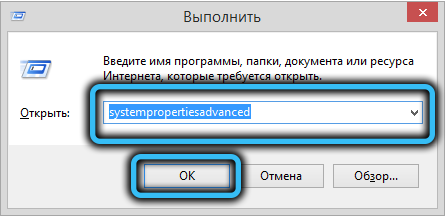
This method works for all OS versions, starting from Windows XP. But you will not be able to call the “blue screen of death” in this way – you just get rid of the automatic reboot, which will give you the opportunity to carefully study its contents, in particular – the error code, thanks to which it will be possible to simplify the diagnosis of the malfunction.
And what to do if BSOD needs to be caused artificially, for debugging purposes, for example?
It turns out that this can also be done by performing certain manipulations with the registry, in which the rarely used Scroll Lock key will be activated.
The step-by-step algorithm looks like this:
- start the Windows Registry Editor by pressing Win + R and typing regedit in the Run field, confirming by pressing OK;
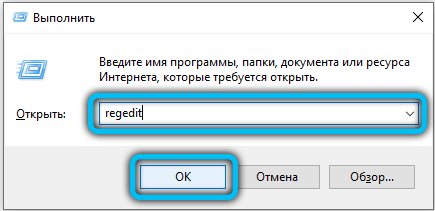
- go to the HKEY_LOCAL_MACHINE SYSTEM registry branch, to the CurrentControlSet Services sub-branch;
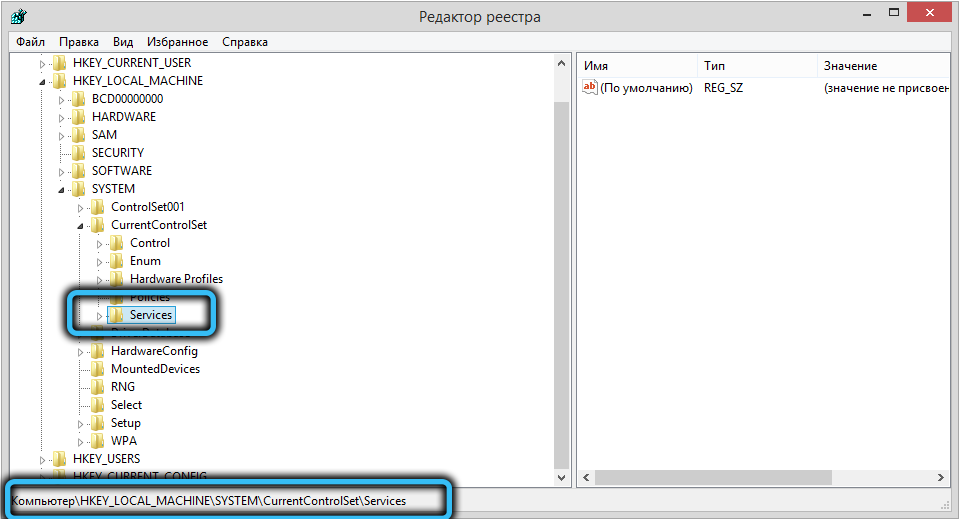
- further actions depend on which port the keyboard of your computer is connected to;
- those who have it outdated (using the PS / 2 port) should follow the path i8042prt Parameters;
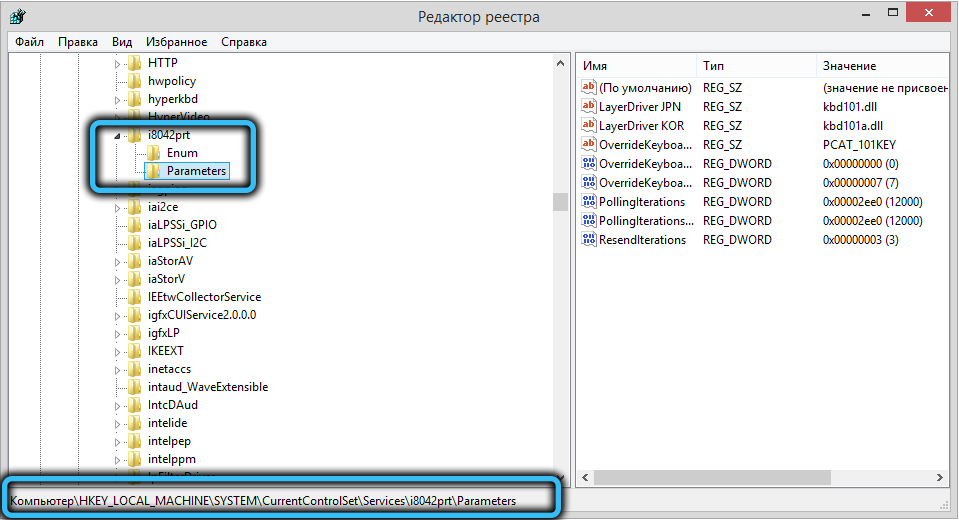
- if the keyboard is more modern and is connected to the PC via the USB port, the further path looks a little different – kbdhid Parameters;
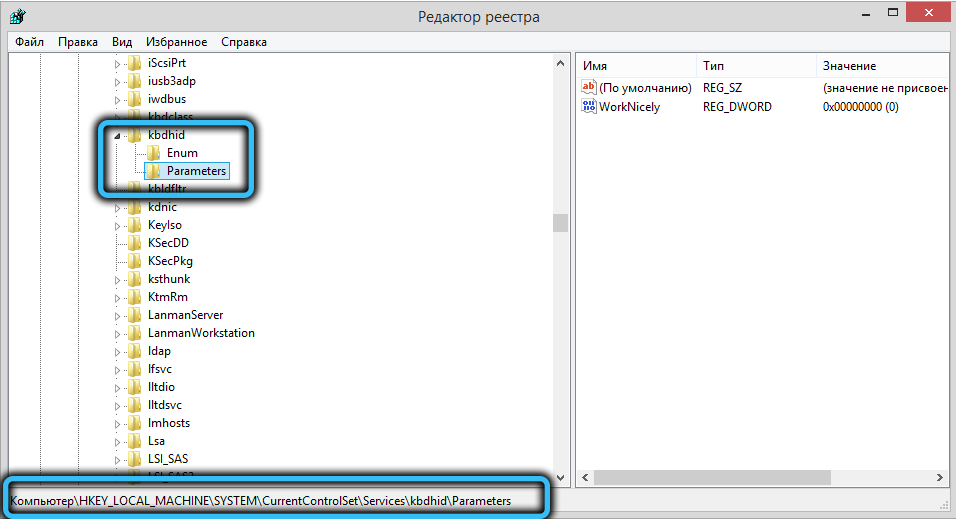
- in the window on the right, in any empty space of the section, right-click;
- in the menu that appears, select the “Create” option, in the next menu – the “DWORD Parameter” item (32-bit required!);
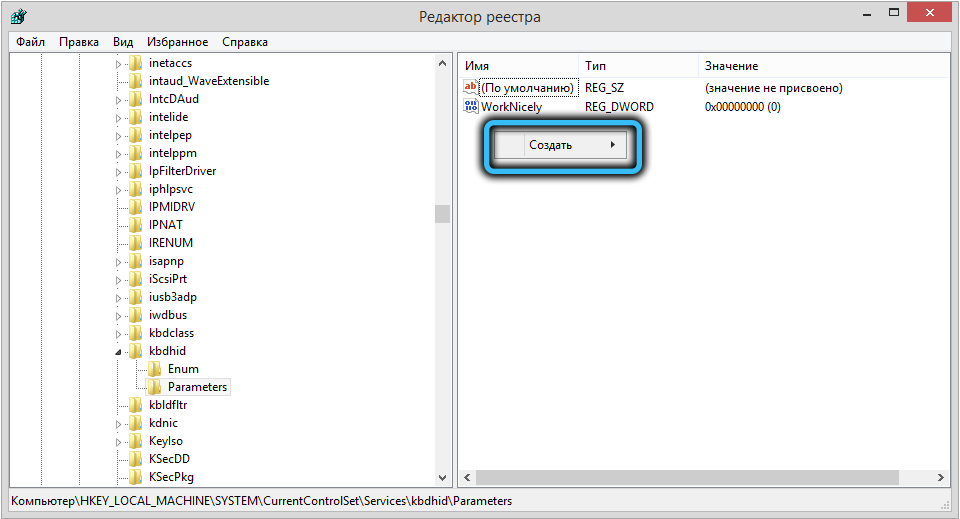
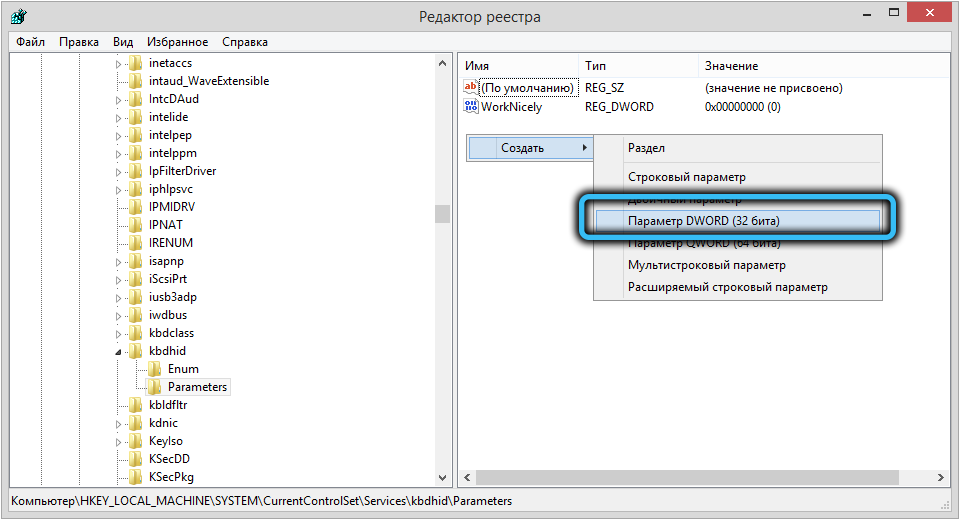
- in the “Name” column we drive in the line CrashOnCtrlScroll (no errors, this is important!);
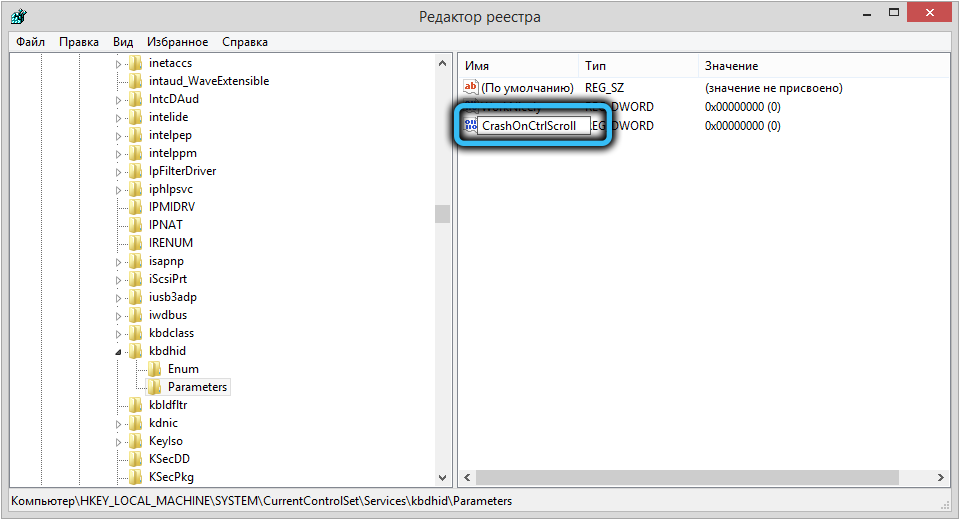
- after confirmation (pressing Enter), click on the entered RMB parameter and select the “Change” menu item;
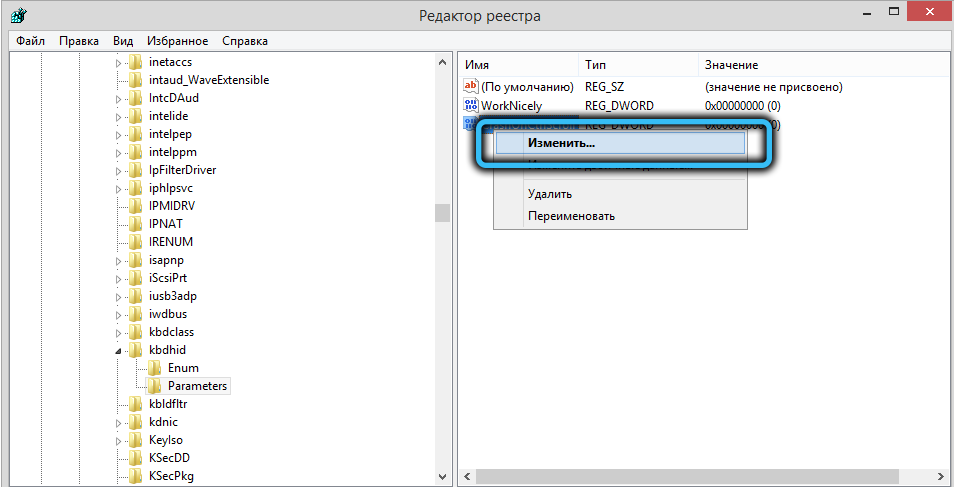
- in the “Value” field by default there will be a zero, it will need to be changed to one and the operation is confirmed by pressing OK;
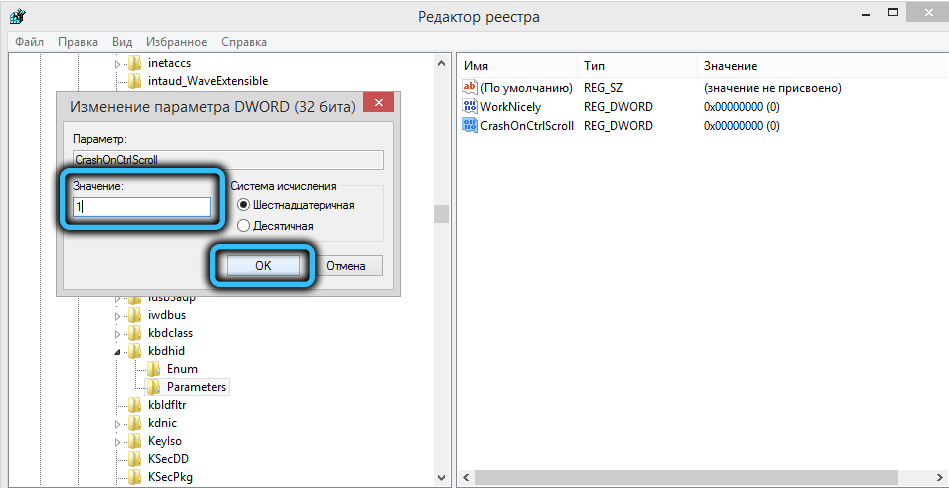
- for the changes to take effect, restart the computer.
Now we have the opportunity at any time to artificially turn on the “blue screen of death” by pressing the right Ctrl key and holding it pressed, double-click the Scroll Lock key.
If the need to call BSOD has disappeared, you can return a zero in the “Value” field, or even better – delete the parameter we created by right-clicking on it and selecting the “Delete” context menu item.
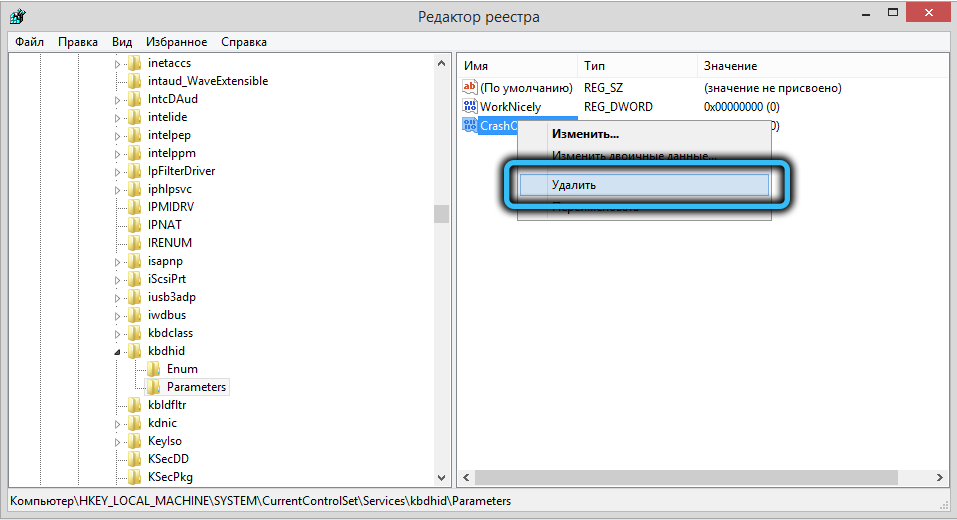
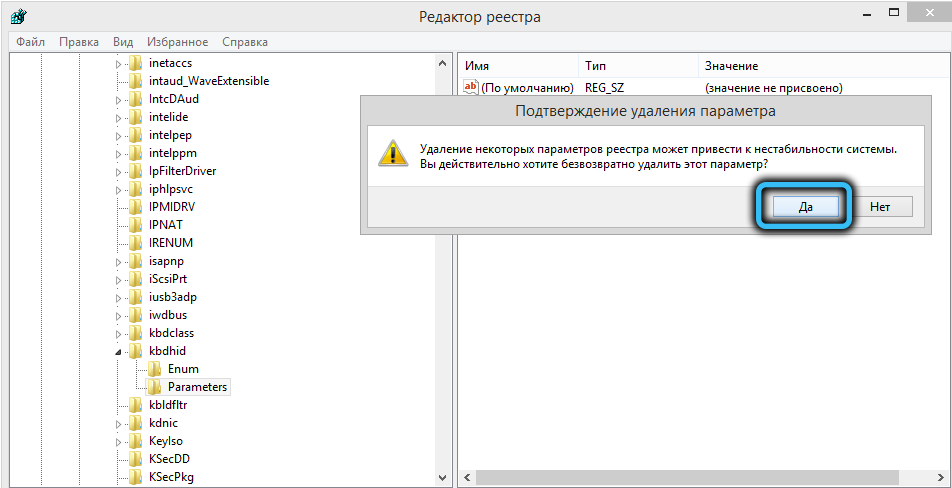
Emulation of the “blue screen” utility Not My Fault
If you do not want to bother with the Windows registry, and many are simply afraid to do it, which is, in principle, correct, you should try to install the Not My Fault program, written by Mark Russinovich and distributed free of charge. Its main and only purpose is to cause the “blue screen of death” of all common versions of Windows – 10/8/7 / XP.
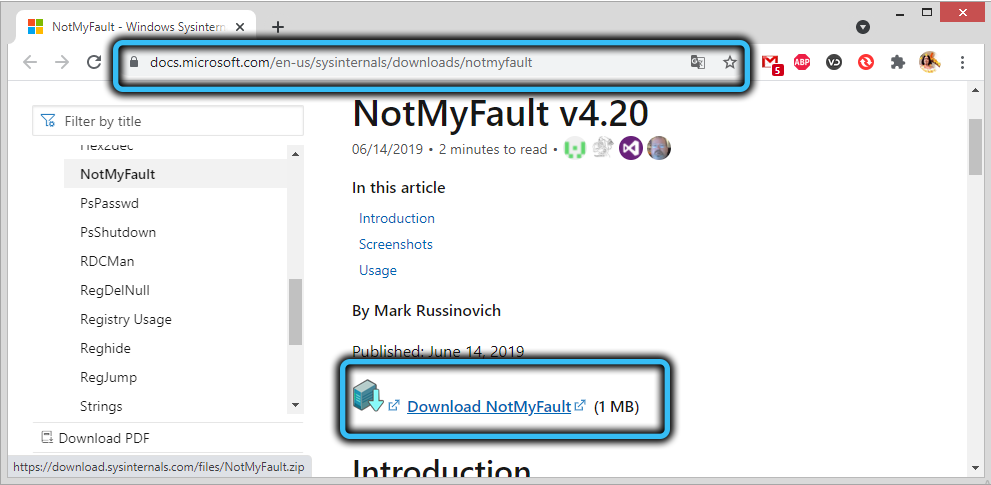
Download the utility from the Microsoft website ( Downloads section ), unpack the archive. The program comes in a form that does not require installation (the so-called portable version), so go to the utility folder and run the exe file.
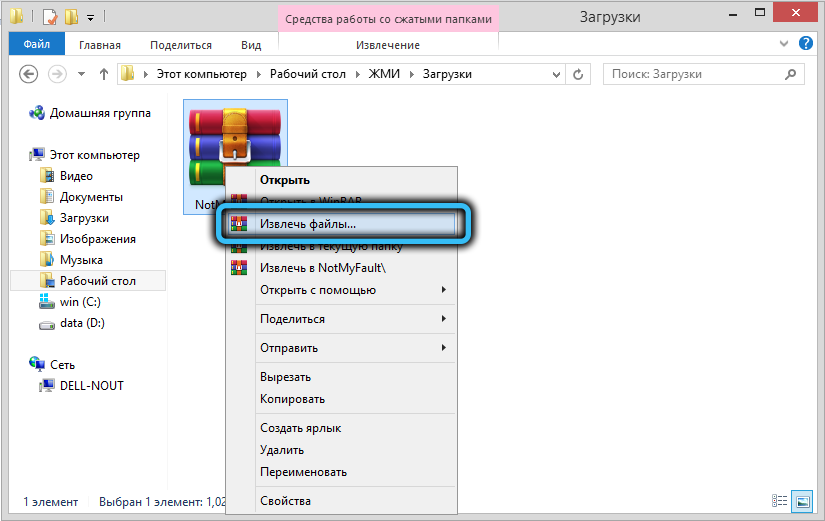
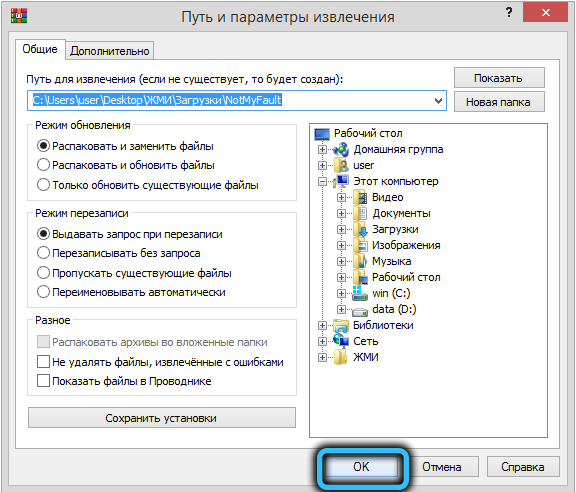
Go to the “Crash” tab and select the reason that allegedly will lead to a critical OS crash (you can choose any, it does not play a special role if you are not a software developer and do not test it for errors), and press the “Crash” button.
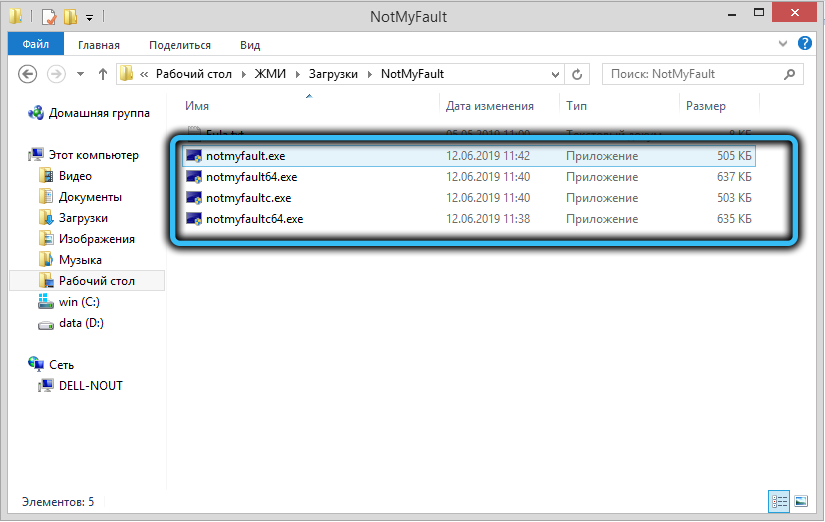
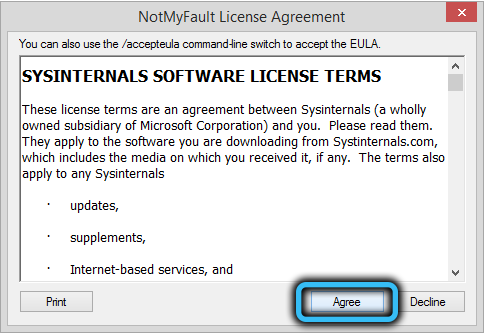
As a result, a “blue screen of death” will appear, although, if desired, it can be made not blue by first pressing the Colors button. The computer can be returned to normal mode by a simple reboot.
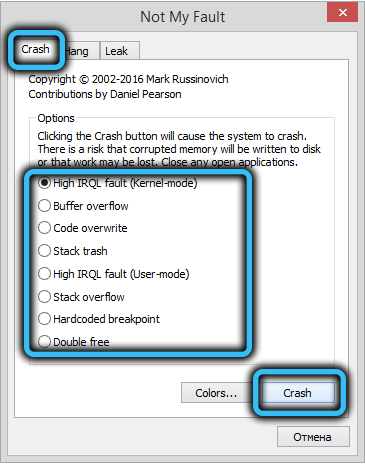
So, you have learned how to cause BSOD in different ways. We advise you not to abuse this opportunity and make changes to the registry only if absolutely necessary, the likelihood of which for ordinary users is close to zero. But canceling the automatic reboot is a really useful thing, if only to take a snapshot of the “blue screen”.