Quite often, you can face a problem when, for no apparent reason, the computer stops playing all sounds: system notifications, audio tracks, videos, content on the Internet. In the lower right corner, the megaphone icon is crossed out with a red cross or a line, a window appears with the message: “The audio service is not running.”
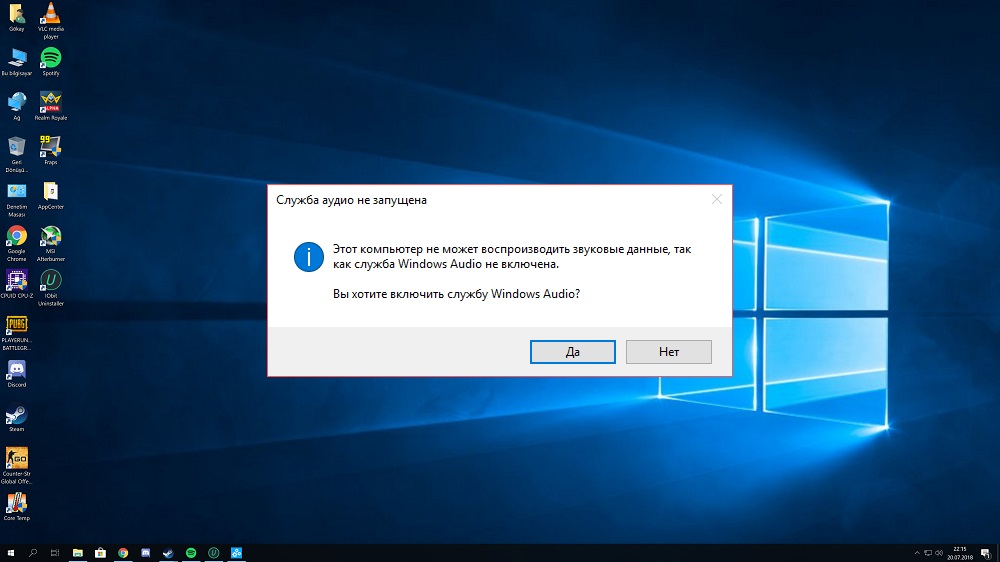
Now we will tell you what is the catalyst for such a problem and how to deal with it.
Reasons for the error
There are enough reasons why the audio service may not start on Windows 10:
- It was accidentally disabled by you or another user.
- The OS has crashed.
- One of the following service applications is disabled:
- Media Class Scheduler.
- Plug and Play.
- Windows Audio Endpoint Builder.
- Remote Procedure Call (RPC).
- Power Supply.
- The registry contains the key for the dependency of the audio service on the operation of other applications. This means that it is in the queue and waits for the higher priority ones to be activated.

The same thing happens when the audio service is not running in Windows 7. Sometimes an even stranger thing happens: the tray icon is crossed out, an error notification has been received, but there is sound. In this case, try simply restarting your PC – most likely, the day before, it shut down incorrectly.
How to enable Windows Audio
Let’s take a look at how to fix the error on Windows 10 and how to start the audio service on Windows 7. Basically, we will proceed in almost the same way. Here are some effective ways:
- Open the built-in Troubleshooting module – click on the crossed out megaphone with the additional button, and it will activate itself. Wait for the OS to detect a failure and suggest a solution, then agree to check if it worked. If the service was unable to help you and offers to find a solution on the Internet, go to the next method.



- Try restarting through the Task Manager. Press Ctrl + Alt + Del and select the appropriate item. At the top you will see several sections – we are interested in “Services”. Find Audiosrv in the list (this is not easy if there are many programs running, so close all unnecessary ones, and only then go to the “Dispatcher”). See what is the current status of the service. If it says “Disabled”, click on the name with the additional button and select “Run”. If the application is in the “Running” status and there is no sound, then first turn it off and then turn it on again. Activate all related processes here: Media Class Scheduler, Plug and Play, Windows Audio Endpoint Builder, Remote Procedure Call (RPC), and Power Supply.

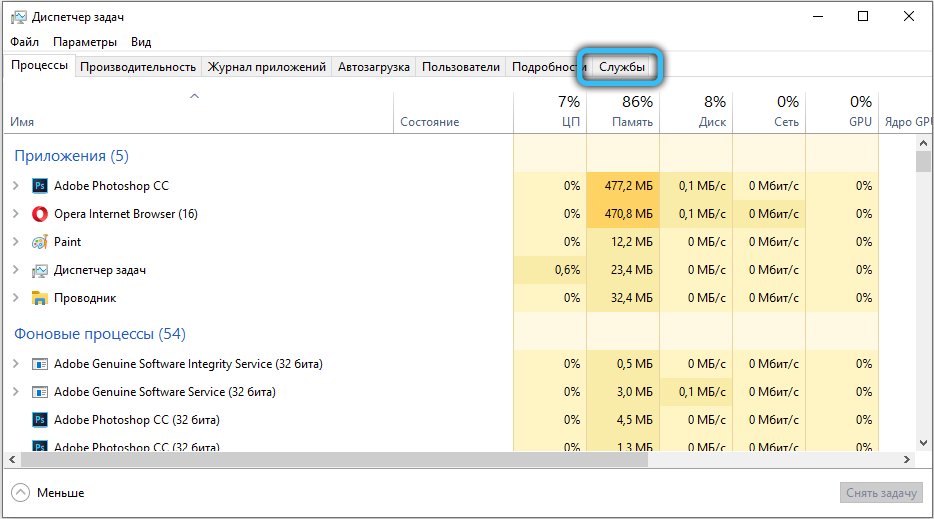

- Have a restart through the Windows Services window. Go to the system search and enter: “execute”. A program with this name will appear – right-click on it and run as administrator. Then type: services.msc into an empty line and press Enter. Search for Windows Audio and make sure it works. The space in front of the name indicates the deactivation of the service. In this case, double-click on it and set the automatic startup type. Now close the preferences window and restart Windows for the changes to take effect.





- It is also possible to restart the service via the “Command Line”. Find it through the system search and also run it as administrator. This is a prerequisite, otherwise the system will resist your requests and will not fulfill them. Strictly under the blinking cursor, write: net start audiosrv and click Enter. The red cross in the tray should disappear, and the sound should appear.


- And finally, if all else fails, let’s tackle the registry. Call the Run program and enter: regedit. Open the File tab and then Export, select any storage location (just remember it) and click OK. Only then can you start making changes. On the left, find the HKEY_LOCAL_MACHINE branch, expand it and go to the SYSTEM subsection. In it, we need the CurrentControlSet services and Audiosrv folders. Check if the last file contains DependOnService – you need to delete it. If after that the PC began to work incorrectly, the registry can be restored from a saved copy.





Now you know how to enable audio service on laptop and computer.
What to do if Windows Audio audio service won’t start
All of the above methods are effective, but sometimes they are not enough. For some reason, the service still does not start and gives an error. This is due to the unauthorized actions of the firewall, especially if it was set to strict criteria for checking applications. He can easily quarantine some Windows Audio components and prevent them from working.
What to do in this case:
- Run “Command Prompt” as an administrator and type: SFC / SCANNOW, and then click Enter. The system will sort out the problem and put everything in its place by itself. Just keep in mind that the process will be quite long, sometimes the progress bar freezes at 42% – do not be alarmed, this is normal. Also, the PC may reboot several times.

- If this does not help, then change to another computer, connect the USB flash drive to it and open the registry as described above. Go through the same directories and get to the Audiosrv folder. Select it, click “File” – “Export” and send the document to removable media. Now start the problem PC, insert the USB flash drive into it, transfer the file to the “Desktop”, click on it with an additional button and click “Combine”. Reboot your computer.

- Now go to your antivirus settings and manually add Windows Audio to the list of exceptions.
We hope that this article will be useful to you: be sure to share in the comments which of the methods helped you fix the error.