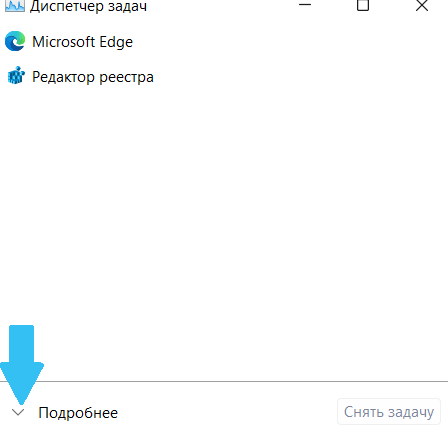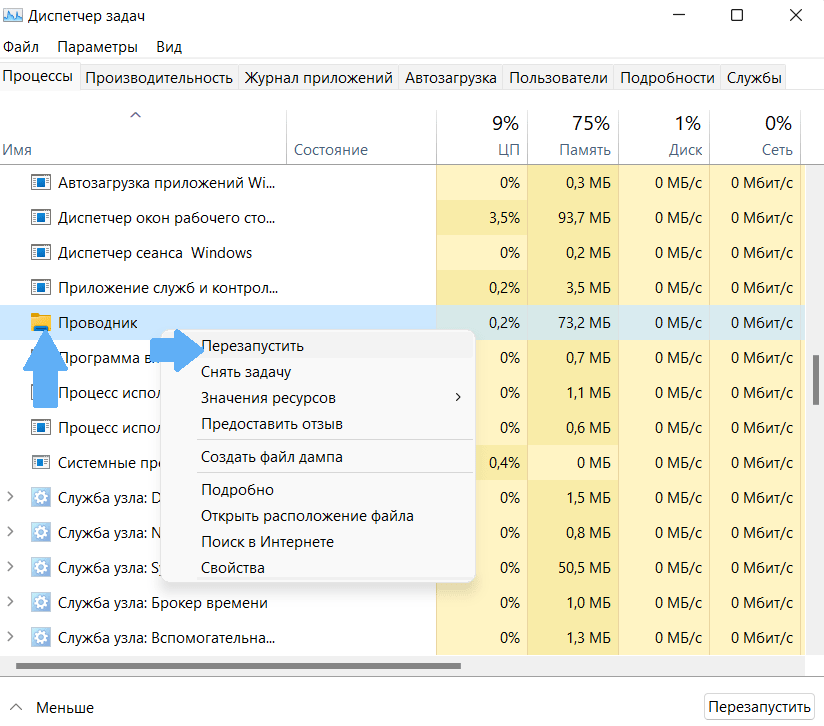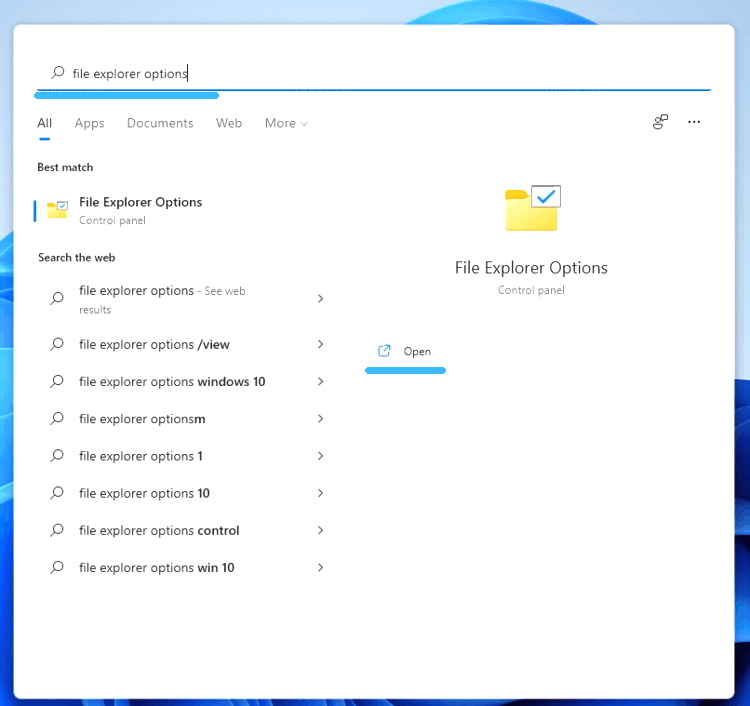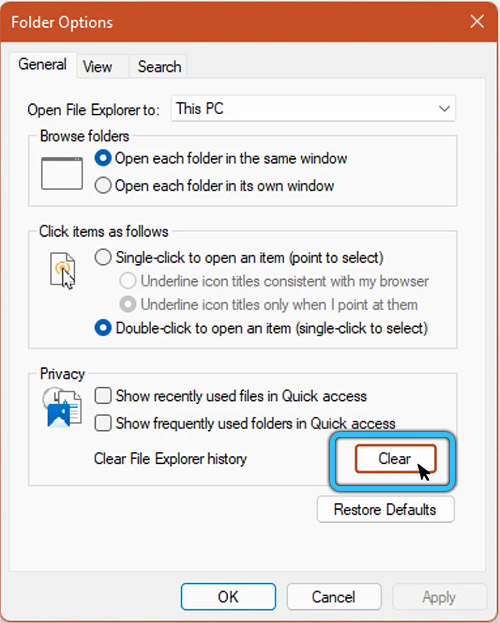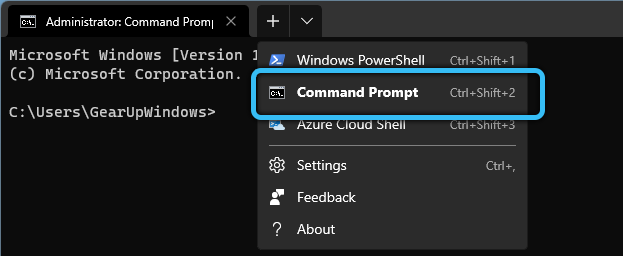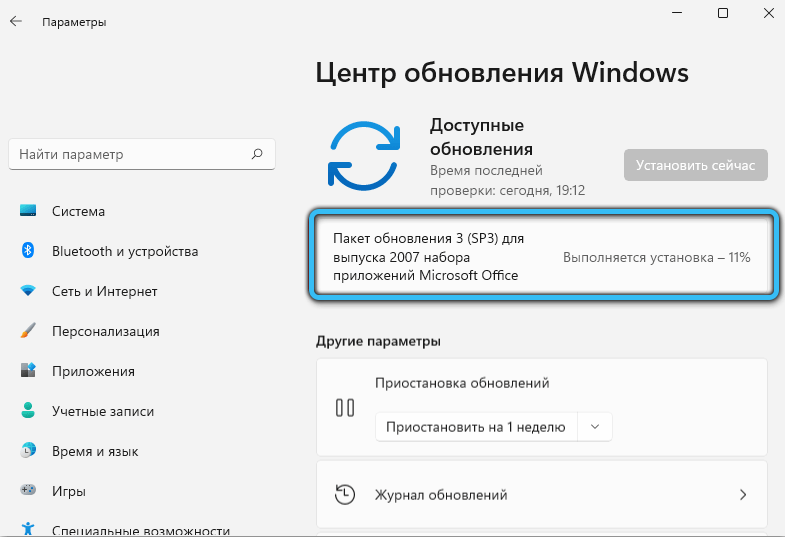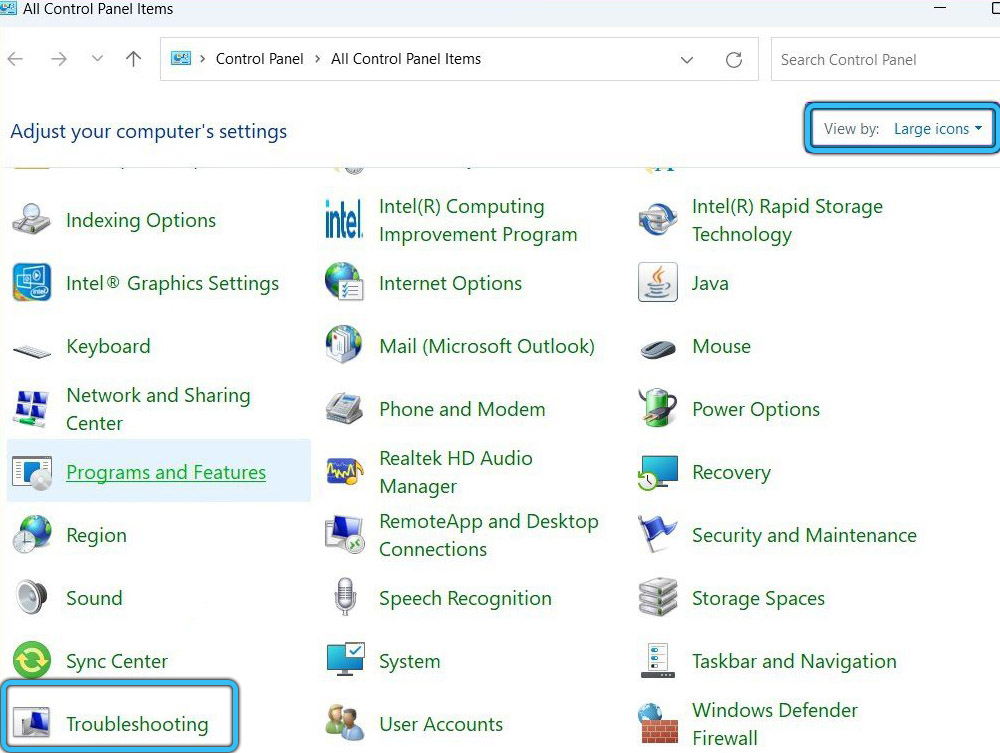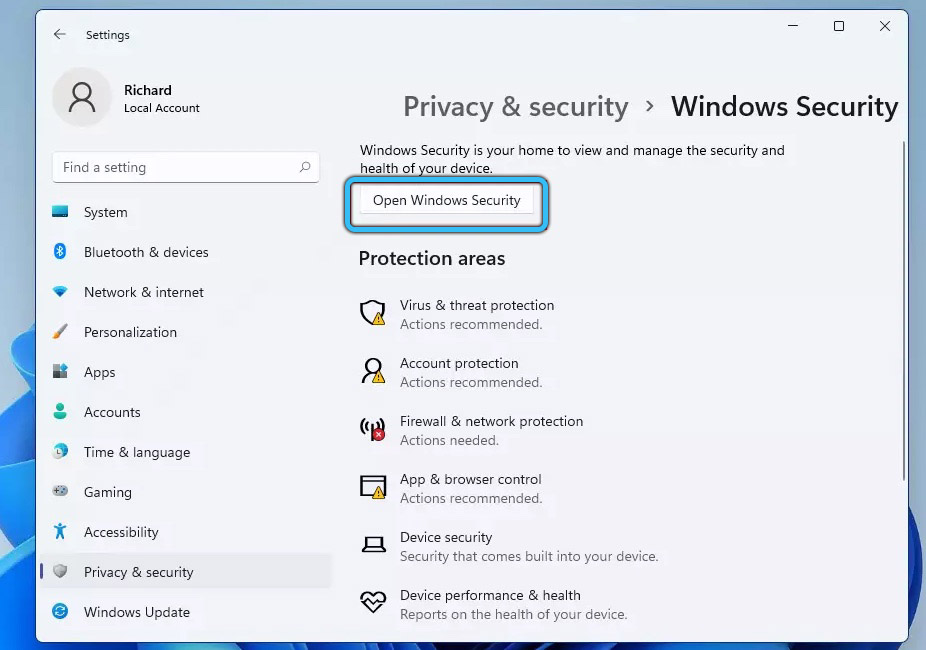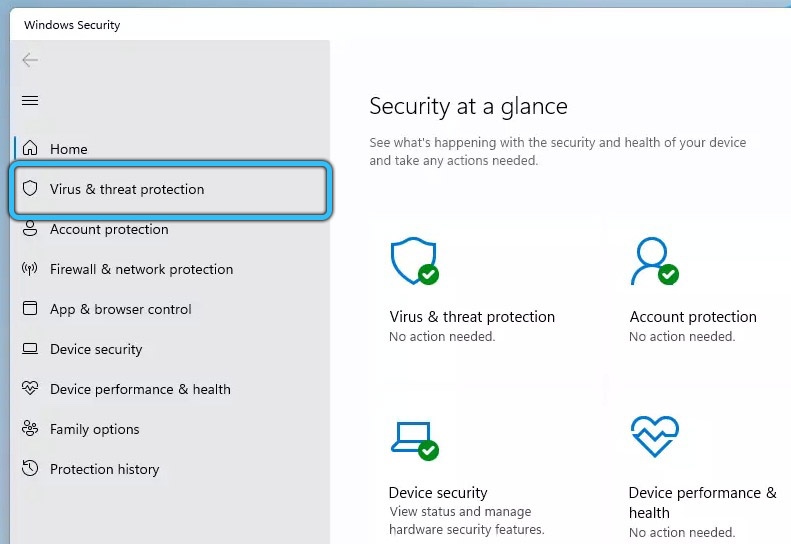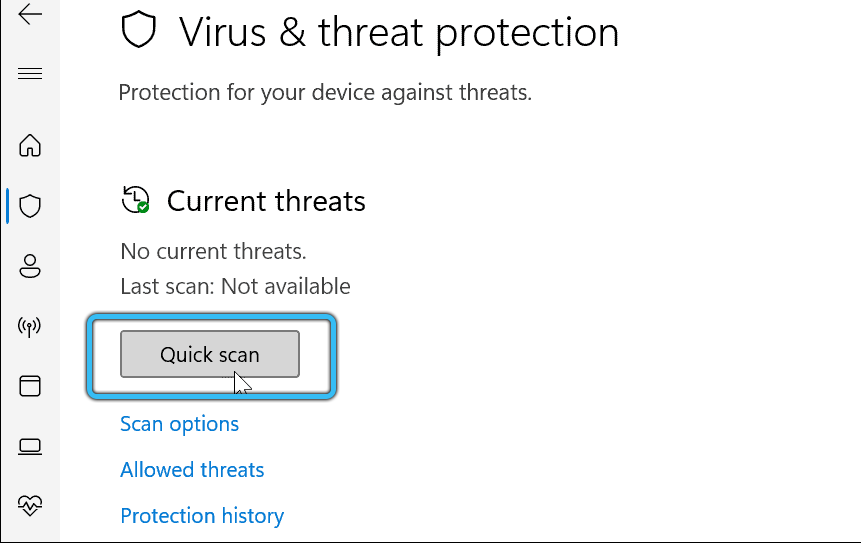File Explorer is one of the most important programs for the operating system. With it, the owner gets quick access to files, folders and applications stored on the computer. However, there are situations when the explorer in Windows 11 slows down. Today we will talk about how to solve this problem.
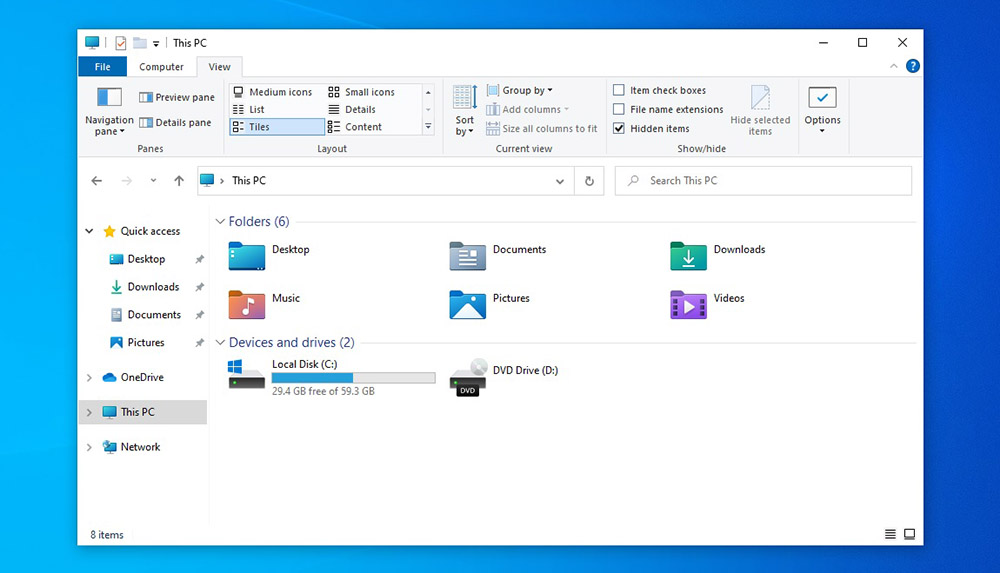
Contents
Restarting Explorer
There are several ways to restart File Explorer in Windows 11 which will be listed below. And it will also be asked to figure out why the file manager does not work.
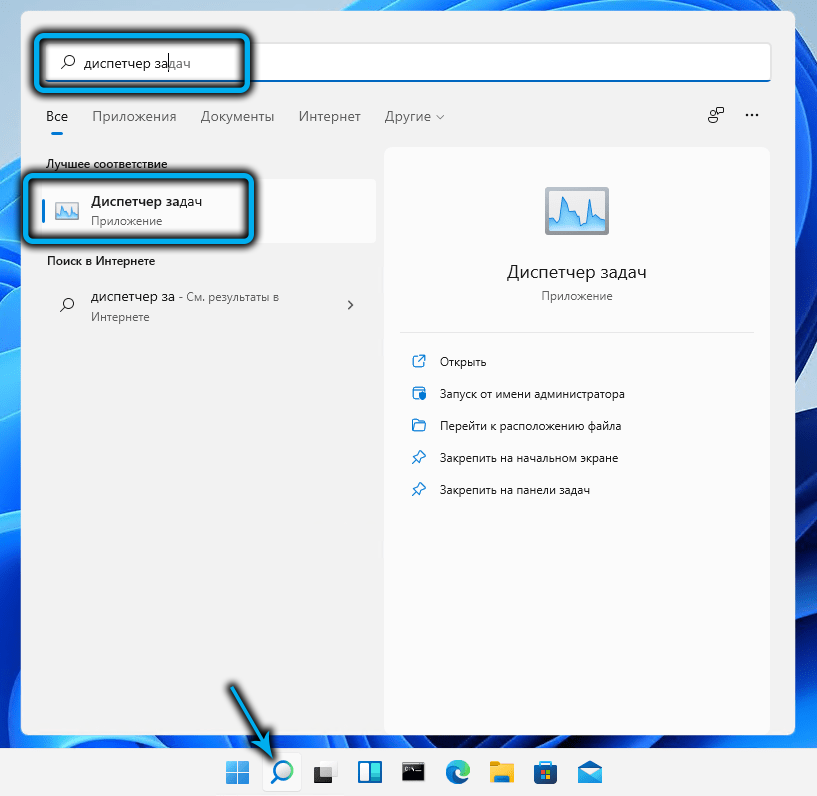
Restarting File Explorer in Windows 11 is one of the easiest solutions to get a non-working app back to normal. This procedure does not require a complete restart of the computer.
Step-by-step instructions on how to reboot include the following steps:
- Open the “Task Manager” and the “More details” tab (if not already done). Instead, you can use the combination “Ctrl + Shift + Esc”.
- In the “Processes” block, find and click on the line “Windows Explorer”.
- Next, use the “Restart” button.
- After that, you should make sure that Explorer has stopped freezing.
If the problem remains unresolved, you will have to try other ways to fix the failure.
Clearing File Explorer History
If Explorer slows down in Windows 11, it is recommended to clear the cache. After all, the more intensively you use the program, the more data will accumulate. Periodically clearing the cache will help improve PC performance.
In order for the Explorer to stop hanging, it is worth following these sequential steps:
- Go to the start menu by clicking on the logo button
- Enter “file explorer options” in the search bar.
- Select “bestmatch” – more suitable in the list of results.
- On the “General” tab, in the “Privacy” subsection, click on the “Clear” button (it is located above the “Clear File Explorer” inscription).
- Click “OK” to confirm the action.
Restarting the computer
If the problem with File Explorer in Windows 11 still persists, you will have to restart your PC. This will suspend running processes and applications, free up active memory, and restart programs.
In addition, updates must be installed for all applications. As a result, the overall performance will stop falling.
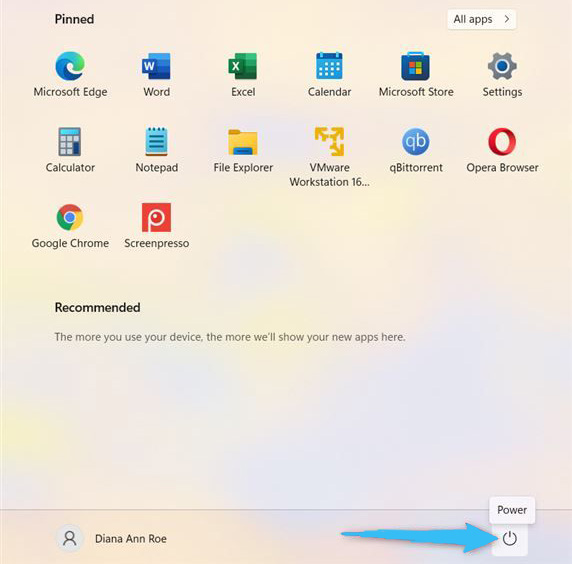
To restart your computer, do the following:
- Right-click on the “Start” icon.
- Click on the arrow next to the inscription “Completion”.
- Select the “Reboot” action from the drop-down list.
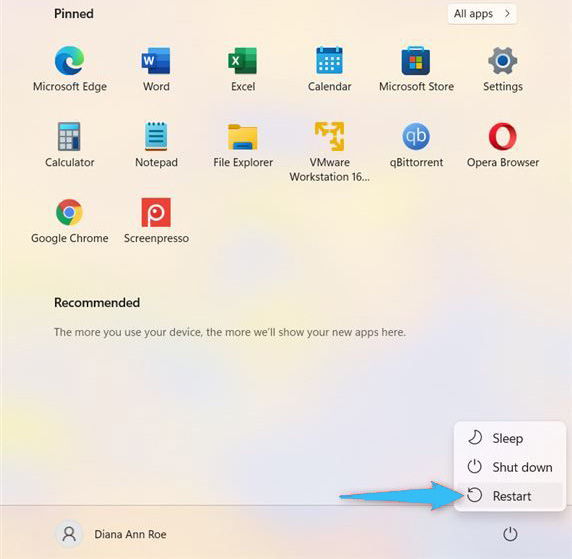
Running the System File Checker
If the File Explorer app in Windows 11 is still freezing, then you can use the SFC utility. This tool is designed to check system files for corruption.
If any are found on the local disk, the program will help restore them. Also, SFC will allow you to set up File Explorer on a Windows 11 computer and make sure that this application works correctly.
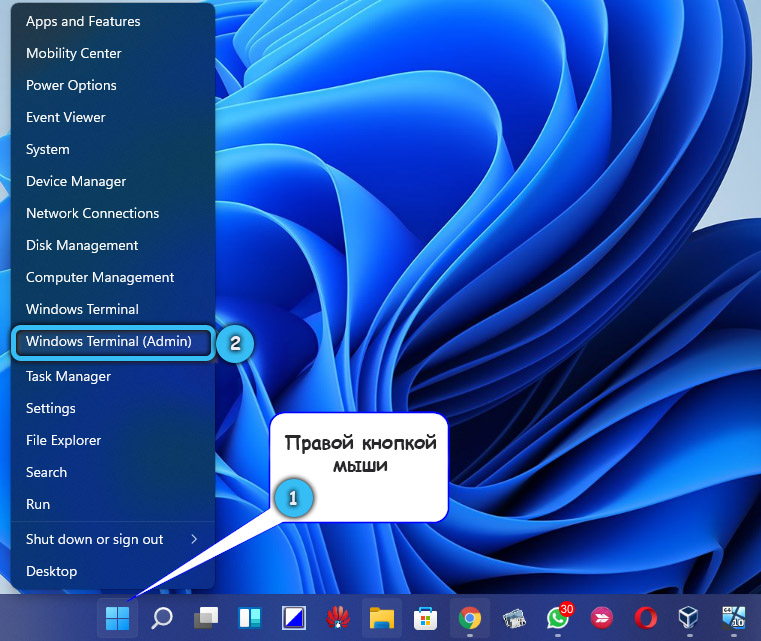
If File Explorer lags, follow these steps:
- Go to the SFC scan by right-clicking on the “Start” symbol.
- Select “Windows Terminal (Administrator)” from the list.
- Click “Yes” if the appropriate UAC prompt appears.
- When the “PowerShell” window pops up, you will need to enter the following command “sfc / scannow”.
- Then click on the “OK” button and start the scanning process.
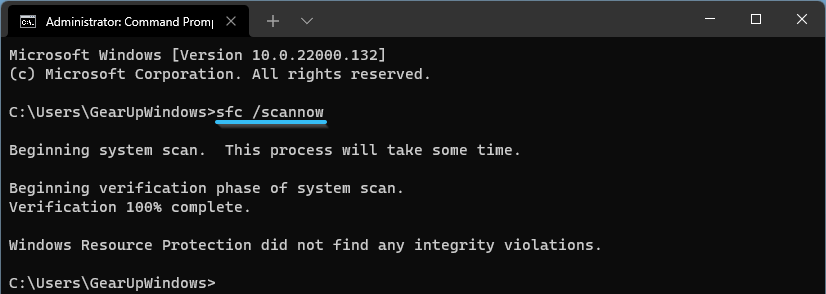
It will take some time. After the scan is completed, you need to restart your PC and check if Explorer has recovered.
Checking Windows Update
Another reason why File Explorer does not work in Windows 11 could be a random error. Microsoft is constantly adding updates to fix a software glitch.
To stop your computer from freezing, you should check if Windows is up to date. You can check the availability of the update manually in case of constant failures. Especially if updates are not installed automatically in the background.
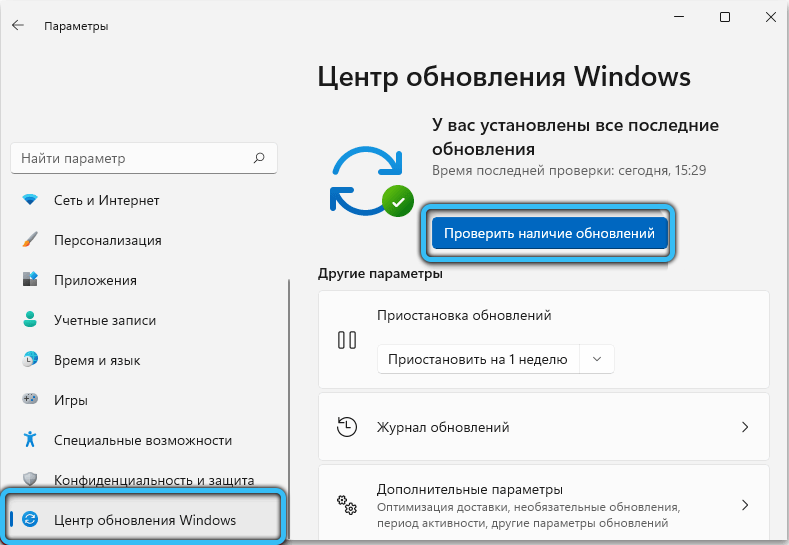
The procedure includes the following:
- Open the “Start” menu and go to the “Settings” block.
- Then select the “Windows Update” section.
- Then click on the “Check for Updates” button.
- If they are found, you will need to wait for the installation to complete.
- After that, you should restart the PC by using the “Restart now” button.
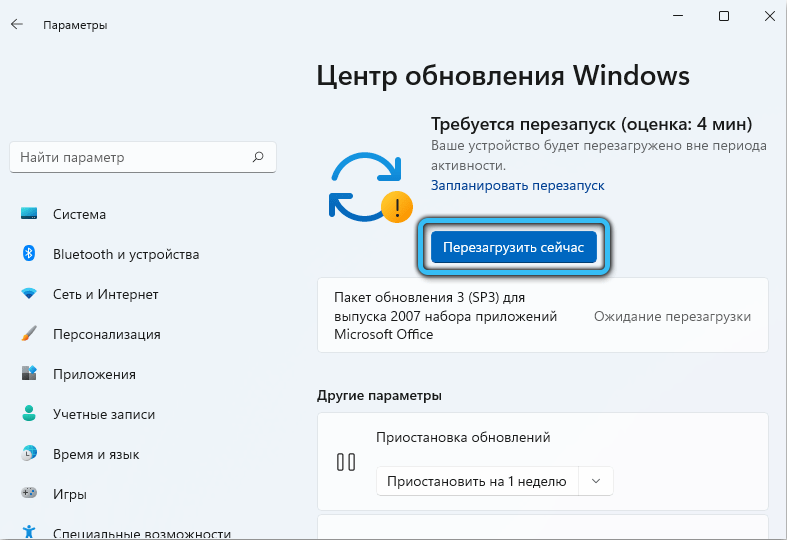
Starting System Maintenance in the Control Panel
If File Explorer is constantly restarting in Windows 11, then you can fix this by going to the Control Panel and running the OS maintenance tool. This method is considered obsolete, but may work in some cases.
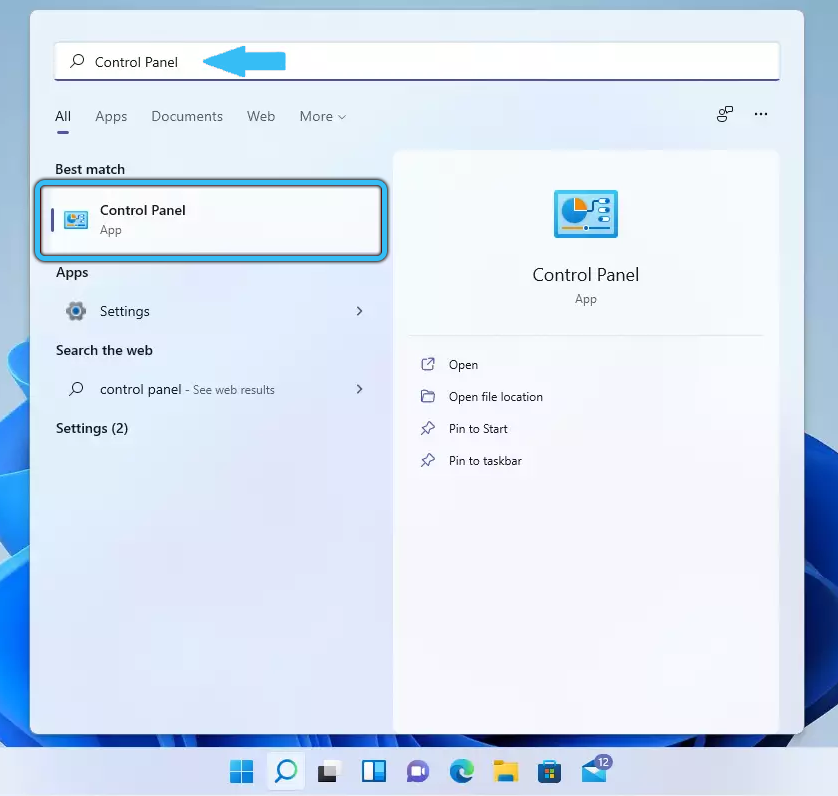
To make Explorer stop glitching, you need to use the utility tool:
- In the open “Start” menu, select “Control Panel” (or enter a query in the search bar).
- Set View By to Large Icons if it hasn’t already been done.
- To fix the glitch, you will need to open the “Troubleshooting” item.
- In the menu that appears, use the “Run maintenance tasks” function. It is located in the System and Security section.
- Follow the prompts on the monitor to launch the wizard.
- After the process is complete, you will need to restart your PC.
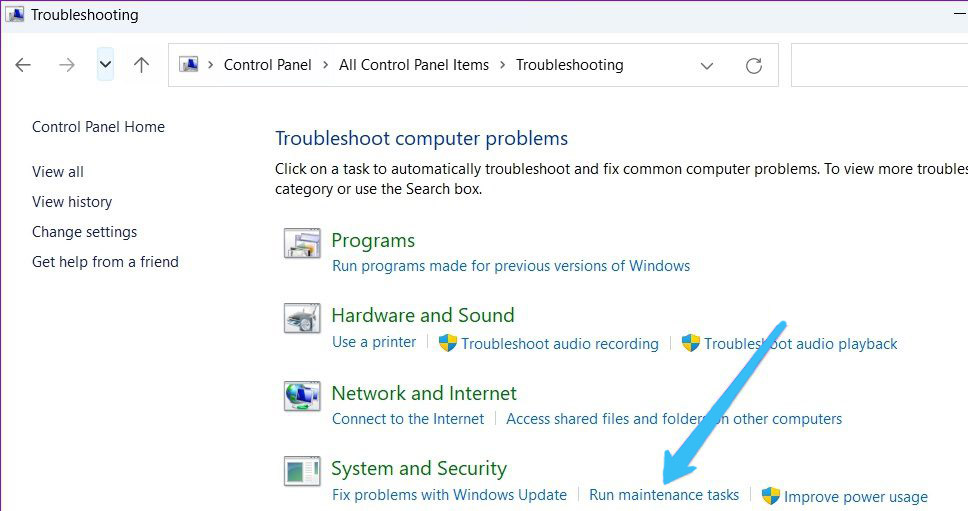
Scanning for malware
The next likely reason why File Explorer is slow in Windows 11 is the presence of virus or malware. Microsoft launches a built-in security tool by default, providing real-time protection.
However, this does not give a 100% guarantee that threats have not penetrated the computer. If you want to check it manually, you should open the Windows Security program.
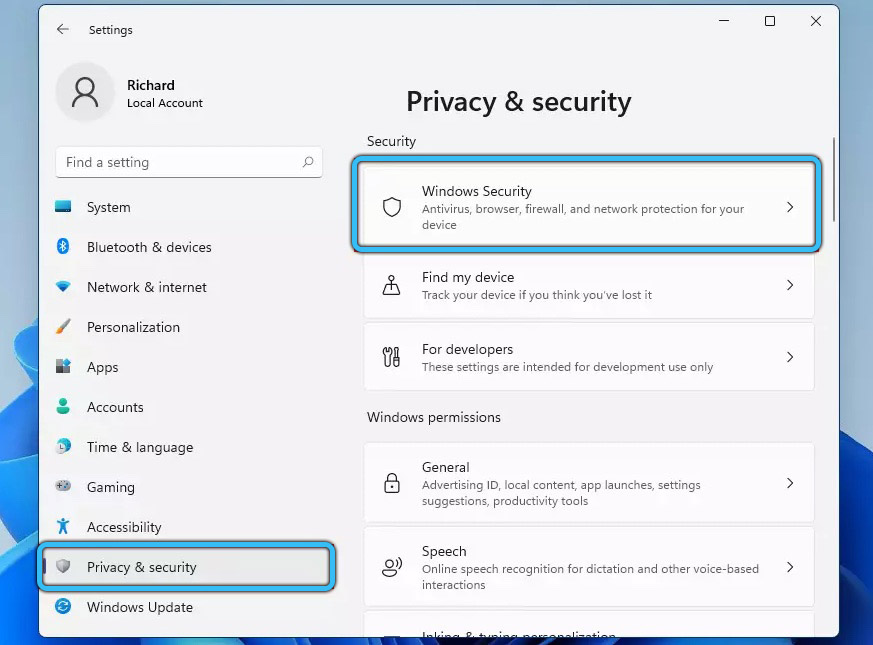
In order for Explorer and other applications to stop crashing, you need to adhere to the following plan of action:
- Go to “Start” and search for “Windows Security”.
- Next, go to the “Detection of viruses and threats” item.
- Start a quick scan by clicking on the “Quick scan” button of the same name.
In addition, the service application allows you to configure settings for detecting current threats. So, you can carry out a full, offline or selective scan. In addition, it is possible to use third-party antivirus utilities.
Troubleshooting Windows 11
The listed methods should return the Explorer to work. When this application is working, you can open it instead of quick access. After that, you should configure its parameters, for example, so that hidden files begin to be displayed.