The favorites store important and interesting sites. But if you change your browser or reinstall the system, this information will be lost. You can rewrite all addresses manually. But it’s better to learn how to save bookmarks in Opera. It has a clear interface that is easy to work with. You can create a backup of your settings, transfer it to other browsers, or restore.
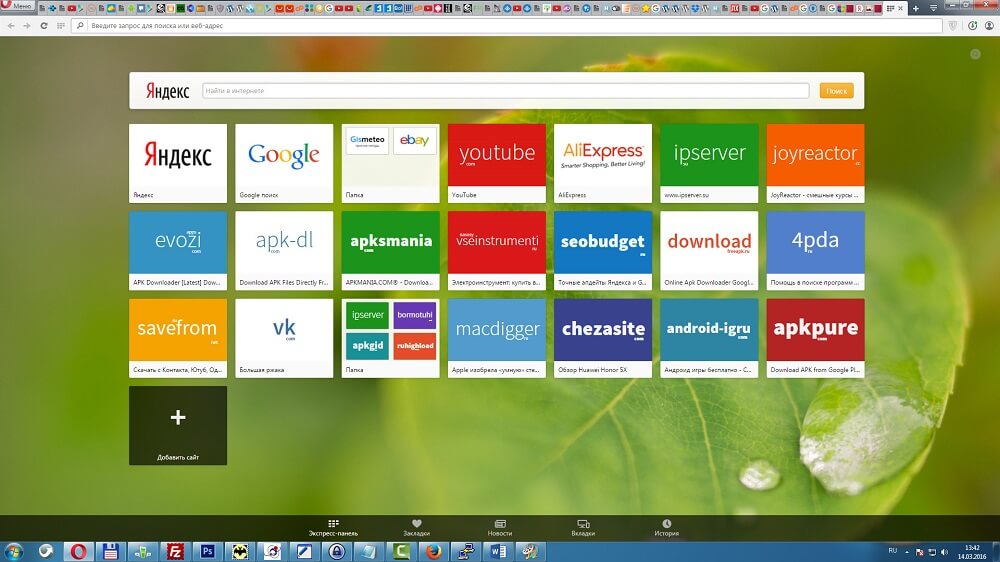
Contents
Import from another browser
Each internet browser has its own format. If you just copy the favorites folder, nothing will work. But the developers solved this problem in their own way – they made it so that the added pages can be transferred using the program interface.
If you have a browser installed on your computer in which you saved your favorite sites, then here’s how to import bookmarks into Opera.
- Open the shortcut menu. To do this, click on the browser logo in the upper left corner.
- In the drop-down list, hover over the “More Tools” item. It can be found at the bottom of the menu next to Help.
- Click on “Import bookmarks and settings”.
- In the “From” list, select the browser you used previously.
- Check the “Favorite” box. If you want, you can transfer your browsing history, passwords, search engine parameters and express panel.
- Click “Import”. Information from another web browser will be copied.
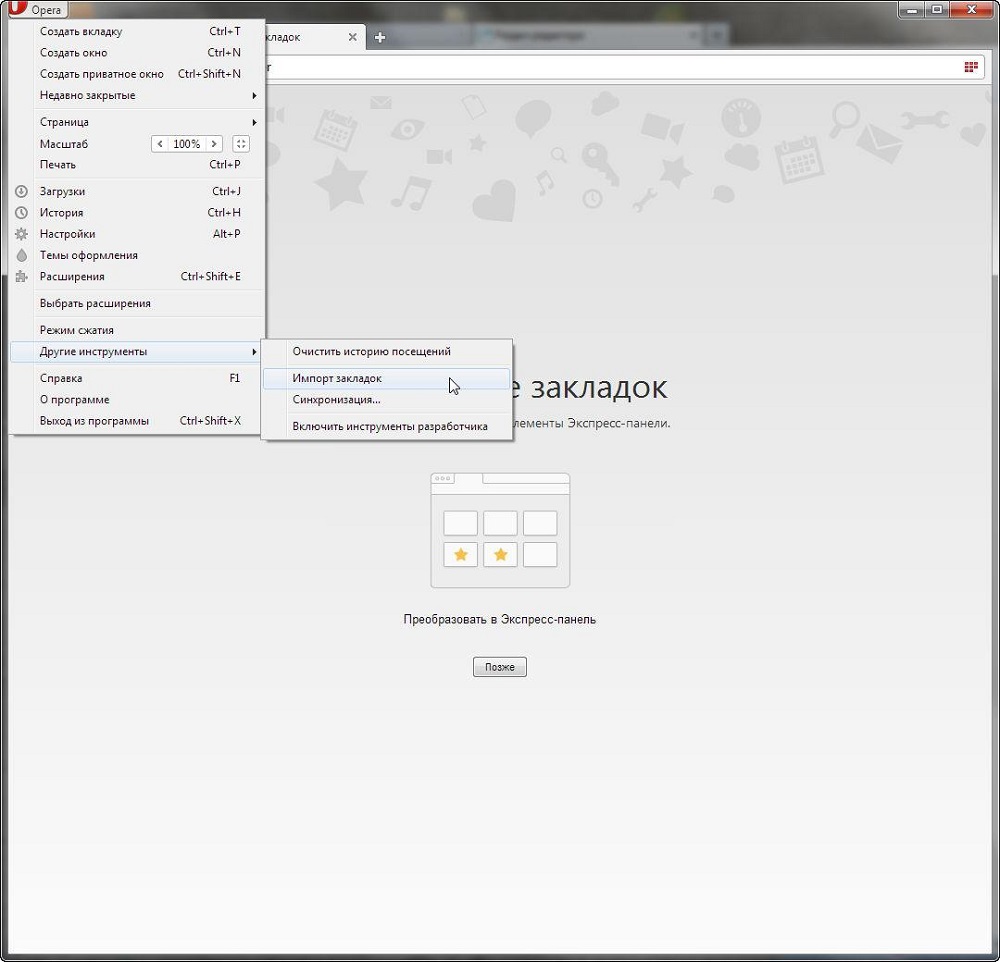
So you can recycle the same settings in different programs or restore user data in case of problems.
How to save bookmarks to a file
In order not to lose data from your browser, you need to export it to an HTML file. It will come in handy if you want to work on another electronic computer. It will be enough to import your favorite resources of the global network.
In earlier versions of the program, a backup copy is created as follows:
- Click on the Opera logo to open the shortcut menu.
- Move the cursor over the “Bookmarks” item.
- Click on “Manage …”.
- Click on “File” and select “Export as HTML”.
The information about the pages you added will be copied to the backup. Use it to open your sites in another Internet browser or restore them in the event of a computer breakdown.
The specified data cannot be saved in newer versions of the utility. There is simply no such option in the interface. Only copying from other sources is available.
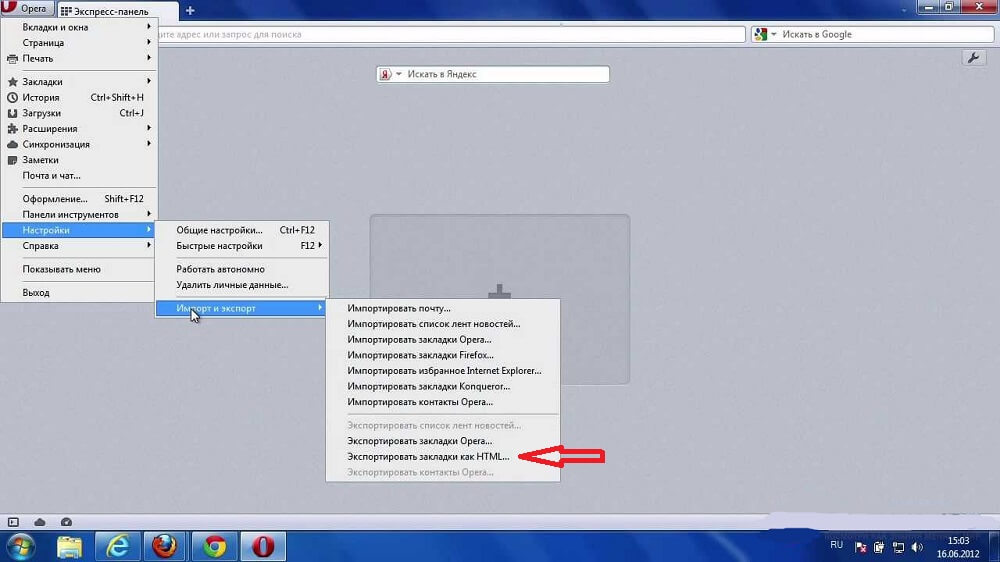
But third-party developers have figured out how to export bookmarks from Opera. There is a free add-on on the official add-on web portal – Opera Bookmarks Import & Export. Only English is available in it, but the extension interface is quite simple. When you download the specified application, a leaf-shaped image with a red ribbon will appear next to the search bar. It opens a menu with three buttons “IMPORT”, “EXPORT” and “Select file”. To export the added pages, click “EXPORT”. The add-on will copy the information to the downloads folder. In Winsows 7, this is C: Users [Username] Downloads or C: Users [Username] Downloads.
Recovering from a file
If you reinstall the system, you may lose all browser settings. Therefore, you need to know how to restore bookmarks in Opera.
First you need an HTML file with your favorites. It is best to store it on removable media as a backup. This way the data can always be transferred to the browser.
To unload all saved pages, do the following:
- Call up the quick access menu by clicking on the Opera logo.
- Hover over the “More Tools” item and click “Import”
- In the “From” list, check “HTML-file”.
- Specify the path to the file.
You can restore the added WAN resources using the Opera Bookmarks Import & Export add-on. Open the program, click “Select”, specify the path and click on the “Import” button.
Copy bookmarks when updating Opera
If you decide to update your Internet browser, you do not need to export the information in order to restore it later. Different versions of the utility use the same formats. You can save the user data, and the old favorites will appear in the new browser. It is very easy to figure out how to transfer bookmarks from Opera to Opera. Please do the following.
- Turn on the display of hidden folders. To do this, open the “My Computer” window and click the “Organize” button. It’s under the menu bar. Go to the “Options” line, select the “View” tab and check the box next to “Show hidden files”.
- Go to the folder where the browser settings are stored: C: Users [Username] AppData Roaming Opera for Windows 7 or C: Documents and Settings [Username] Application Data for Wndows XP.
- Copy bookmarks.adr from there. It contains the added pages. It is better to transfer it to removable media, so that in case of something you have a backup copy of your selected sites.
Then you can refresh your browser. To restore your data, simply replace the new bookmarks.adr file with the one you saved earlier. You can also import search history, passwords, parameters.
This method is a real salvation if you work on multiple computers. Install the same version of the program on them, as this will make it easier to transfer user settings.
Opera has ample opportunities for working with favorites. You can save the pages you like, import them from another browser or file.
Tell us which Internet browsers you use and what are their advantages.