On the web, you can find many pages that are not very convenient to view in a standard form. To work with them, Yandex.Browser provides a reading mode that anyone can activate without any problems.
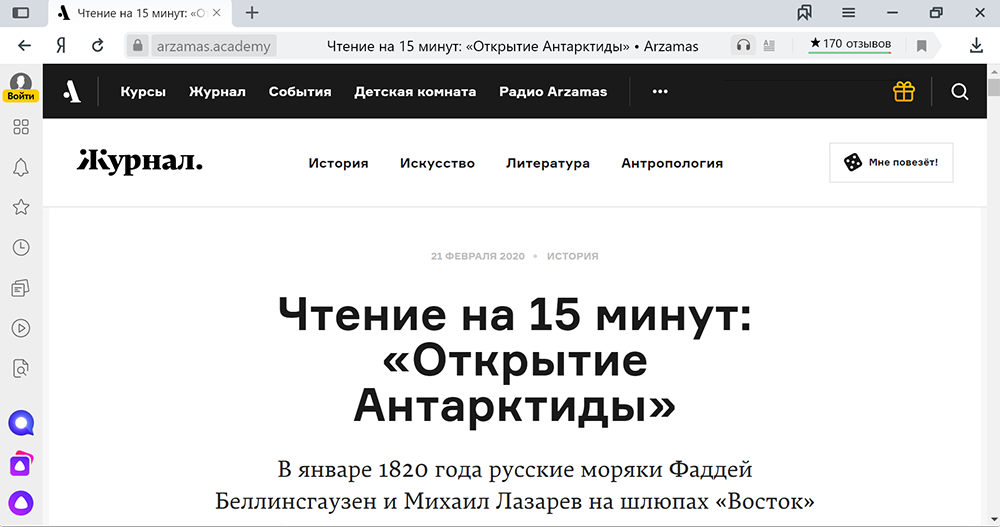
What is Reading Mode
Reading mode in the browser involves a special configuration of the page, in which only text information and pictures from a specific site are displayed on the screen. At this point, the extra elements of the page and the browser itself are hidden. Thus, conditions are created for complete immersion in the text without being distracted by extraneous details.
Activated reading mode allows you to hide advertising banners, all sorts of pop-ups, content, social network buttons and much more. Each user can create an individual page configuration with their own background, style and font size.
The option is useful not only when reading articles or books, but also just when viewing pages. It allows you to comfortably scroll through those sites that normally freeze in addition, you can easily copy even protected content, placing it on the clipboard for further use.
Let’s consider how to enable reading mode in Yandex.Browser and configure it for the most comfortable use.
Activation of the functionality built into the browser
The easiest way to switch to reading mode is to use the standard browser options. Modern versions of browsers offer extensive opportunities for changing the style of displaying site pages to obtain the best result. The standard options are more than enough for most users. In addition, the browser allows you not only to activate the desired mode, but also to customize it to your taste.
You do not need to enable the described functionality separately, since it is enabled by default in the settings. It is enough just to use the read mode button, which is located at the top of the window.
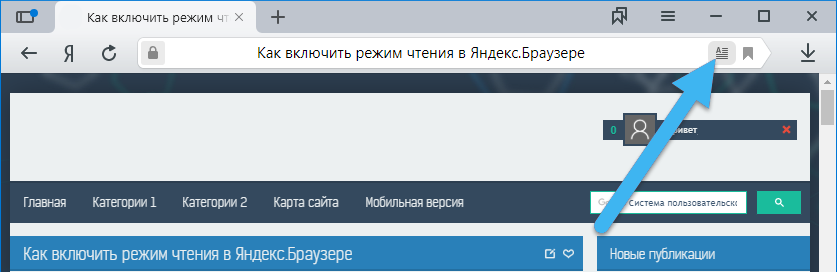
As soon as you manage to open the reading mode, the site page will change somewhat. 3 additional settings will appear at the top:
- Buttons “+) and “-” to change the size of the text. The maximum source text can be increased by 4 times.
- Indicators responsible for the background color of the page. Users can choose between light gray, beige (yellow) and black shades. Thus, you can choose the optimal mode for comfortable viewing of text without excessive strain on the eyes in any light.
- Font. There are two main fonts available by default: Georgia and Arial. You can switch between them at any time to achieve the best result.
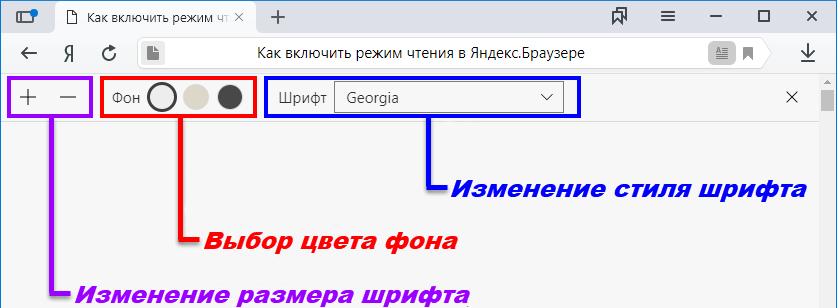
The panel with these settings is automatically hidden when you scroll down the page. If you move the cursor over this area, the buttons will become available again.
You can turn off reading mode in Yandex.Browser at any time by clicking the corresponding button in the address bar again. Also in the corner of the page there is always a special cross that closes this display method.
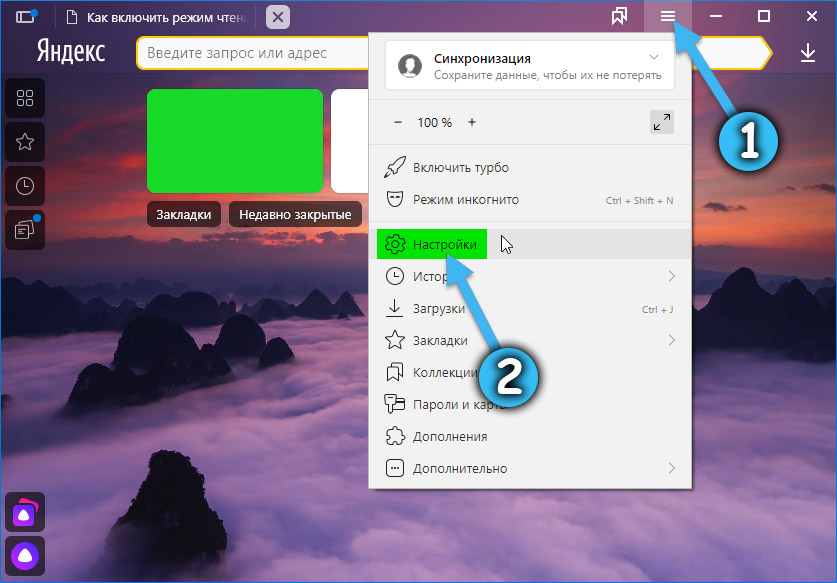
The browser’s built-in reading mode has a basic set of features that will be enough for most people. If you want more, you can pay attention to the method described below.
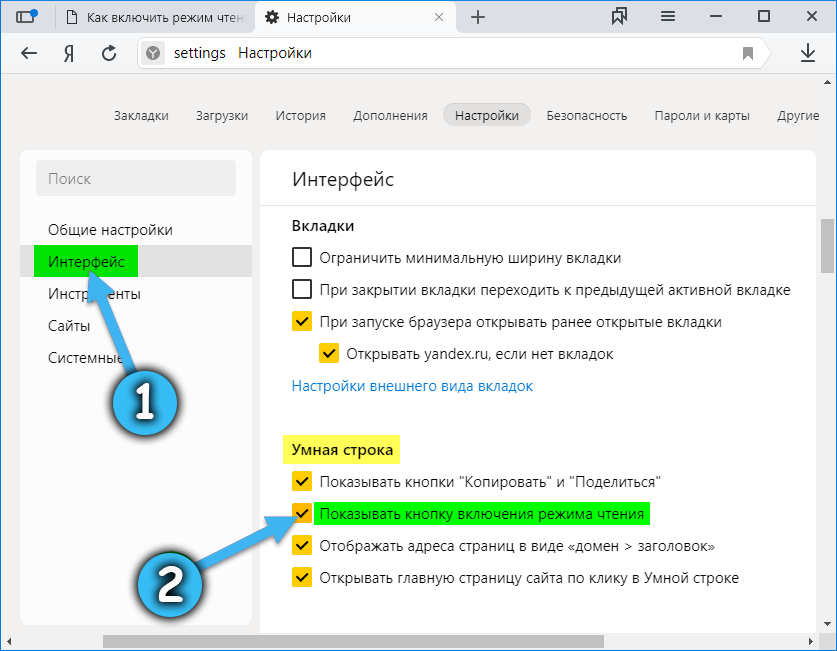
Enabling Reader Mode Through an Extension
Some users are interested in getting more advanced Reader functionality than the standard browser offers. The way out can be the installation of special extensions used for convenient web browsing.
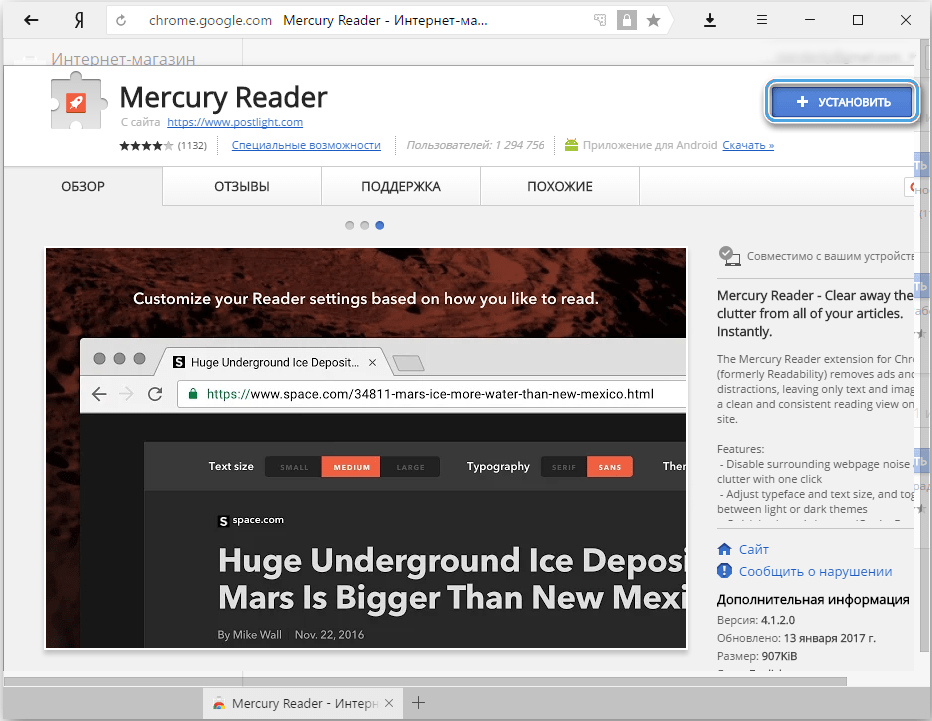
One of the most popular at the moment is the Mercury Reader extension. This is a fairly simple code that is embedded in the browser and allows you to comfortably read articles and books in the browser on any monitor.
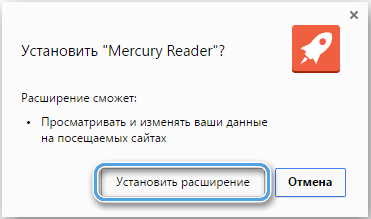
The first step is to open the extension directory and find the appropriate program in it. As soon as it is found, you must click on the “Install” button. Next, you will need to confirm your actions several times and wait for the special icon to appear at the top of the browser window. Along with this button, a notification about successful installation will also appear.
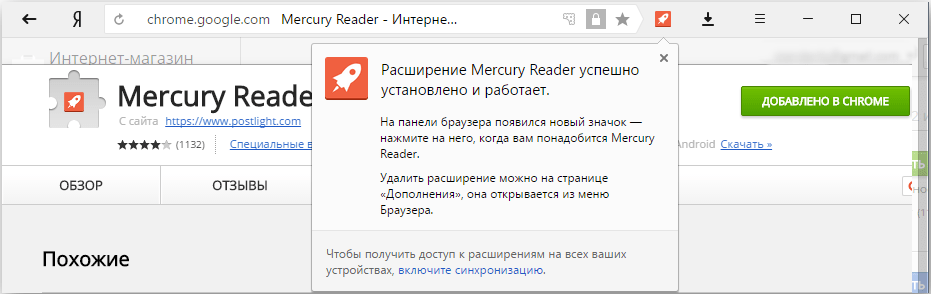
To activate the function, you need to open the web page of interest and click on the add-on button. You can also right-click an empty area on the page and select Open in Mercury Reader.
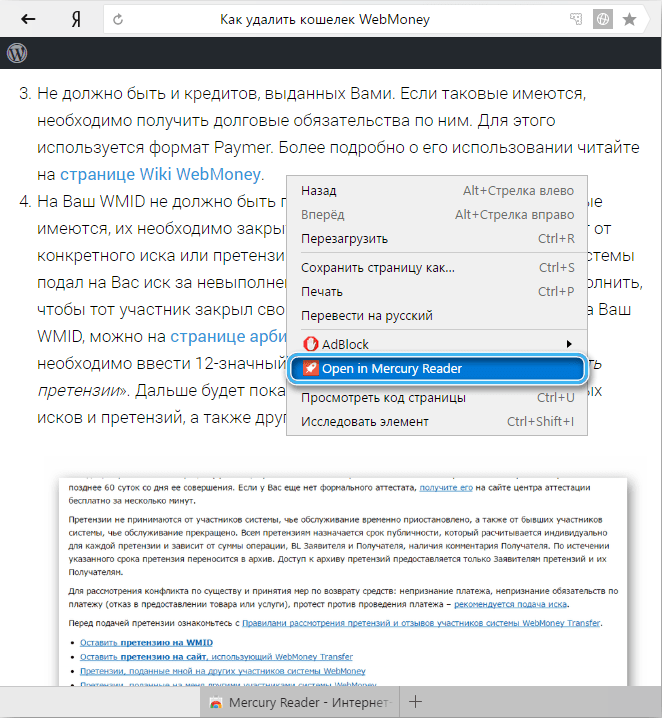
At the first activation, the program will show the terms of the agreement and ask you to accept them. Once everything is confirmed, the page will change its appearance and go into read mode.
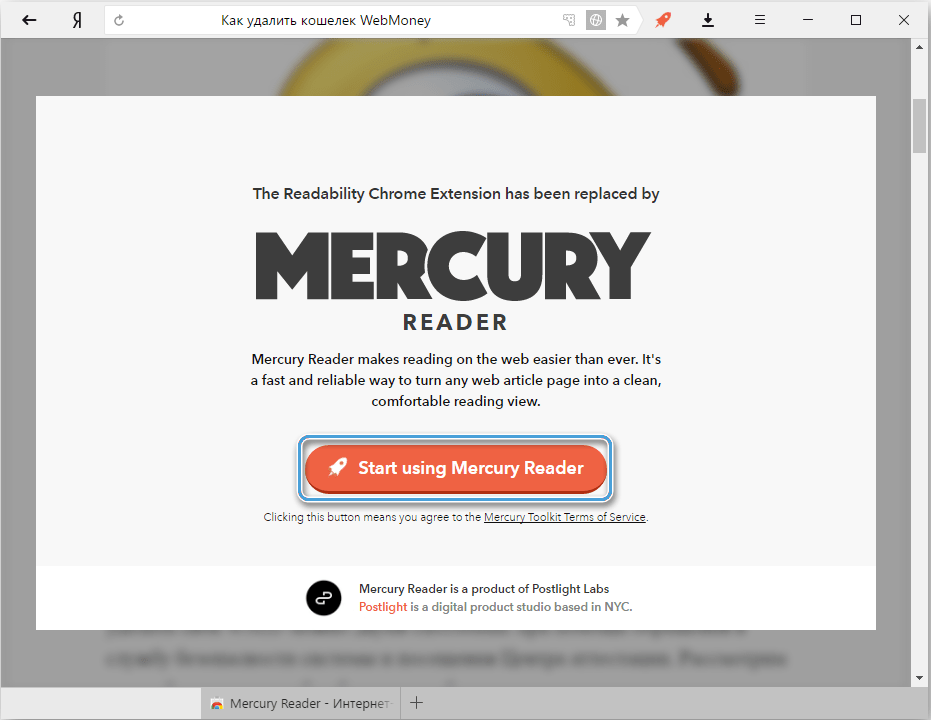
The user has access to various settings for pages that have been switched to the appropriate mode for comfortable viewing. Click on the gear button at the top of the window. There you can adjust the text size, the type of font used, as well as a dark or light background theme.

You can remove the reading mode enabled by the extension by clicking on an empty space near the sheet border, as well as by pressing the Esc key on the keyboard.
Reading mode is an extremely useful feature that many users simply forget about. Meanwhile, it can be easily enabled, configured and disabled at any convenient time, creating a comfortable environment for browsing the web.