Fashion is a temporary concept, but different rules apply in the world of computer programs and applications. Here, everything is determined by usefulness and functionality. This can explain the growing popularity of instant messengers, which allow two interlocutors to communicate as quickly and easily as possible. Discord, despite the initially declared narrow specialization, is no exception. The beauty of the application is that, in addition to text and voice communication, it allows you to communicate using video chats. And yet another of the most useful features of Discord is the screen display. It is about her that we will talk today.

Contents
Why Discord needs screen sharing
There is no denying the fact that the majority of Discord users are gamers. It doesn’t matter what your qualifications and experience are – after all, in multiplayer battles you are fighting opponents of approximately the same level. The best way to show off your skills to others is by showing your gameplay, preferably in real time. Screen sharing provides such an extraordinary opportunity.
However, one should not underestimate other reasons forcing users of the messenger to enable this function.
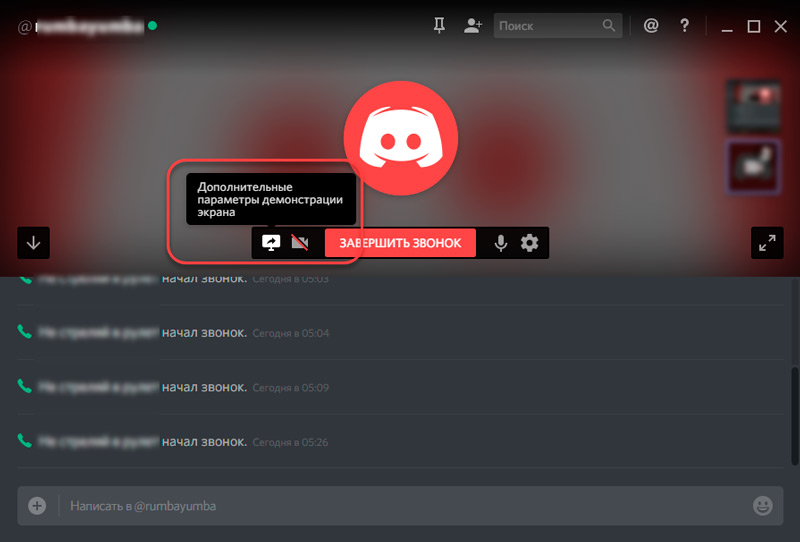
For example, your interlocutor wants to use a poorly documented program feature (there are enough of them even in Windows OS). Explaining how to navigate through menu items is difficult and doesn’t always work the first time. Another thing is broadcasting your screen to Discord with the same application running. A good example will be much more useful, and it will be remembered much better.
And here is the opposite case: you seem to be doing everything according to the instructions, but the running program does not want to obey you. Showing your steps to an expert friend will help you understand exactly where you made a mistake, and if it was not, then a problem arises.
In short, screen sharing is a popular feature, but not all Discord users know about it. And there are those who have heard, but do not know how to use it. Well, that’s fixable.
Preparing Discord
Before you start sharing your screen on Discord, you need to start with some simple preparatory steps. The fact is that without making preliminary settings in your profile, you will not be able to use this feature. What should be done:
- launch the application;
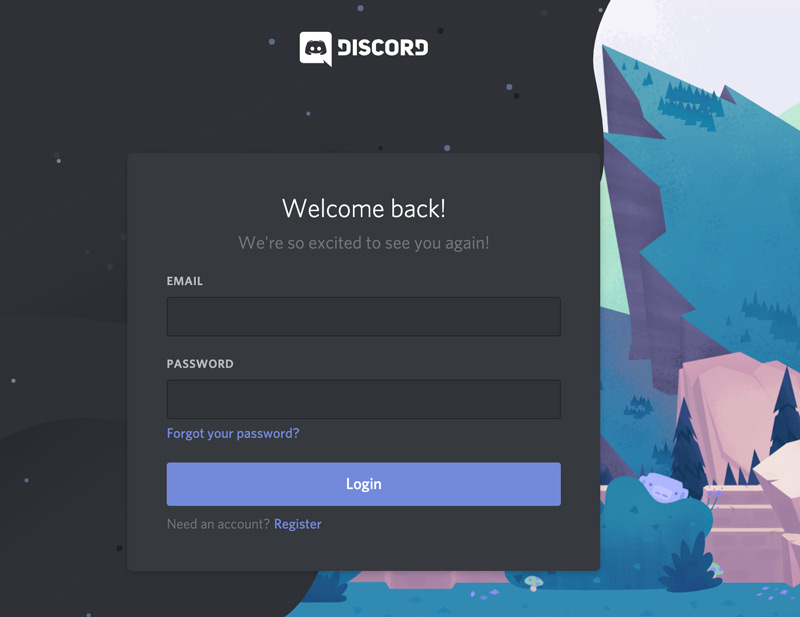
- go to the settings – click on the gear icon located at the bottom left in the messenger window, next to the username;
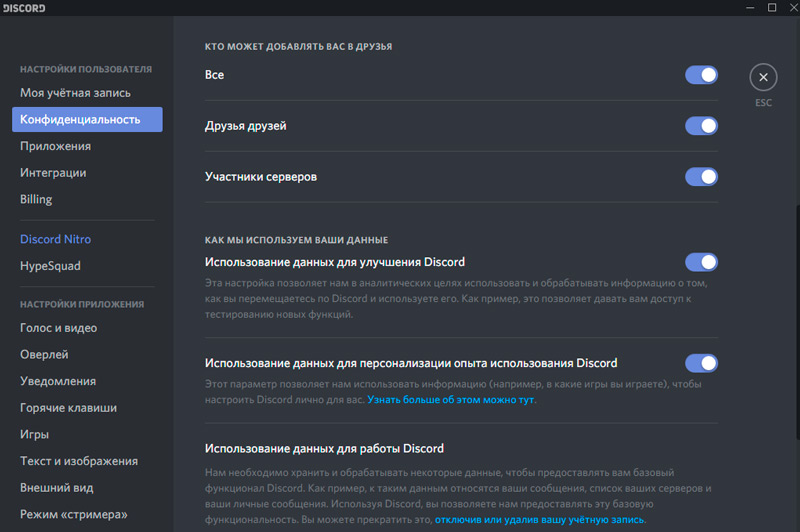
- the settings screen will appear, in the left pane we look for the item “Streamer mode” and click on it;
- now you need to activate the item “Enable streamer mode”.
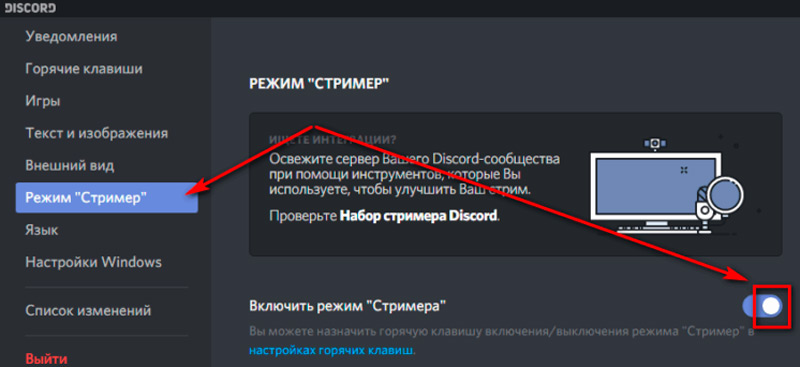
Discord will not be able to display your screen image without enabling this feature.
How to start screen sharing in Discord
The main condition for showing a screen in Discord is the presence of an interlocutor. If you don’t communicate with anyone, to whom do you intend to broadcast the picture? So, we start the chat, and it is necessary by video communication, for which, after the start of communication, you need to click on the video camera icon located at the top of the messenger’s working screen.
We anticipate your question, is it possible to make a screen sharing not for one interlocutor, but for several. This situation occurs quite often in the gaming community. The answer is yes. To do this, you need to conceive with all potential viewers, for which create a group chat, and then initiate a group call.
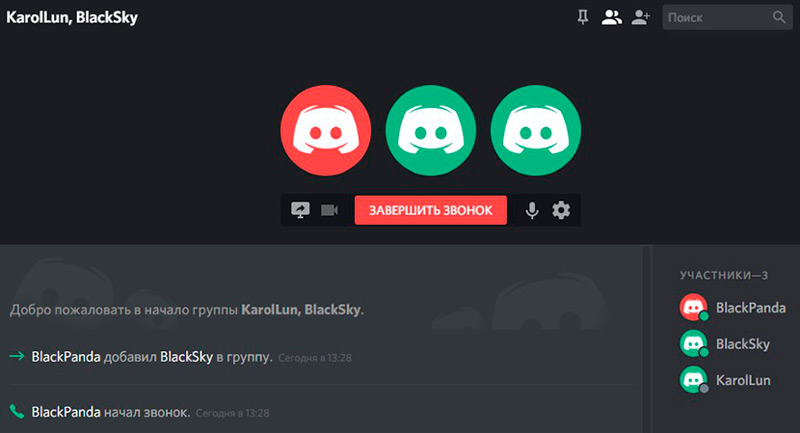
When the chat is created, your friend or friends are ready to receive the picture, you can proceed to the following steps:
- move the mouse over the area with a window showing your interlocutor (we remind you that we are talking about video chat, not voice, and certainly not text!);
- as a result, a new menu will appear at the bottom of the work screen. Among the available options there will be an icon with a monitor image, inside which there is an arrow turned to the right and labeled Video / Screenshare Swap;
- click on this icon;
- a new menu will appear in which you need to select the desired mode, after which your interlocutor will be able to observe what is happening on the screen of your computer.
As for the function of showing the screen, here you are free to choose which part of the screen to show (up to a specific program window), or to show it completely, and even choose a monitor to show if you use several of them.
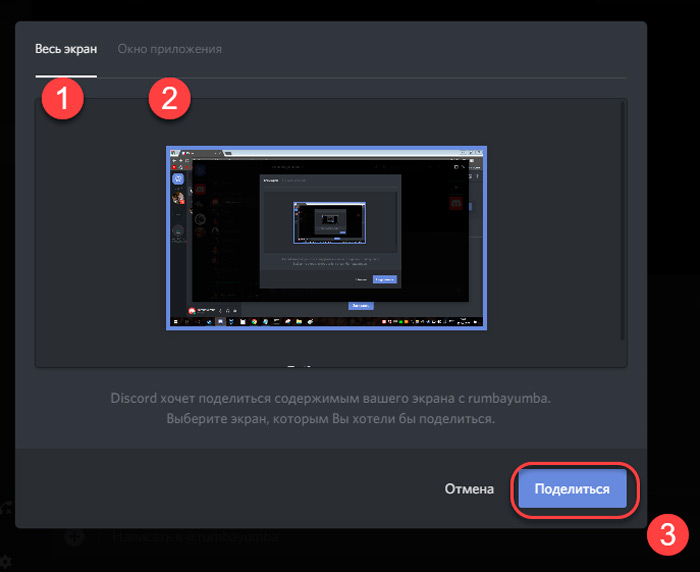
Now let’s talk about the available modes in more detail.
There are two of them: showing the interlocutor a separate window or the entire screen. In the first case, you have the right to choose for the demonstration the display of the screen area limited by the window of a particular application, while it must be active, that is, be in the foreground. Minimizing or closing the window will interrupt the broadcast. The mode can be used if you do not want to show the interlocutor anything unnecessary, as well as in order to save traffic – why show the entire screen if it is not necessary?
The second, full-screen mode, will allow your interlocutor to see everything that is happening on your monitor, including the bottom panel of Windows (if the program is not full-screen, the latter include all serious games and video players).
And now we will try to sort out all the situations related to the problems of screen sharing in Discord – for example, how to turn on the sound if it is not present, or what to do if the image does not appear.
Solving Screen Casting Problems
Like any other app, Discord is not without its flaws. But if during an attempt to start broadcasting the screen you have failed, this does not always mean that the problem lies solely in the program itself. As a rule, most errors are related to incorrect actions of users. Operating system bugs, non-working hardware, etc. are also possible.
Well, let’s figure out why you can’t enable screencast in Discord.
So, you want to show your friend how cool you are playing Tanks, but when you try to find the coveted button to turn on the broadcast, you fail. The absence of the icon may indicate that you have not completed the preliminary part described above. That is, you have not activated the streamer mode. This happens quite often, how to fix the problem is also understandable.
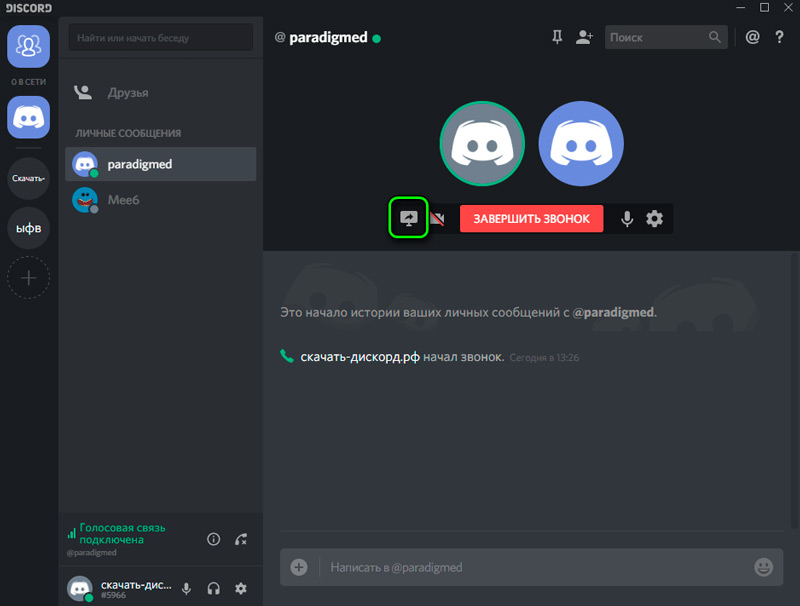
The second point that will require a lot of effort from you is the use of an outdated version of the application. In this case, besides the absence of the screen icon with an arrow, other troubles are possible. For example, the lack of sound during the broadcast, or the disgusting picture quality, although your monitor resolution is high. You will have to find out which version of Discord you have installed and whether it is up to date. If there are application variants with a higher version number on the manufacturer’s server in the Download section, download and install the latest or one close to it. Usually this is enough to make all the troubles disappear into oblivion.
The second common problem when using the screen sharing feature in Discord is no display. If you start the broadcast, but the window remains black – most likely, you are simply using this feature incorrectly. For example, we chose windowed mode, but forgot to make the active area of the screen that needs to be shown. The fact is that the use of this mode assumes that the user independently chooses which window of which application to broadcast, and if he forgot to do it – here’s a blank screen for you.
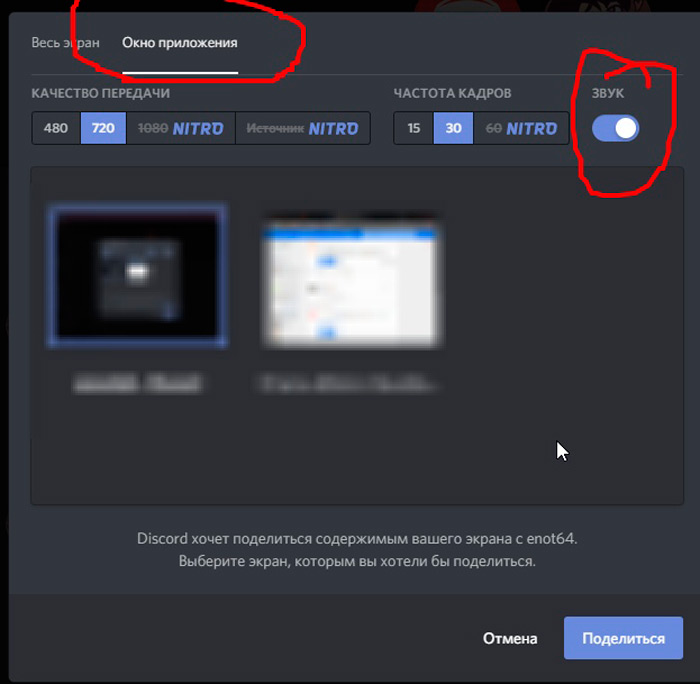
Perhaps the most common complaint is the broadcast of the screen with freezes, freezes, braking and image disappearance. There can be many reasons for this. For example, a bad Internet channel, and not necessarily on your part. The channel can be wide, but busy, and this is a problem of the provider, which you can hardly influence. Sometimes the culprit is a home router not properly configured to transfer data, in particular video streaming.
Sound problems with screen sharing
It is impossible to ignore such a common nuisance as the lack of sound during broadcast.
One of the current ways to solve this is to check if the sound is turned on in Discord. To do this, place the cursor in the area of the broadcast window or screen in which the sound switch should be present (look for the inscription Sound). If it’s off, just toggle the slider. The sound should appear as a result of your actions.
If you are using external speakers, make sure it is turned on – start, for example, your favorite track. This check should be done first because it allows you to more accurately diagnose the problem.
If the sound still does not appear, try the following:
- go to the program settings (the gear icon next to the username at the bottom of the screen);
- in the left pane in the menu, look for the “Voice and Video” option, click on this tab;
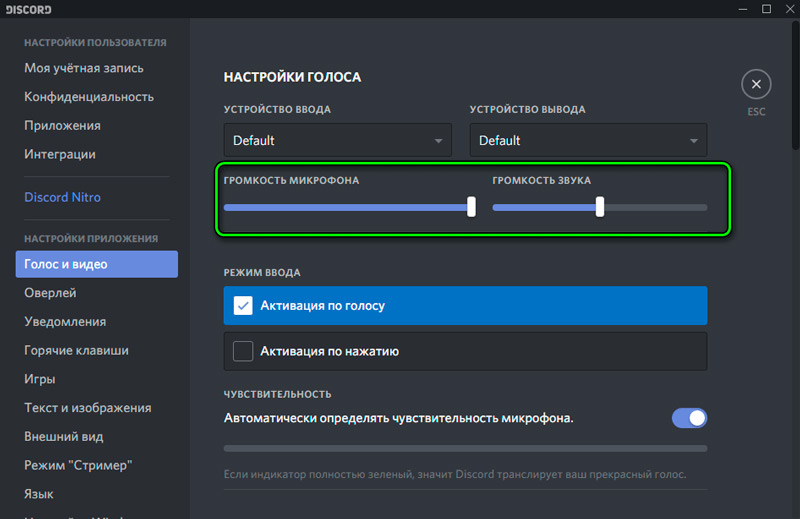
- near the inscription “Input device” click on the pop-up text;
- in the list of devices select the option “Stereo mixer”;
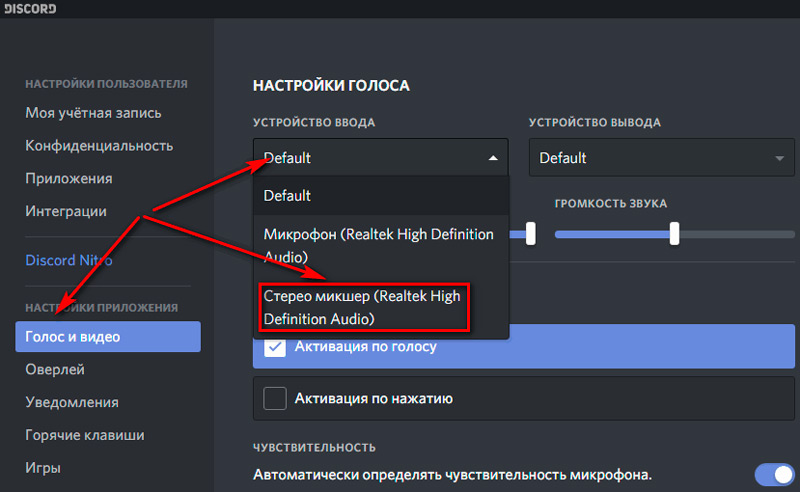
- exit the settings and try to start broadcasting the screen again.
This is usually enough to enable audio in a screen sharing or a separate window in Discord.
As you can see, broadcasting the contents of your monitor when using the messenger is a function that does not require you to have a thorough knowledge of the PC hardware.
If you still have not been able to customize the display after trying all the listed solutions, try contacting the developer’s support. Usually the guys from the support team react quickly enough. If this method does not bother you, describe your problem in the comments at the bottom of the page, we will try to help you in solving it.