Discord is a conferencing chat with rich functionality. It is able to work both in a browser and as a standard program for Windows OS and mobile platforms. The program is well optimized, so it does not consume a lot of system resources. And unlike Skype, as well as some other audio chats, it is tailored specifically for communication within various games. Many non-standard Discord functions become available after installing additional software. Now we will look at how to play music on Discord.

Contents
Why is this needed?
Many games do not allow streaming music on the fly through the built-in player. The system player, launched simultaneously with the game, consumes a lot of resources. This can adversely affect the performance of your PC. But besides, it does not allow making music broadcasts. Besides saving (RAM and CPU resources), Discord allows you to share audio with other players.
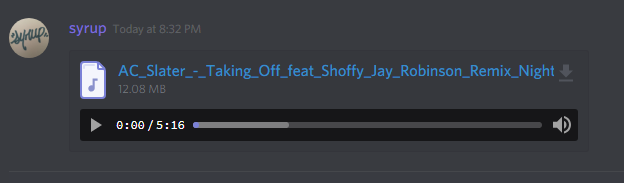
Team play will be much brighter if players listen to energetic tunes during their entertainment. Streaming music to Discord can be of great help when you need to record a game video. And the useful functions of the additional software will not only allow you to turn on music from the network, but also launch a full-fledged bot that anyone can control.
How do I start playing audio?
Software installation
To set up broadcasting in the Discord program, you will need the Virtual Audio Cable program. It can be easily found on the Internet. First, you need to download the program and run the installation file with x86 or x64 bit depth (depending on the operating system of your computer). Read the license agreement and click “Yes”. Then select the path to install the program and click “Install”. It is better to install the program on the system drive.
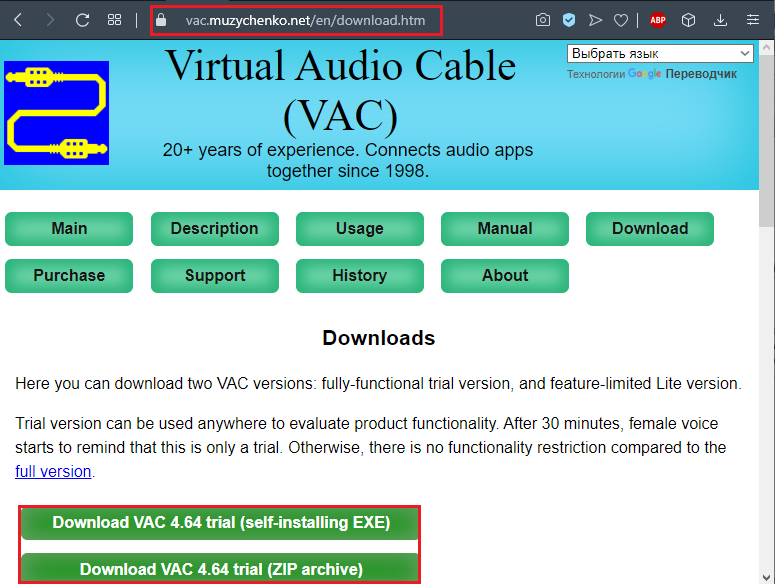
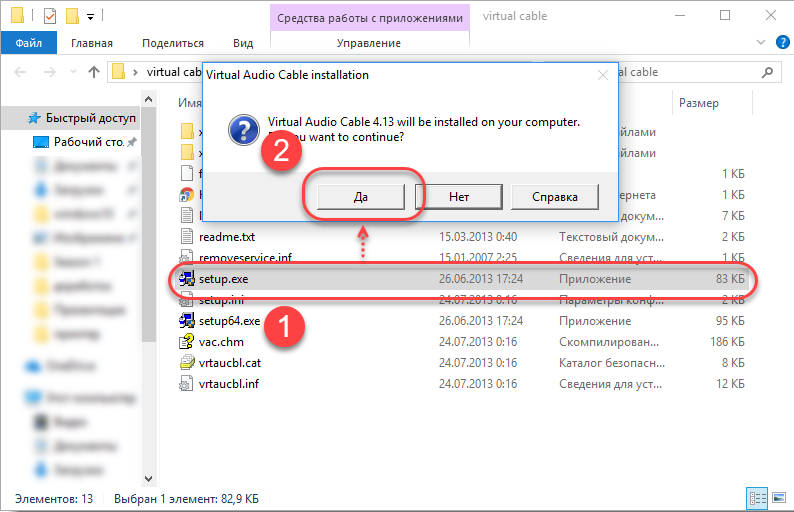
Customization
- In the folder with Virtual Audio Cable select “exe”. In the settings panel, create a Line if this element was not created automatically. To do this, click on the Set button. The new Line will be highlighted in blue. Then the panel can be closed. You can re-enter the Panel and make sure that all changes are saved correctly.
- Go to Control Panel, menu item “Sound”. Here, under the Playback tab, select Line 1. Confirm your selection with the right mouse button by clicking “Enable”. Do the same in the “Recording” tab.
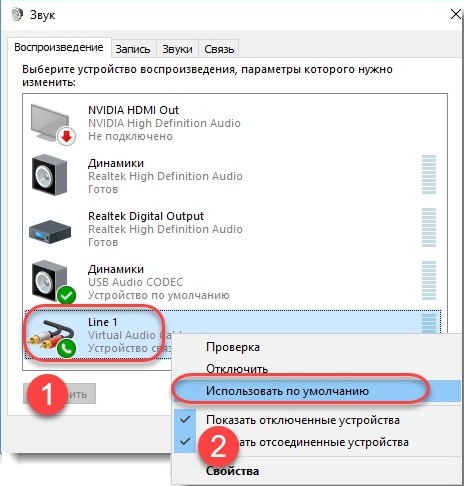
- Now you need to work with the player from which you plan to “twist” the music. It can be Media Player Classic, AIMP, or any other player.
Find Playback Device Settings in the Settings menu. This is a device through which sound is broadcast. Install “Line 1 (Virtual Audio Cable)”.
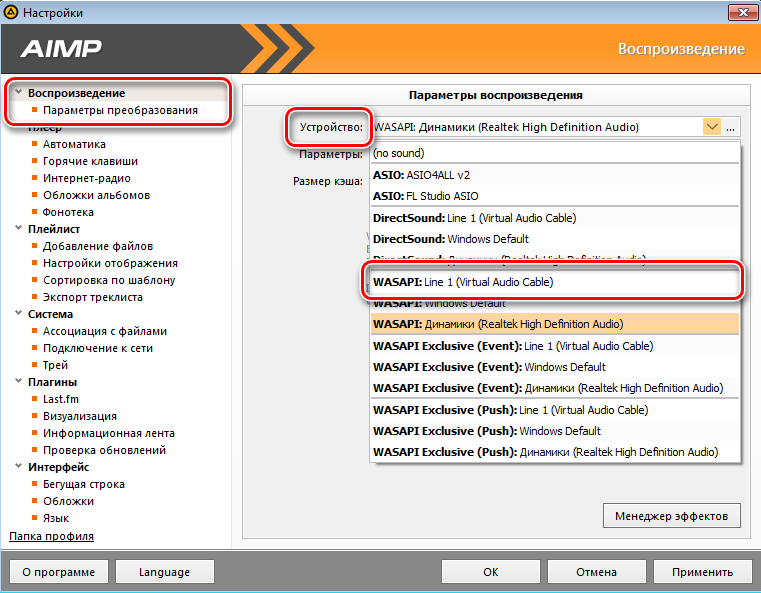
- Now go to Discord. In Discord, you can enable music mode by creating another account to listen to audio in the broadcast. On your original account, you will most likely not be able to hear the streaming audio stream.
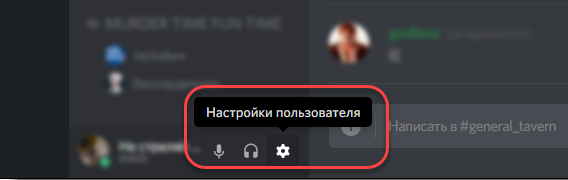
Go to “User settings”
Go to “Voice” and select “Line 1”
Apply the setting “Output device” – “Default”
Microphone volume – at maximum, sound volume – at minimum.
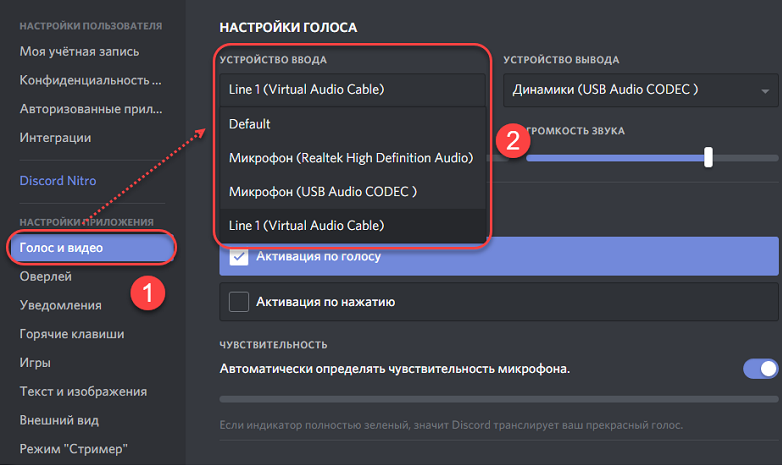
So we figured out how to put music on Discord.
Perhaps you would like to broadcast a radio channel or podcast to the conference? This is also not difficult, the corresponding settings are set in the “Settings” AIMP or any other player with such functions.
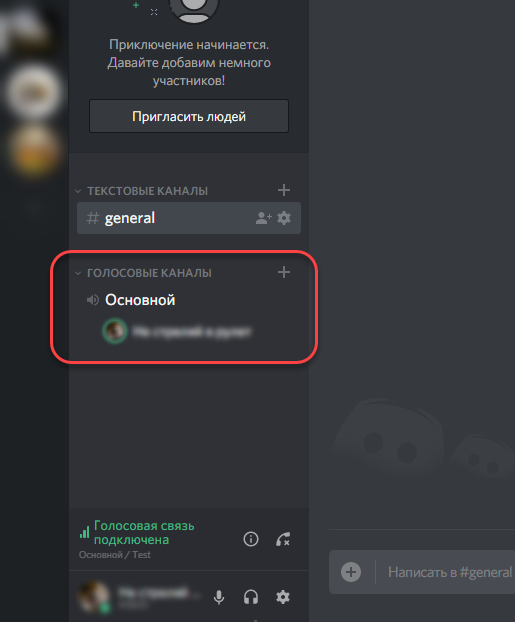
It is done!
With the settings done, it should be easy to figure out how to stream music to Discord. Allocate a separate folder to store the audio that will be streamed. It is desirable that it be constantly available for the player at the same address. Better not to move it unnecessarily.
It is advisable to use the AIMP player in order to share music with everyone. If you figured out how to stream music in Discord, you can move on to creating a full-fledged bot. It can be found in the official community of Russian-speaking users of the Discord program, or on the YouTube video.
Share your tips and comments under this material! Perhaps you’ve found voice chat superior to Discord in some way? And also get acquainted with other materials on our website.