Many users often have a desire to find information on how to find out how many cores are in a computer. Such a desire cannot be regarded as an idle curiosity, since the number of them in a laptop determines which operating system can be installed later.

It is also useful to know the secrets of determining the number of cores on a computer, so that at the time of purchase, unscrupulous sellers cannot sell you old models at an inflated price.
Contents
Determining the number of cores with an installed OS
Experienced users will easily share the secrets of how to find out how many cores are in the processor, while the actions performed will not be accompanied by difficulties.
The installed operating system can act as an excellent helper, allowing you to quickly get an answer to the desired question. Consider how to find out how many cores are on a laptop or computer using OS tools and using third-party software.
Using Device Manager
One of the methods that allows you to find out information about the number of cores on a device involves performing the following actions:
- On the desktop, find the shortcut “Computer”. If you’ve accidentally or intentionally deleted it from your desktop, don’t worry, it can be found elsewhere. Click on the “Start” button, look carefully, and you will find a line with the desired name “Computer”.
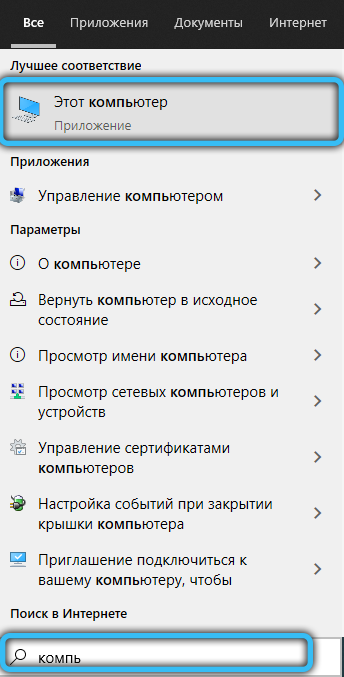
- Now right-click on it, then go to the “Properties” parameter.
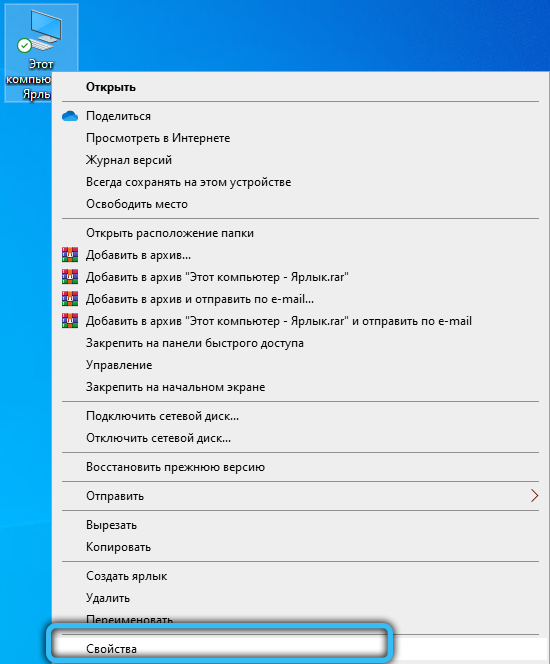
- The window that opens will already contain some information about the parameters of a laptop or computer, but there will definitely not be data on the number among it.
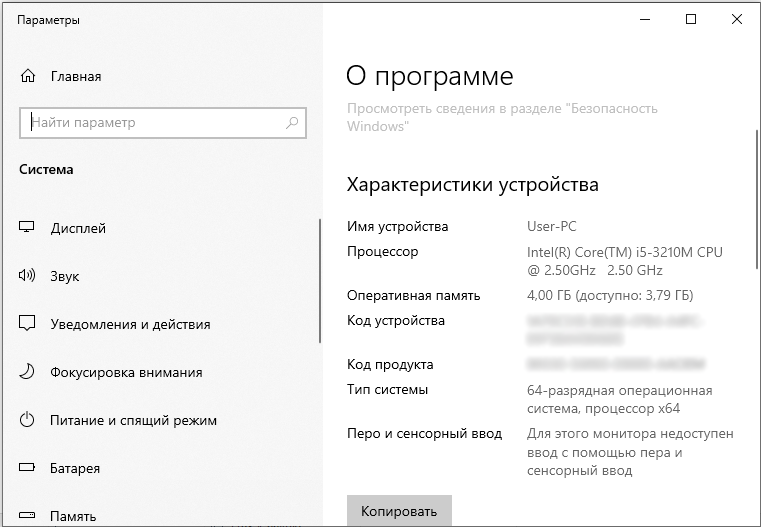
- For this reason, proceed further in your quest. Pay attention to the left side of the window, find the “Device Manager” parameter there, click on it (you can go to the service easier by selecting the appropriate item from the “Start” context menu).
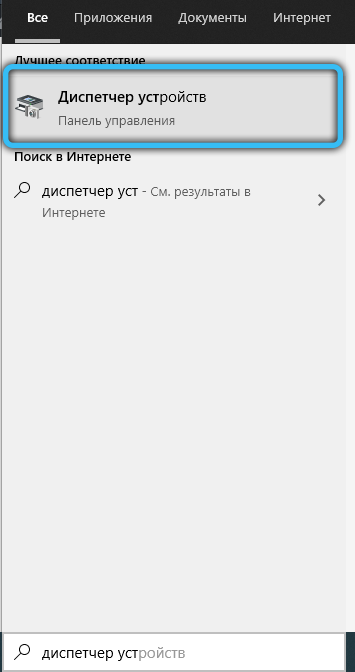
- In the opened “Device Manager” find the line “Processors”, click on it. Now several additional lines will appear below, count them. It is their number that will indicate the number of cores that accompanies your laptop.
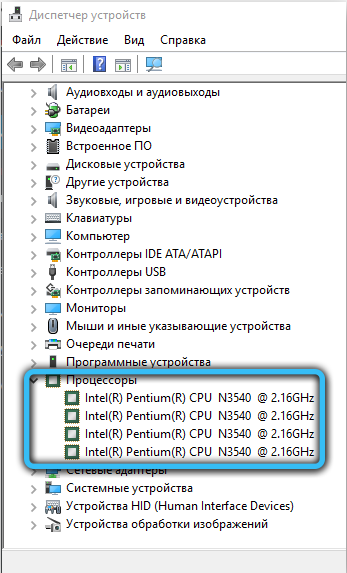
Using Task Manager in Windows 10
There is also a second option to get an answer to the question of how to see how many cores are on a computer using the capabilities of the operating system:
- Start “Task Manager” initially. To do this, you can simultaneously hold down three keys: “Alt”, “Ctrl” and “Delete”. You can simply hover the mouse cursor over the quick launch bar (it is located at the bottom of the window, open documents are displayed on it), right-click, and in the menu that opens, select the line “Start Task Manager” (you can also start the service from the context menu “Start”).
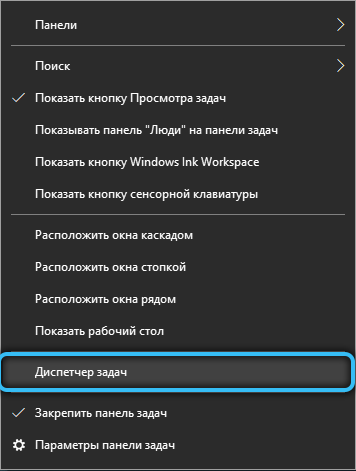
- In the opened “Task Manager” there is a tab “Performance”, just go to it.
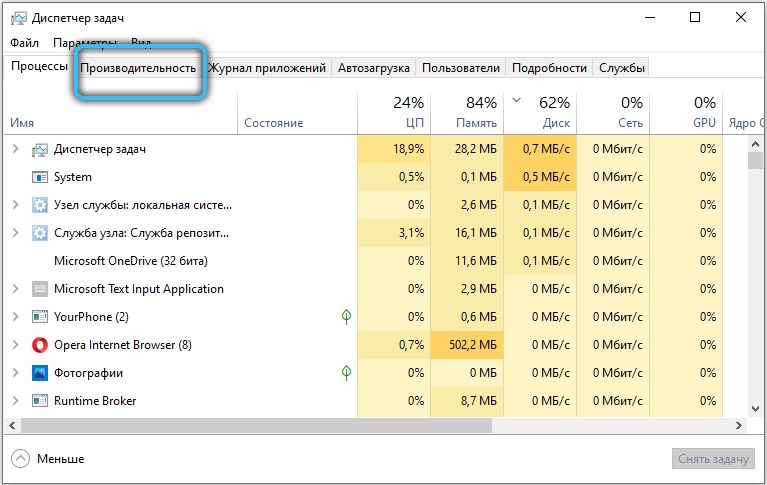
- All that remains is for you to pay attention to the total number of kernel boot windows. What is the number of windows, so is the number of cores in your laptop or computer processor.
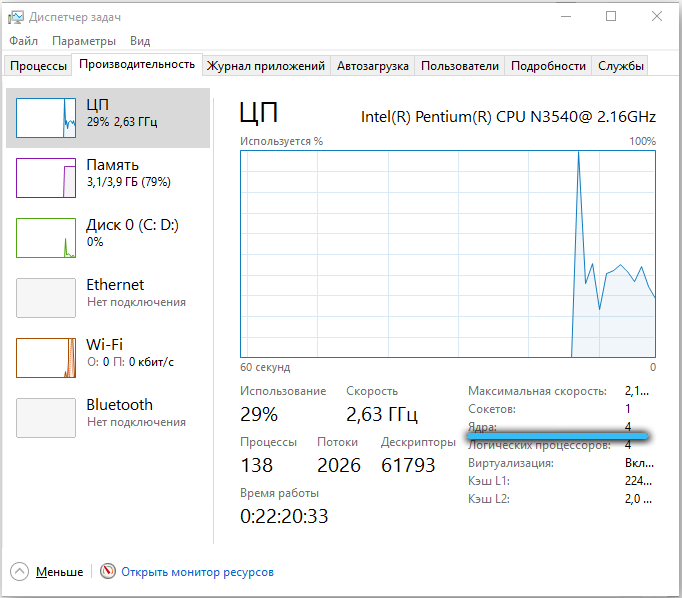
In system information
Recent versions of Windows have a built-in utility that allows you to view information about your operating system. To do this, do the following:
- Open the “Run” console (Win + R or from the “Start” context menu) and enter the msinfo 32 command in the field , press “OK” with the mouse or the enter key.
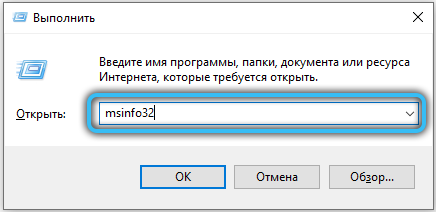
- Here in the line “Processor” you can see the model of the device and how many cores and logical processors it has.

Command line method
Another method involves using the interface for interacting with the OS through text commands, and it is not even necessary to run cmd as administrator:
- We press RMB on the “Start” button and from the context menu select the “Command line” item (or launch it in any other convenient way, for example, using the “Run” console and the cmd request ).
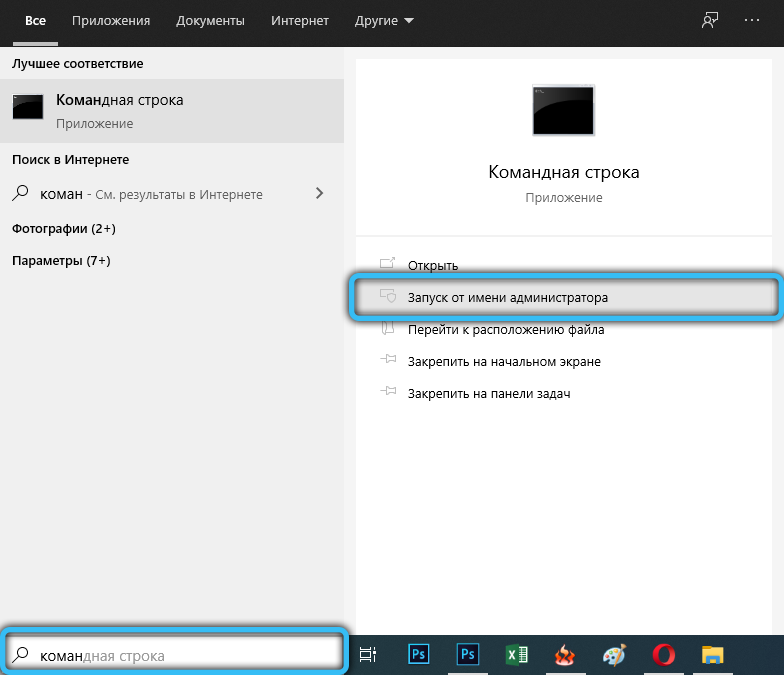
- In the terminal that starts, enter the command:
WMIC CPU Get DeviceID, NumberOfCores, NumberOfLogicalProcessors
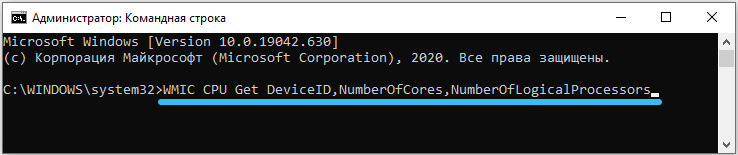
and press Enter.
- The result of these actions will be a response from the OS, and you will be informed about the number of physical cores and threads.
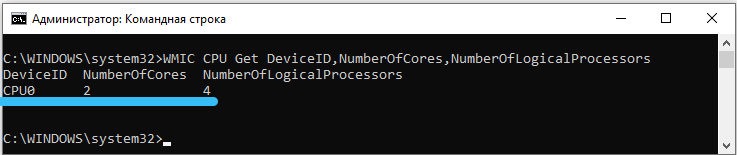
Definition by means of third-party software
The software developers have made sure that each user can easily get an answer to the question of how many cores the manufacturer has installed in his laptop.
Indeed, on the net you can find many offers of software focused on obtaining information about all sorts of characteristics of a computer or laptop.
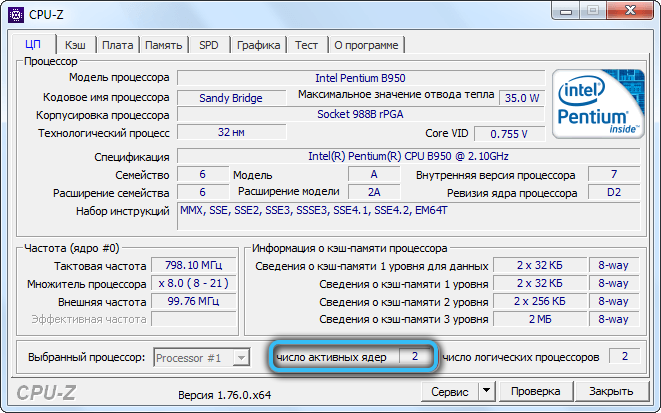
Such software includes such successful and popular utilities as “Everest Ultimate” or “CPU-Z”. Of course, you will have to download them, install them, and only then use them.
But the preliminary work will not be useless, since the utility will provide full-fledged information, which neither Task Manager nor Device Manager will be able to compete with.
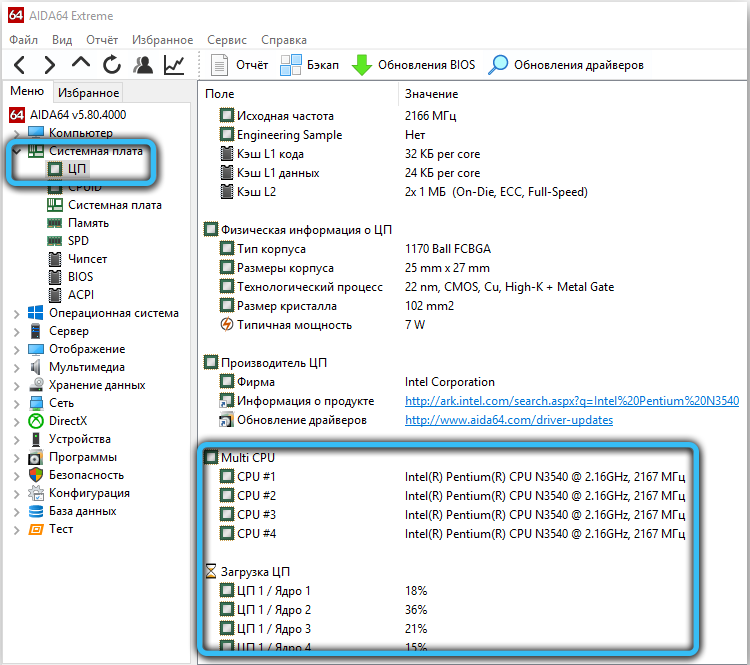
Alternative way
Unfortunately, no matter how successful, useful and easy the previously proposed methods are, sometimes they simply cannot be used.
Imagine that you are eager to buy a laptop with excellent parameters, but you doubt the reliability of the information that is installed next to the product being sold.
Often in stores they sell “clean” laptops, so you won’t be able to launch the operating system and view the information you are interested in. For this reason, you have to look for alternative methods.
Determining the number of cores without an OS
Indeed, trusting everything you see is sometimes very dangerous. Someone may simply make a mistake and accidentally display incorrect accompanying information, while someone may do it on purpose.

In order not to buy a “pig in a poke”, but to be sure that you are purchasing a laptop with the desired parameters, you can use some of the recommendations of experienced users on how to determine the technical characteristics of computer equipment, including the number of cores.
First of all, take your laptop in hand and study all the stickers on its case. The manufacturer always accompanies it with several stickers, which indicate important parameters, including the number of cores on the laptop.

If you cannot figure out where this information is specifically spelled out, ask the seller to provide you with a technical passport of the product. He will not be able to refuse this, since the passport must be included in the kit when the product is sold.
Having opened the technical passport, you can definitely find the answer to your question.
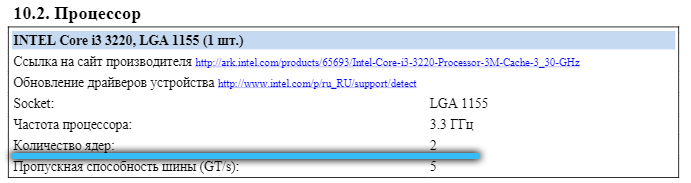
View on the official website
If you have data on the CPU model (they are available in the system information or the properties of the “This (My) computer” folder), it is easy to find out the required characteristics on the manufacturer’s resource.
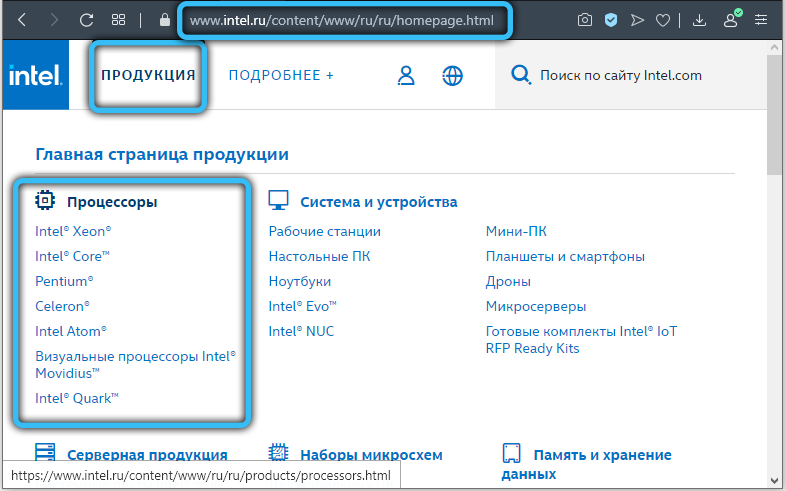
On the official website you will be able to get all the technical information, including the data you need.
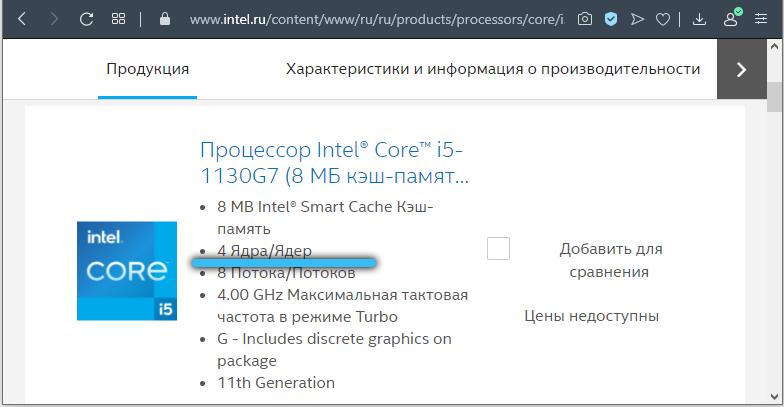
So, finding out how many cores a particular laptop or computer processor has is not at all difficult. It is enough just to spend a small amount of time and be attentive.