How to delete apps downloaded from iTunes app store from iPhone, iPad or iPod touch? We asked ourselves this question at the beginning, because there is no way to delete the app directly in the App Store. It is only possible to update, open or install it.
The competition in the form of Android (Google) makes it easier for you. There you will find the delete button directly on the app. Apps can also be deleted on iOS, more precisely on iPhone, iPad and iPod Touch. How exactly that works, we want to explain to you below so that you can delete apps that you no longer like or that need space for other apps.
Contents
Delete apps from iPhone, iPad and iPod Touch – Here’s how
There are two methods to delete the apps from your iOS device. We would like to introduce these two options to you below. The first way is to do it directly from the iPhone, iPad and iPod Touch. The second option requires a connection between the computer and iOS device and the software in the form of iTunes.
Option 1: Delete the app directly from the iOS device
If you want to delete the app directly from the iOS device, there are two options: you want to delete a specific app or an app that takes up a particularly large amount of space.
Delete certain apps
To delete an app from your iPhone, iPad or iPod Touch, simply tap the corresponding app and keep the app icon pressed. Now this starts to shake. Usually you can now move apps, put them in folders and so on.
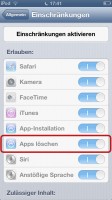
No cross? View restrictions
If you want to delete the app from your device, just tap the cross. Then we can tap delete and the app is uninstalled. We get out of this mode by tapping the Home button again. Again in the short summary:This could be of interest to you Our smartphone recommendations for Christmas 2019 – Find out more!
- Tap and hold the app
- Now the apps should wiggle and click on the cross next to the app
- Click on Delete and the app will be deleted
If you don’t see a cross in wobble mode, this is probably deactivated. Go to Settings -> General -> Restrictions. There, the slider for “Delete apps” must be set to on.
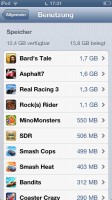
Find and delete memory-eating apps
Delete apps with a lot of memory
If, on the other hand, you want to delete apps that take up a particularly large amount of storage space, proceed as follows. This method can also be done directly from the iPhone, iPad or iPod Touch. To do this, simply go to Settings -> General -> Use. After a short loading time (depending on how many apps you have installed), you can see (as seen in the screenshot) the installed apps.
As you can see, the apps are sorted by size. Now we click in the list on the app that we want to uninstall or delete and the button “delete app” follows. Confirm again and the app is deleted from the iOS device.
Option 2: Delete iTunes apps via software
Another option is to delete the app via software. To do this, the iTunes software must be on the PC. From there you can also simply delete apps. That’s how it works:
- Open iTunes and connect iPhone, iPad or iPod Touch
- Tap on the iTunes Store at the top right (there should be something like iPhone, iPad or iPod) so that you end up on your device.
- Now tap on “Apps” at the top. Now you should get the following picture:Delete app from iTunes (click to enlarge)
- Now you can move the mouse over the apps or the screens. The cross now appears on the top left of the app, which can be used to delete the app.
- At the end, tap on “Apply” and the apps will be deleted.
We hope to have helped you with this tutorial regarding deleting apps from your iOS device.
