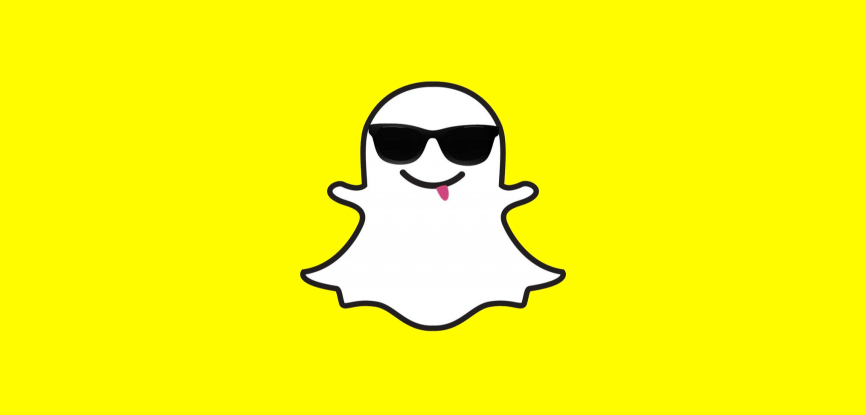Before taking the thread and being able to master Snapchat, you must know what it is and what it is for. Snapchat is a mobile application to share moments (photos, videos, and messages) in real-time for the duration you determine and want ( Note: the maximum duration to share moments on Snapchat is 10 seconds ). Snapchat is an application used by millions of people around the world and has surpassed Twitter in several active users. Next, I will introduce you to the ultimate guide to understanding Snapchat.
But before starting and so that you can fully understand how Snapchat works, you should know that the application has four (4) main screens: Snapchats screen, Home / Camera screen, Stories screen and Discover screen. To navigate these screens, you only have to slide your finger in the direction shown in the image below, that is, if you want to go to the Discover screen, you must slide your finger twice to the right.
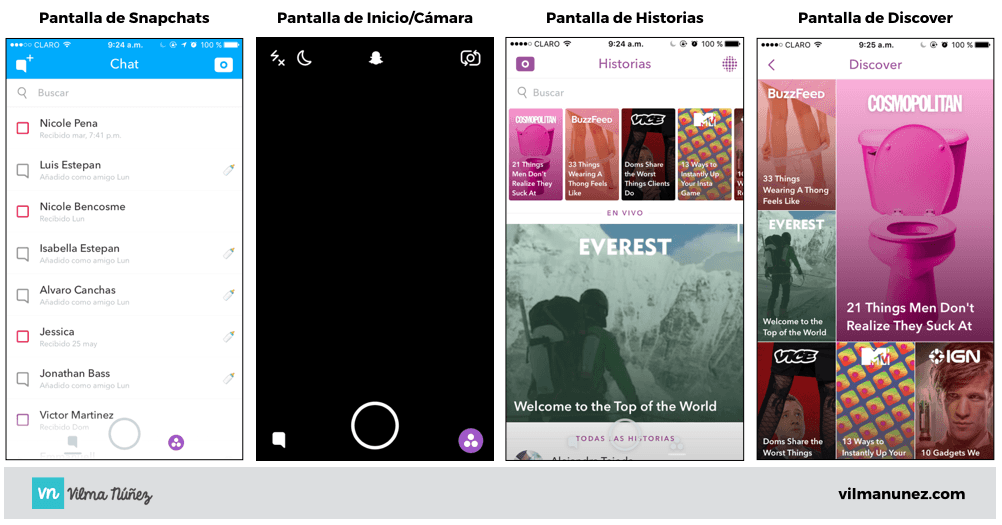
Since you know this, you have the main basis for understanding the rest of the guide.
Contents
Snapchat terms to understand
As expected, Snapchat users have developed their own language to refer to the actions that can be performed in the application. Here is a list of the main words you should understand:
- Snapchat – refers to the application to share photos and videos instantly
- Snap – refers to the photo, video, or message that was sent through the application
- Snapbestie – refers to the best friend or best friends you have on Snapchat
- Snapchatting – refers to the action of sending messages through the application
- Snapchatter – refers to the users who use the application
How to set up Snapchat, add, block, and delete friends
Steps to create your Snapchat
- To configure Snapchat, the first thing you should do is download the application on your mobile. If you are an iOS user you can download the app from here, if you are an Android user you can download it from here.
- Once you have downloaded and opened the application, you will see that you will have two options: Login or Register. If you do not have an account, you just have to click on Register and follow the steps indicated; In case you already have one, you just have to log in with your data.
- Once inside your account, touch the ghost icon that appears in the upper center of the camera screen or slides your finger down and touch the nut icon, which is Settings.
- Go to additional services, tap on Manage, and turn on the filters, so you can enjoy Snapchat to the fullest.
How to add friends
To add friends on Snapchat you must touch the Fantasma icon or simply slide your finger down. After touching or sliding your finger, you touch where it says “Add friends” and you will have different options to add them:
- Add them by username: you just have to write your username and it will appear to add them.
- Add them from contacts: these are the numbers that you have saved on your mobile, so you only have to see which people you are interested in
- Them by Snapcode: it is a barcode style that each Snapchat user has their own. To add it, you will only have to take a photo of the code and then select that image for Snapchat to scan the code.
- Add by close friends: it is a function based on your geolocation that shows you all the users close to you that you can add. For this to work, both users must have the option to add by close friends open.
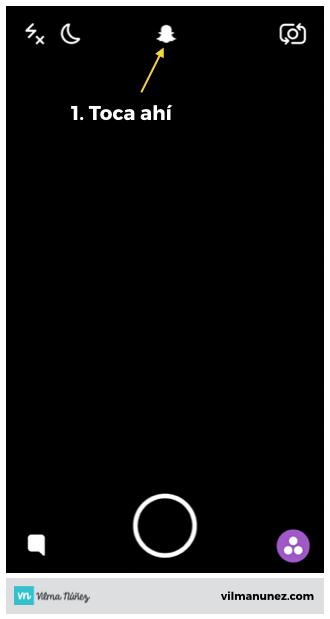
How to block and remove friends
To block and/or delete friends you must touch again or slide your finger down, and then go where it says, my friends. Once there, search and tap on the person you want to remove or block, then tap on the icon and choose if you want to remove or block them.
Understanding the functionalities of Snapchat
Snapchat can become a very confusing app for people who are trying it out for the first time or haven’t spent a lot of time seeing how it works. It is for this reason that we must understand the following about Snapchat:
- To use the application and go to different options is entirely based on the scrolling of the fingers, either down, up, on the right side, or the left side.
- It is not a 100% safe place to upload photos or videos, since even though you only decide to upload it for X amount of seconds, many applications allow you to save the photo and/or video without notifying the
- Every time you want to take a screenshot without the use of an external application, the user will be notified that you have taken a screenshot.
- Snapchat is not an application for chatting only, it is for sharing moments instantly.
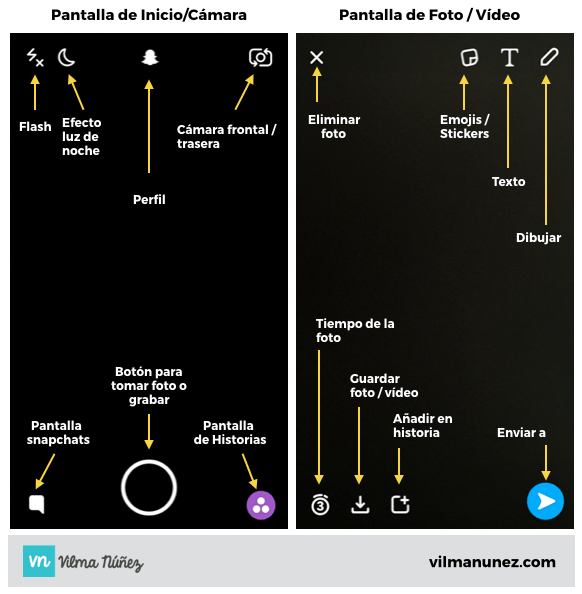
How to upload photos and videos
To upload photos on Snapchat you just have to follow the following steps:
- Open the app
- Touch the camera icon to determine if you want to take the photo with the rear or front camera of the cell phone
- The central button at the bottom that has a circular shape
- Touch the arrow icon at the bottom of the right side.
- Select the people we want to see our photo (or rather Snap )
- Clever! You have already taken and uploaded your first photo on Snapchat
To upload videos on Snapchat you just have to follow the following steps:
- Open the app
- Touch the camera icon to determine if you want to record with the cell phone’s front or back camera
- Leave the central button at the bottom that has a circular shape pressed until we have finished recording, since if you remove your finger the application will stop recording because it assumes that you have finished
- Touch the arrow icon at the bottom of the right side
- Select the people we want to see our video (or rather Snap )
- Clever! You have already recorded your first video on Snapchat
How to edit photos and videos
Photos and videos on Snapchat can be edited in different ways, either with filters, applying stickers and emojis, writing texts, or drawing on them.
How to edit with filters
- Take the photo or record the video.
- Slide your finger to the right or left until the filter you want appears.
How to edit by applying stickers and emojis
- Take the photo or record the video.
- Touch the post-it icon at the top.
- Select the sticker or emoji that we want.
- To move it, we put two fingers on the sticker or emoji until we move it to the place we want. To enlarge it, you have to separate your fingers in zoom-in movement, and to make it smaller you have to separate your fingers in zoom-out movement.
How to edit by typing texts
- Take the photo or record the video.
- Touch the T-shaped icon in the top corner.
- Write the text you want and once written, touch a part of the photo/video so that the keyboard disappears.
- Touch the T icon to change the text style. In case we have chosen style 2 or 3, we touch the text in case we want to modify it or simply change the colors since a palette will appear in the upper part of the right side.
- To move and rotate it we put two fingers on the text until we move it to the place we want. To enlarge it, you have to separate your fingers in zoom-in movement, and to make it smaller you have to separate your fingers in zoom-out movement.
How to edit by drawing
- Take the photo or record the video
- Touch the pencil icon
- Select the color you want in the color palette that will appear at the top of the right side
- Start to draw what we want with our finger
Snapchat’s in My Story or private
When uploading the photos or videos taken, Snapchat presents us with the option to select who we want to send them to. We have the option of uploading to our Story, which means that all our friends can see it or send it privately, which would be to select only that person or people we want to see it.
How to send messages, call and make video calls
Another feature of the many that Snapchat offers is that in addition to being able to send messages to our friends, we can call them and even make a video call. All these options are in one place and to do them you have to follow the following steps:
- Open Snapchat
- Swipe left
- Swipe left on the person to whom we want to send a message, call or make a video call
- Select at the bottom which option we want: send a photo, sticker, call or make a video call.
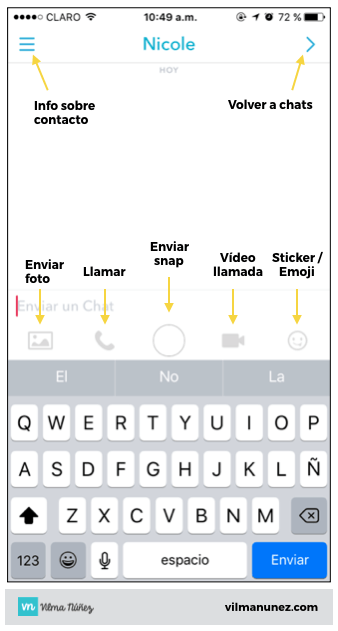
Discover and Live
In Snapchat, where you can see all the stories of your friends, there is a section called Discover, and in which; different brands, such as Cosmopolitan, BuzzFeed, MTV, CNN, Mashable, etc., share news related to the brand daily. To see the full section, just swipe to the right until the full Discover screen appears.
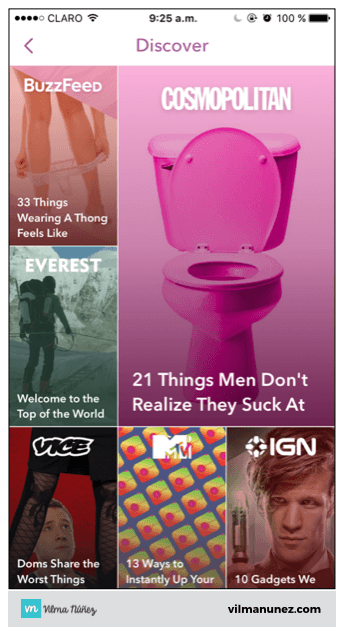
There is also a section called Live and it consists of a compilation of all the videos and photos uploaded to that story of that event that is happening right now in the world. For example, they are now broadcasting on Mount Everest.
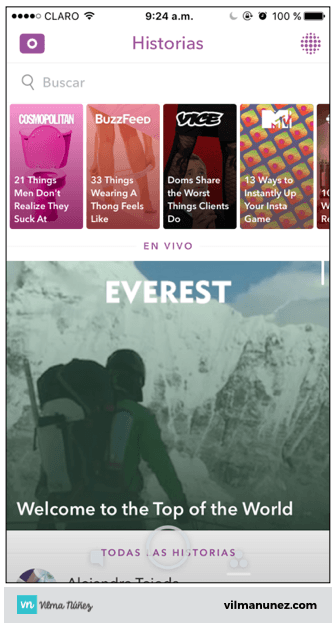
Filters
One of the great qualities that this application has is the filters with which we can edit our photos and videos. In the previous section, you saw how filters are applied by sliding your fingers on either the right or the left side. However, those aren’t the best filters Snapchat has. So that you understand what I’m talking about, follow these steps:
- Open the app
- Select the front or rear camera of the cell phone
- Position the camera in a position that shows the full face of you or the person you want to apply the effect to
- Press and hold your finger on top of the face until Snapchat recognizes it
- Once recognized, you will see the different filter options that appear and you can choose to take a photo or record a video in a fun way and share it with your friends
Each week these special filters change and are even adapted according to the time of year. For Halloween, there were filters that you could put on as a witch and more.
Geofilters
Geofilters are another filter option that Snapchat offers for our photos and videos that are applied by sliding the finger either to the right or to the left. Depending on where we are, the geofilters will change, since if we are in Punta Cana, Dominican Republic, different filters will appear about Punta Cana; The same happens if we are in Miami, Latin America, or Europe.
In the United States, we already “rent” a brand geofilter for hours, days and weeks. Hopefully, it will continue to open to more countries because it would be very interesting for brand positioning.
Best Friends and Friends Emoji
The more snaps we send to certain people, the more they will become our best friends, which are updated periodically thanks to a magical Snapchat algorithm. No person can see who our best friends are, since that information is only visible to the user.
As we send snaps to different people and depending on the frequency, we will notice that emojis will be placed in the names of the people to whom we send snaps. Next, I’ll explain what the emojis of friends means, so that when you see them you already know why they have come out and what they mean:
- 💛 Heart of Gold: You are best friends, that is, you send the most Snaps to this Snapchatter and he/she sends you the most Snaps to
- Red Heart: They have been each other’s # 1 Best Friend for at least 2 weeks.
- 💕 Pink Hearts: They have been each other’s # 1 Best Friend for at least 2 months.
- 😬Mueca: You share a best friend. Your best friend is also this Snapchatter’s best friend.
- 😊 Smile: One of your best friends. This is a Snapchatter to who you send a lot of Snaps, but he’s not your best friend.
- 😎 Sunglasses: They share a close friend. One of your best friends is also one of this Snapchatter’s best friends.
- 😏 Disdainful smile: You are his best friend, but this Snapchatter is not your best friend. You are the person this user sends the most Snaps to, but this Snapchatter is not the person you send the most Snaps to.
- 🔥 Fire: You’re on a roll !: Appears next to the number of days you and your friend exchanged Snaps. If you don’t send a Snap within 24 hours and neither does your friend, they will lose their streak!
- ⌛️ Hourglass: Appears next to a Snapchatter’s name if your streak is about to end. They have to exchange a Snap (not a Chat) in order not to break the streak!
- 👶 Baby: They just became friends!
- 🌟 Star: One of your friend’s Snaps was repeated by you or another Snapchatter in the last 24 hours!
- 🎂Birthday Cake: It’s your friend’s birthday! It appears next to a friend’s name on the date they indicated on Snapchat as their birthday. If you want to set your birthday go here -> support.snapchat.com/a/settings-birthday?as=birthday
This is a private feature, so only you can see your friends’ emojis. Friends emojis cannot be deactivated at the moment.
This text was taken from the official Snapchat support page.
Security
If you are one of the people who like to have their private account and only your friends are the ones who can see your stories, then you must touch the ghost that is in the upper central part or slide your finger down, and then touch the icon of nut that is the Configuration. Once there, look for the “Who can…” section and tap on “See My Story”, there you can determine who can see your public snaps, be it everyone, your friends, or customize who you specifically don’t want to see your story.
Tricks for Snapchat
Customize friend emojis
If you do not like the emojis of friends and want to change them, you just have to follow the following steps:
- Click on the ghost at the top of the Camera screen.
- Tap the nut in the upper right corner of the Profile screen.
- ” Manage ” in the “Additional Services” section.
- Tap on ” Friends Emojis “.
- Tap on the Friends Emoji you want to change and then choose the emoji.
Save your friends’ stories, photos, or videos without them noticing
If you are interested in saving the photos or videos that your friends send you privately or upload to their story without it appearing to them that you have taken a screenshot, you will have to download an application outside the App Store and Google Play, since that is not authorized. kind of app, which I don’t recommend doing.
How to upload photos from my camera roll on Snapchat
- IMPORTANT: A blog reader told me that after using both tools his account was blocked for a few hours. We performed tests and it never gave any failure and neither has it blocked the test account or team account, but it is our duty to notify you. If your account is blocked for one of these tools or another reason, you can use this link to reactivate it s.snapchat.com/en-US/a/locked
If you want to share a photo or video from your mobile camera roll or gallery on Snapchat, you can do it through the following applications that I recommend the most:
How to customize my Snapchat photo
If you want to change your Snapchat photo for a funnier one, you just have to do the following:
- Touch the one at the top of the Camera screen or swipe down
- Click the yellow icon with the Snapchat symbol
- Start moving or posing for the burst of photos that you will take and thus take your profile picture with you
- If you don’t like it and you want to leave it as it is by default, you just have to touch the icon in the upper left corner to delete it
I hope this definitive guide to understanding Snapchat has been able to help you lose your fear of the application and be able to see all the fun features it has to offer and thus join the user community. Let me know how you think in the comments