Like Windows users, Android users often deal with shortcuts. They look a little different here. The “desktop” of smartphones and tablets is also different. However, everyone, and even more inexperienced users, should know how to remove a shortcut from the Android desktop or add it.
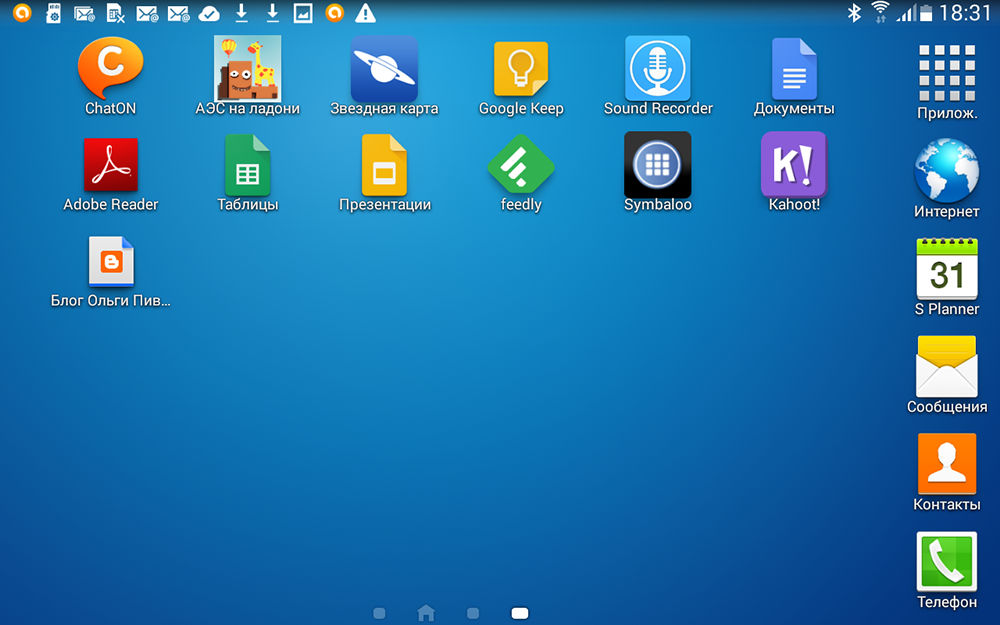
An example of displaying shortcuts on the Android desktop
Deleting
Removing icons is one of the simplest basic processes in Android. All users of this operating system face it. There is, of course, nothing complicated here. However, it is worth distinguishing between cleaning the system from the application and removing the program shortcut. All applications are available through a special menu, and if we try to “throw” something out of there, we will get rid of it completely. If we delete the icon on the desktop, then the program itself will remain as it was.
Removing unnecessary icons from the home screens is sometimes a must. Otherwise, too much debris accumulates. This is done with one movement of your finger. Almost. We just hold the icon, and then either move it to the highlighted basket, or click on the cross that appears. So far, no one has had any problems with how to remove a shortcut on Android using the usual method. However, problems can arise in a number of cases, which are discussed below.
Special cases and autosave
On some old devices, removing shortcuts in this way will not work, since such a function is not provided on these smartphones and tablets. For them, you can download special utilities that can easily cope with this task, as well as with others, which will be written about at the end. One such program is Apex Launcher. After installing it, we simply hold the icon, after which a context menu appears, where you can choose to delete. Besides this utility, there is CCleaner, which can also help with removing unnecessary icons.
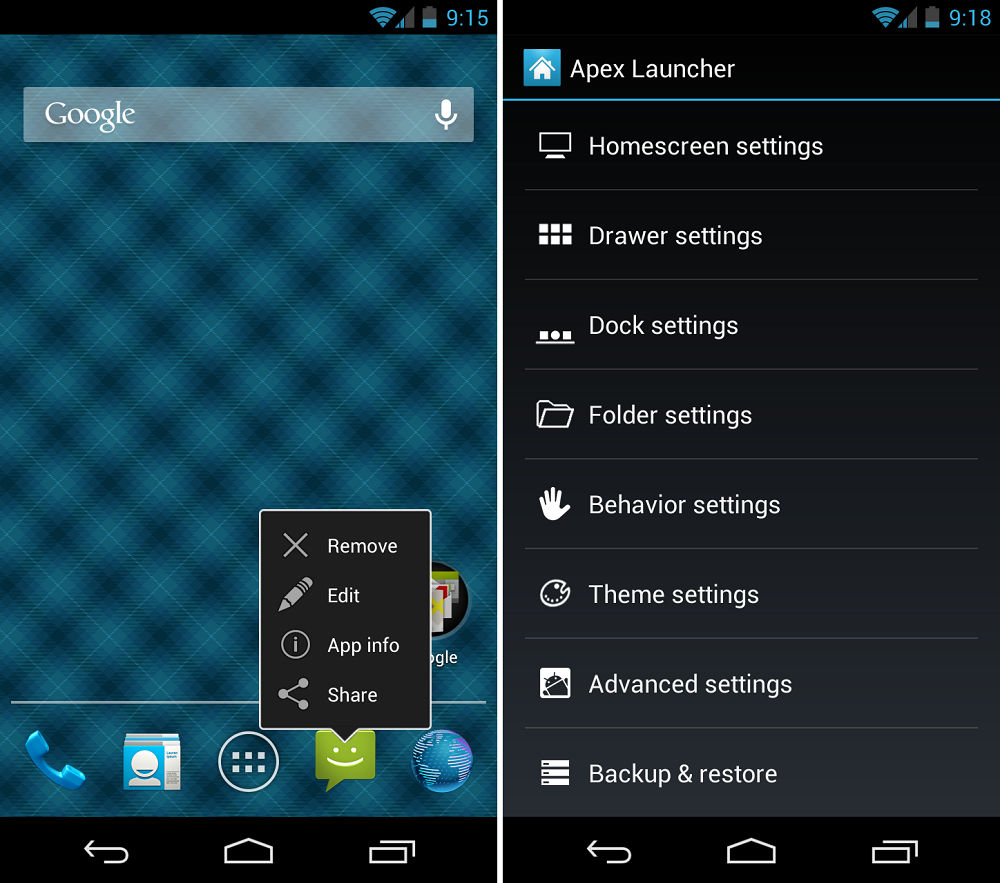
Working with shortcuts using Alex Launcher
Not every user likes that every installed application creates its own icon on one of the screens. This feature is easy to disable.
- We go to Google Play.
- We pull out the menu from the right side of the screen.
- We select “Settings” there.
- Disable the “Add icons” option. It is located in the “General” section.
Creation
Making a shortcut on your desktop is as easy as removing it.
- Open the application menu.
- Hold what we need and drag it to the desktop.
The application icon will now be on the home screen. After that, you can drag it to any convenient place.
Android provides for the addition of some special shortcuts. For example, if on the VKontakte social network you often correspond with one person, then easily through the official application you can make a button on the screen that will open a dialogue with him. To do this, you just need to hold your finger on the dialog and then click on the corresponding button. Some other messengers and other programs offer similar functions. As you can see, in Android you can add more than just a simple shortcut.
Icons can not only be created, but combined into folders and renamed. To create a folder, just drag one tab onto another. After that, the system will offer to place them in a folder.
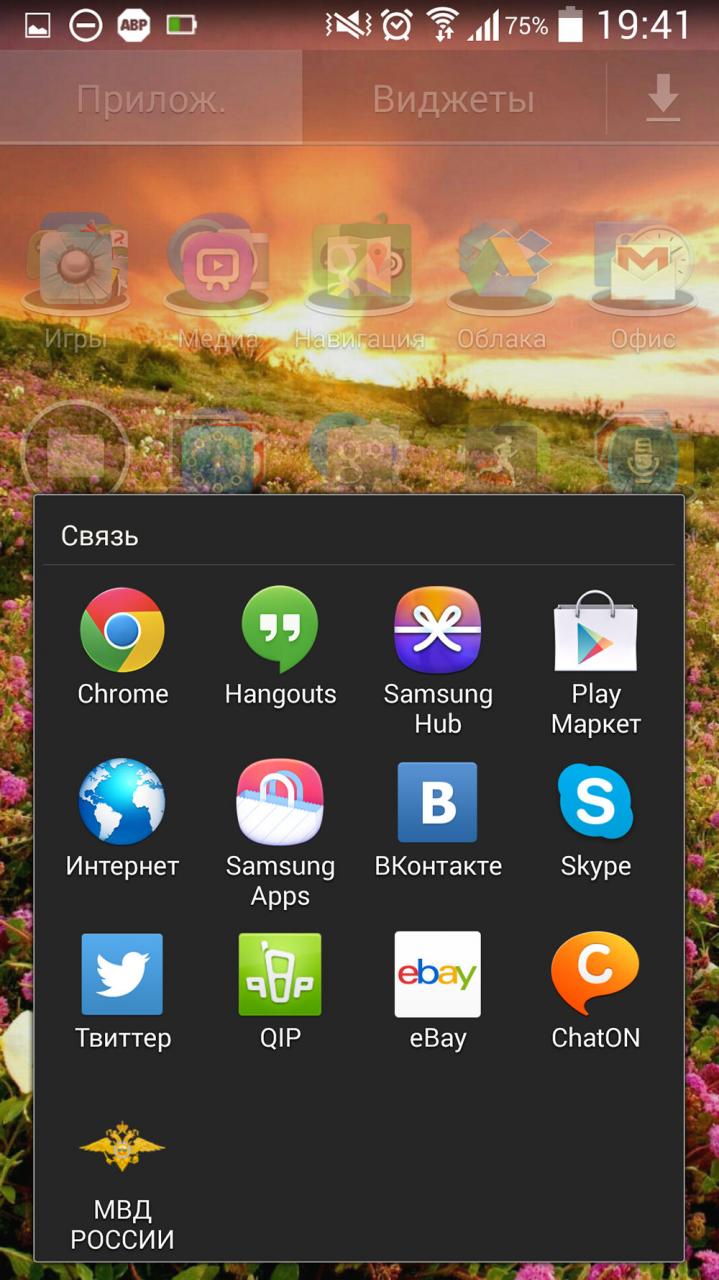
View folder contents on Android desktop
The aforementioned Apex Launcher will help with renaming. In general, any launcher has this function. After installing it, we just hold the icon until the context menu appears. There we select “Rename” or “Edit” and come up with a new name for any shortcut.
Now you know that working with shortcuts is pretty simple. And working with them is not limited to creation or deletion. You can change their name and move them to folders.