When working at a computer or laptop, you often have to use the finished material. To transfer information, a USB flash drive is most often used. When connecting unfamiliar hardware, the operating system searches for drivers for it according to its sources. Not every equipment can be accepted by the RAM, the reason for this is the incompatibility of technology, the obsolescence of the device.
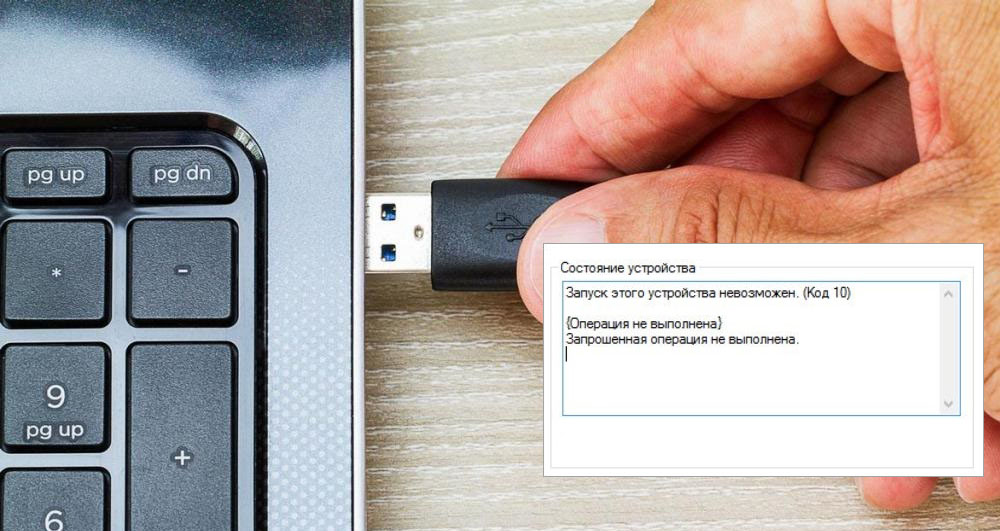
In this case, the system message is displayed: flash drive – this device cannot be started code 10. In addition to the flash drive, such problems can be with the video card, keyboard, Wi-Fi router, and so on. When a new device is connected for the first time, it is automatically installed and initialized. But there are situations when the launch of this device is impossible. Below are detailed ways to remedy the situation.
Contents
Device Manager
When you connect the drive, all connected items are displayed in the My Computer folder. In the case when the system cannot recognize the hardware, you need to go to the “Device Manager”. To do this, open the “Control Panel” and go to the “System” tab. An unidentified device will be marked with a yellow exclamation mark. This module needs to be updated.
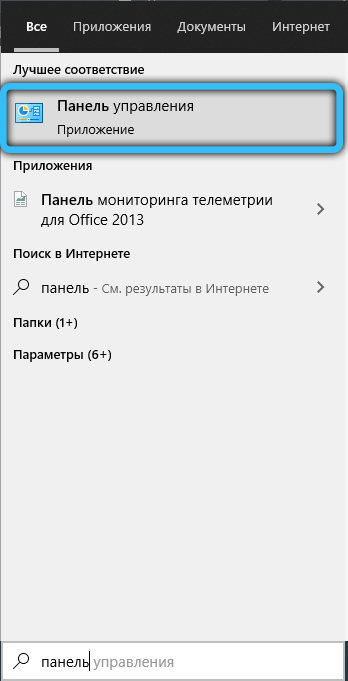
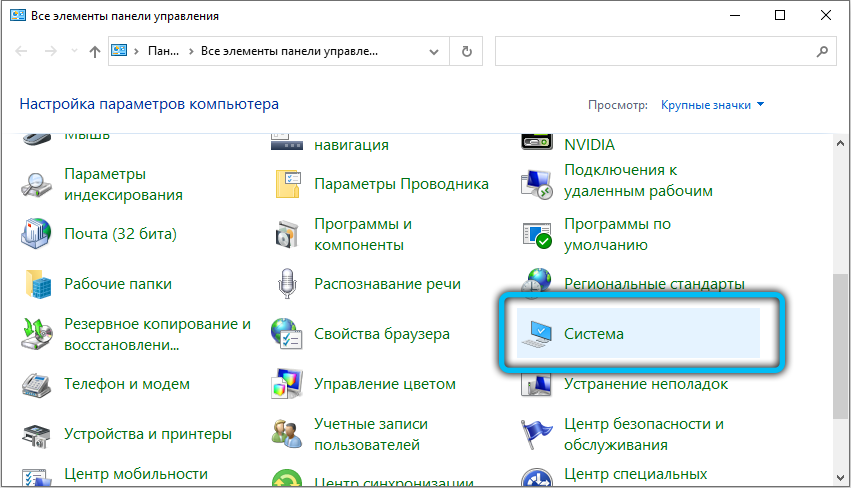
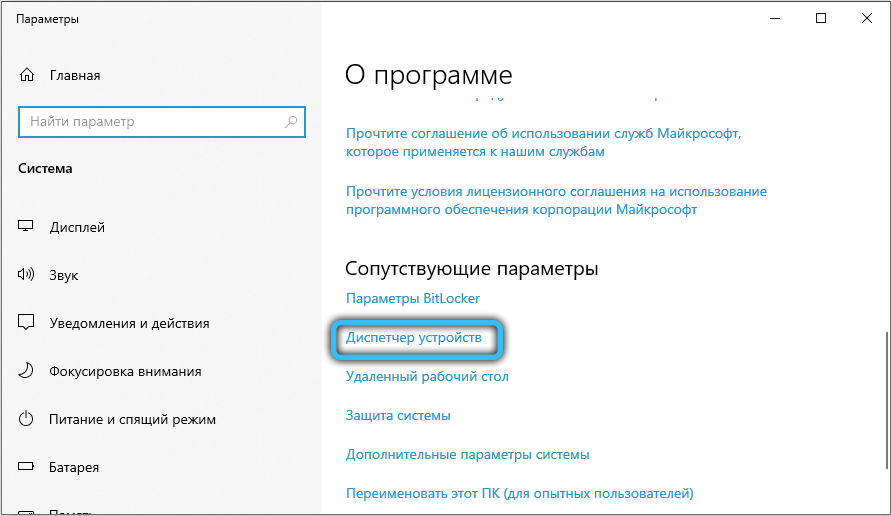
Right-click on it, select “Properties”. In the drop-down window, we stop the selection on the “Driver”. This will launch the Application Wizard, which will automatically search for violations and fix them. The computer must be connected to the Internet so that the “Master” can find newer driver modifications, if necessary.
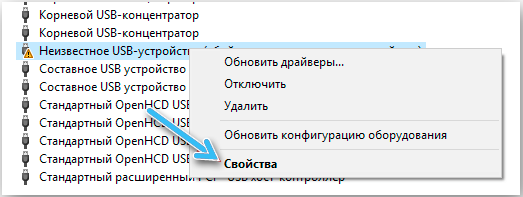
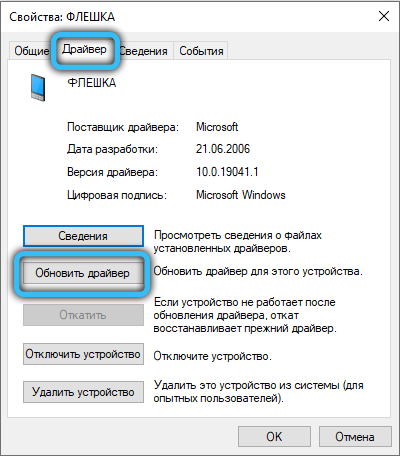
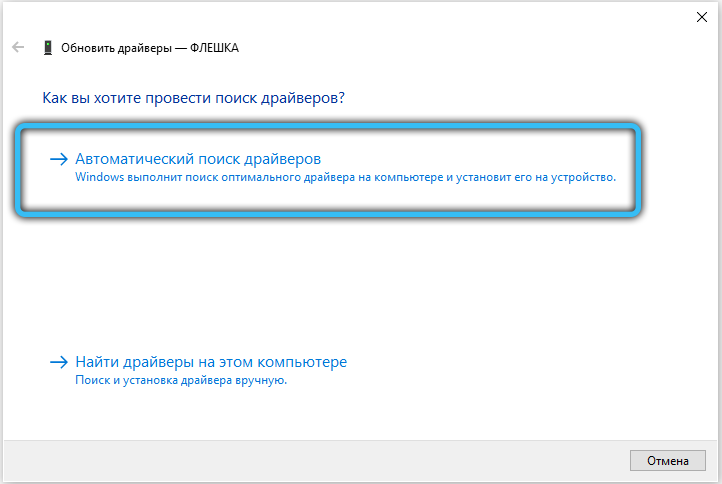
Correcting the error “This device cannot be started” in the Registry Editor
Another effective way to solve this problem is to change the registry settings. Before proceeding directly to the method itself, we strongly advise you to create an OS restore point or a backup copy of the registry, as an additional security measure in the event that something does not go according to plan.
Registry Tweak Guide for USB Devices Issuing Error Alerts:
- Press the key combination “Win + R” on the keyboard and enter “regedit” in the input line.
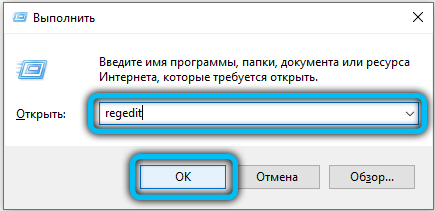
- In the window that opens, you need to go to the section “HKEY_LOCAL_MACHINE SYSTEM CurrentControlSet Control Class {36fc9e60-c465-11cf-8056-444553540000}”
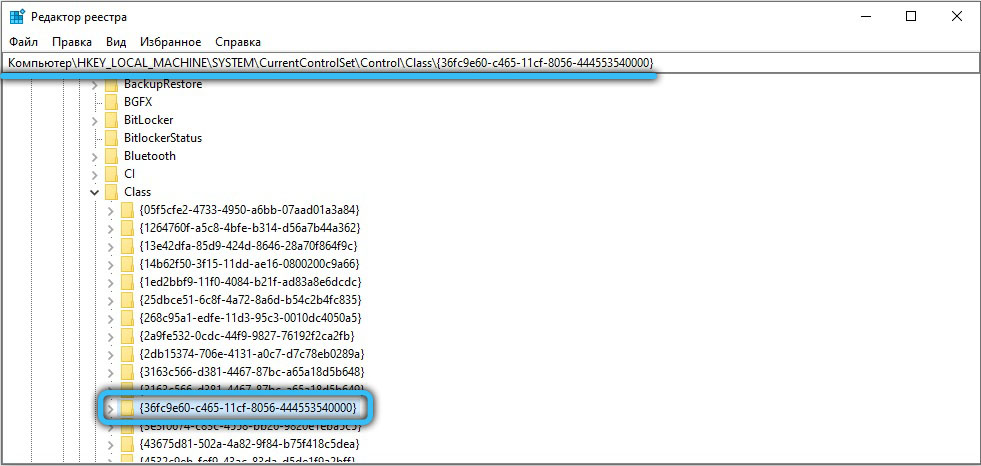 Moving between folders is carried out from the panel in the left area of the screen.
Moving between folders is carried out from the panel in the left area of the screen. - On the right, find the items “UpperFilters” and “LowerFilters”, then delete them (if they are there) by right-clicking on them and selecting the corresponding line “Delete”.
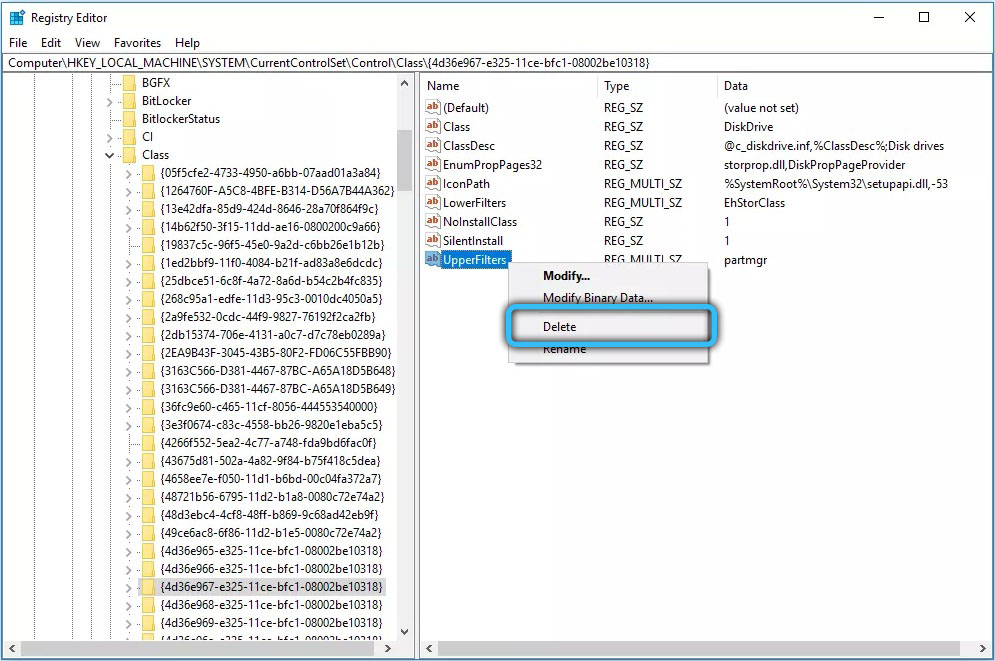
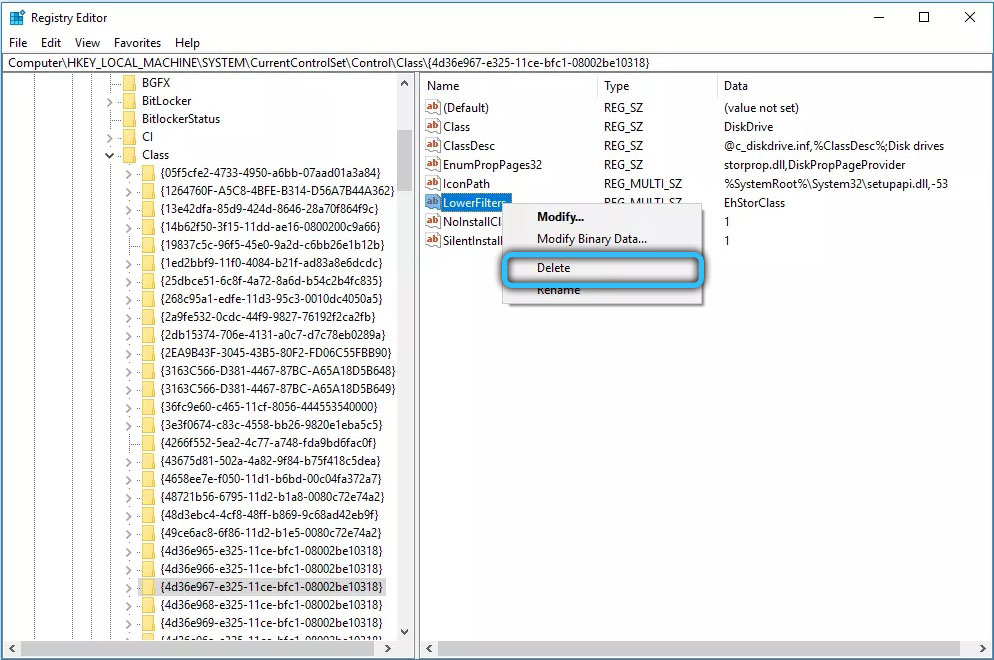
- If the error occurs with a USB input device such as a mouse, keyboard and others, then do the same in the section “{745a17a0-74d3-11d0-b6fe-00a0c90f57da}”.
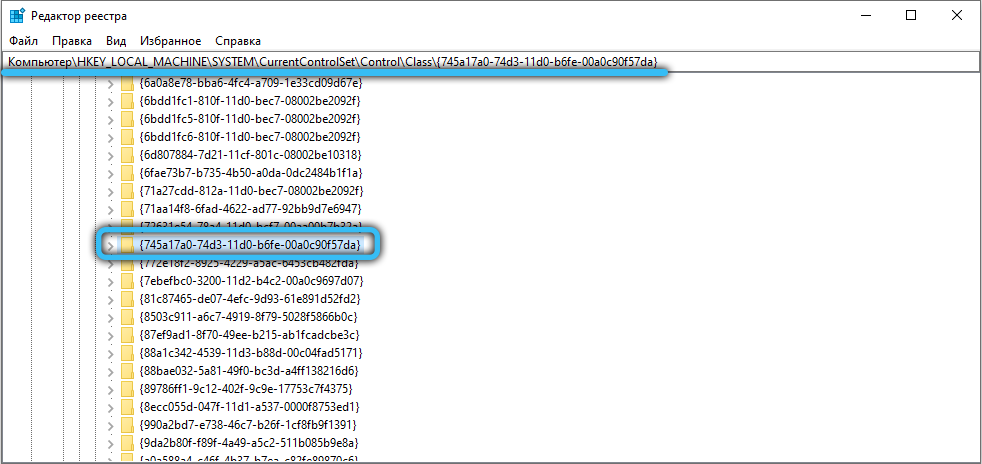
- Upon completion of all manipulations, close the editor and restart the computer.
We draw your attention to the fact that if a non-USB controller is involved in the connection, then the category “{36fc9e60-c465-11cf-8056-444553540000}” specified in the second step must be replaced with another one from the same directory (you will have to look for the one you need brute force method).
How to fix errors in the registry using CCleaner
You can also use third-party software to fix incorrect registry keys that are causing the crash. One of the most popular utilities for this task is CCleaner. Download and install the application from the official site “https://www.ccleaner.com/ru-ru/ccleaner”.
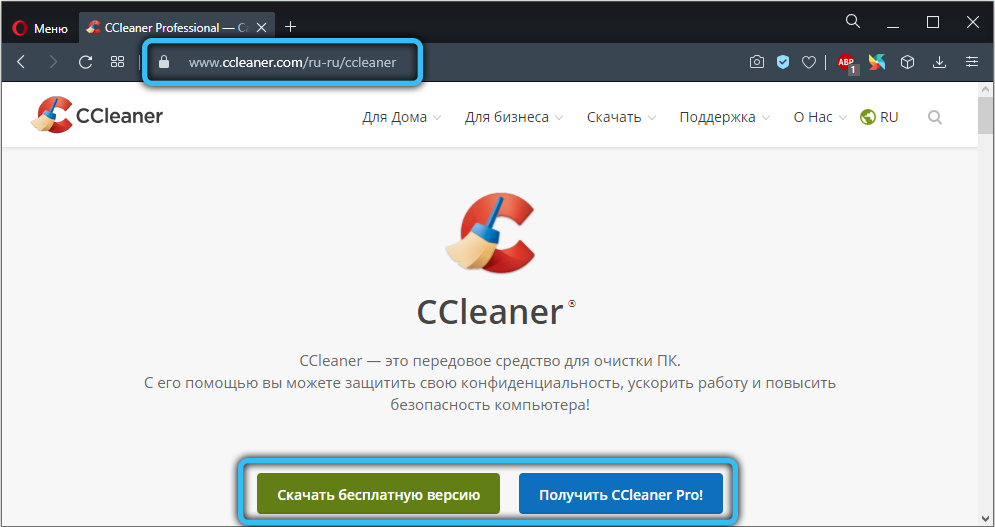
After starting in the left menu, click on the “Registry” line, and then click on the “Search for problems” button. At the end of the scan, the system will display all faulty keys on the screen. In the lower right corner, click Fix Selected to start cleaning. Then close the program and try again to insert the external drive.
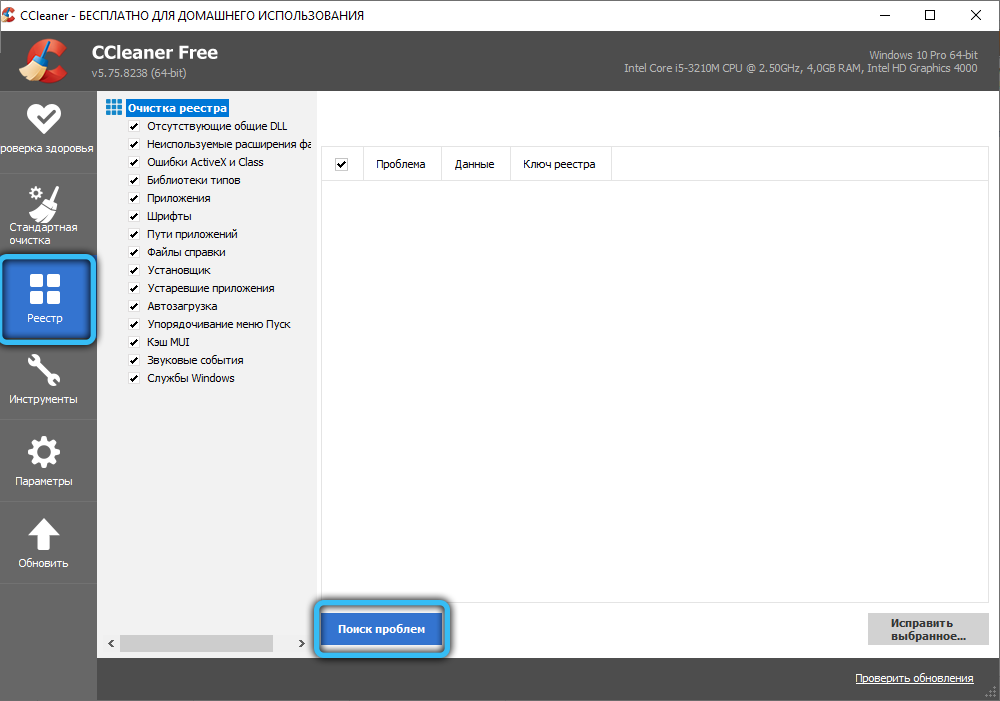
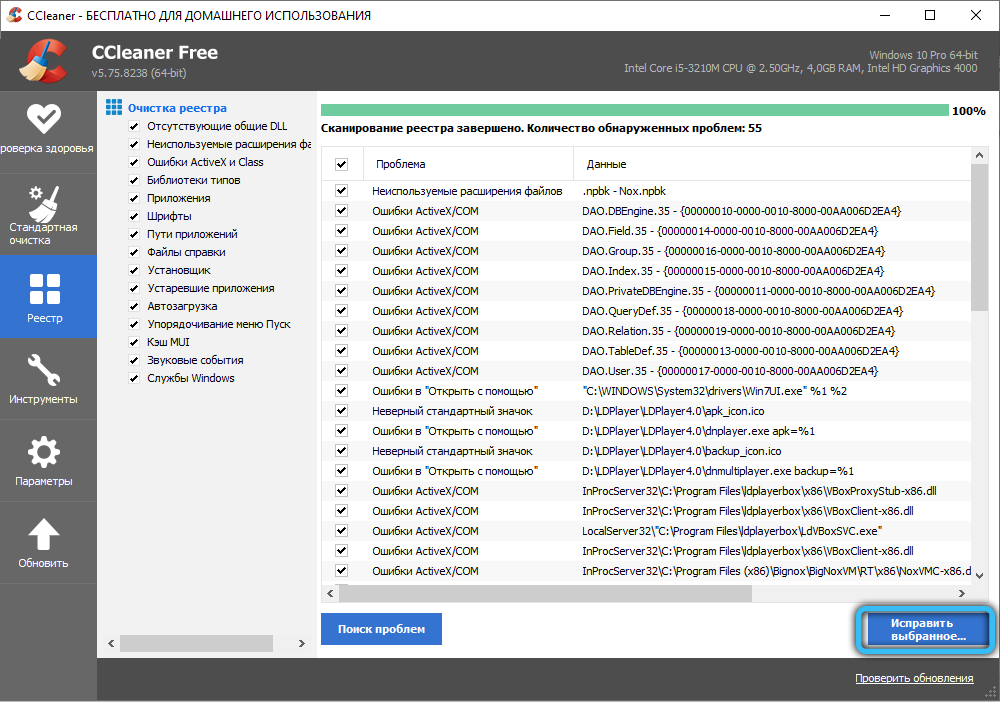
Change drive letter
During the first connection of the device, Windows automatically assigns it a letter for distant identification. The problem can arise if the user chooses to make changes to this parameter. To fix the error, you need to give the drive a new letter.
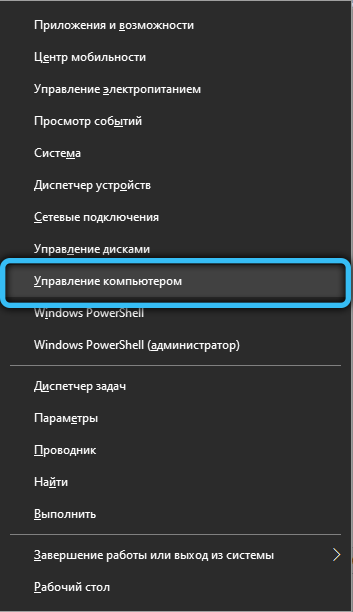
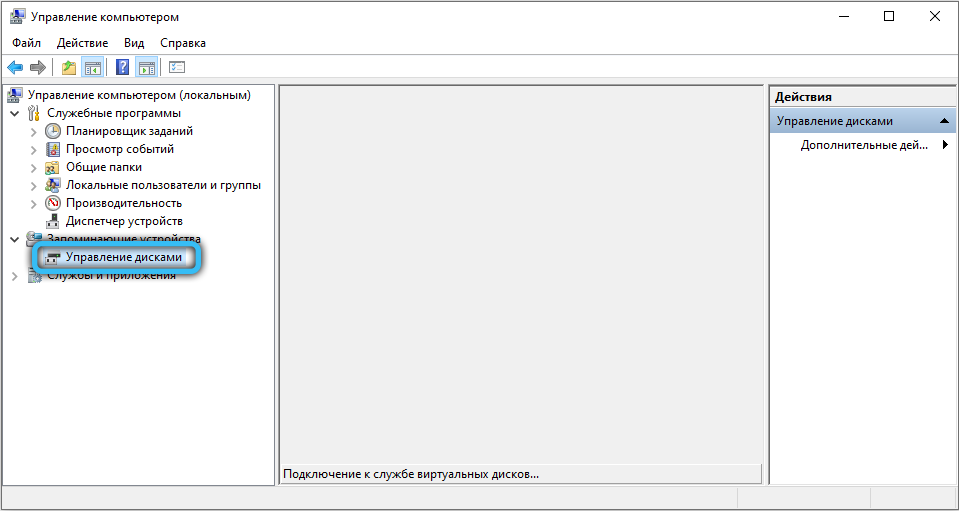
To do this, hold down the “Win + X” keys and select the “Computer Management” function in the drop-down list, and then go to the “Disk Management” section, all found devices will be displayed there. Find your drive and right-click on it, and then “Change drive letter or drive path”. Next, select the drive and click “Change”. In the next menu, give the drive a new symbol (AZ), click “OK” and check its availability again.
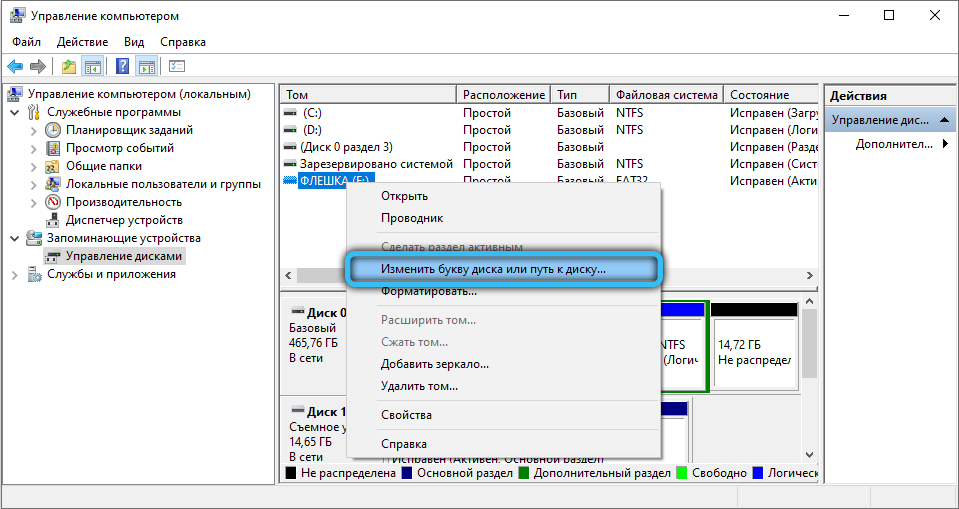
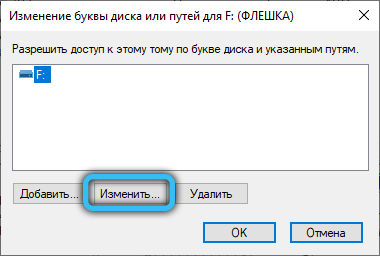
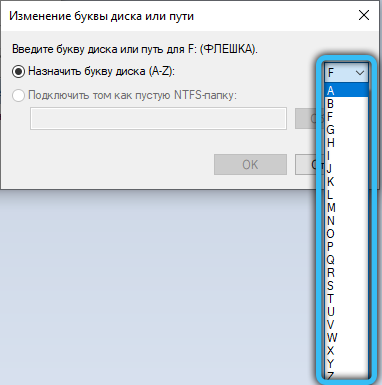
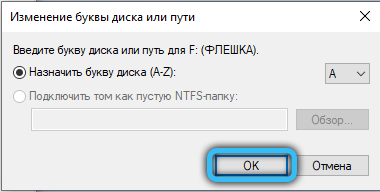
System Restore
Often, an error message begins to appear after an incorrect operating system update or some kind of software failure as a result of installing various applications, making changes to the process of their work, as well as tampering with system settings.
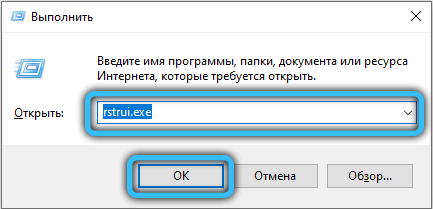
The most rational solution in this case would be to roll back to the previous state. To do this, press “Win + R” and enter “rstrui.exe”. The utility that opens will display the available checkpoints, among which you need to select the one you need. In fact, there are much more of them, in order to see them all, put a tick in front of the corresponding item. In addition, the program will notify the user which changes will be canceled as a result of the rollback. Carefully study the list provided, if important files are not affected, confirm your actions. Follow the prompts in the wizard to complete the process successfully.
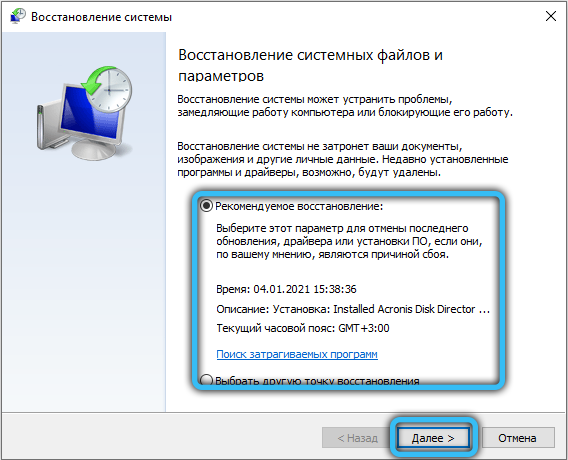
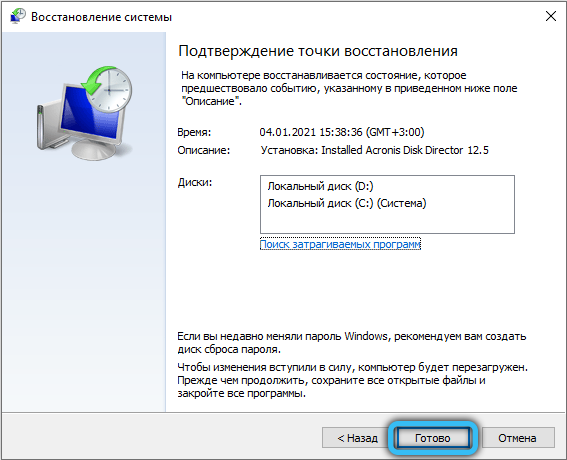
Additional troubleshooting steps
If none of the methods worked, try the following tips:
- Check the operation of the device on another PC.
- If you connected unfamiliar equipment, you should look for drivers for it.
- Restart your PC, try repeating the procedure.
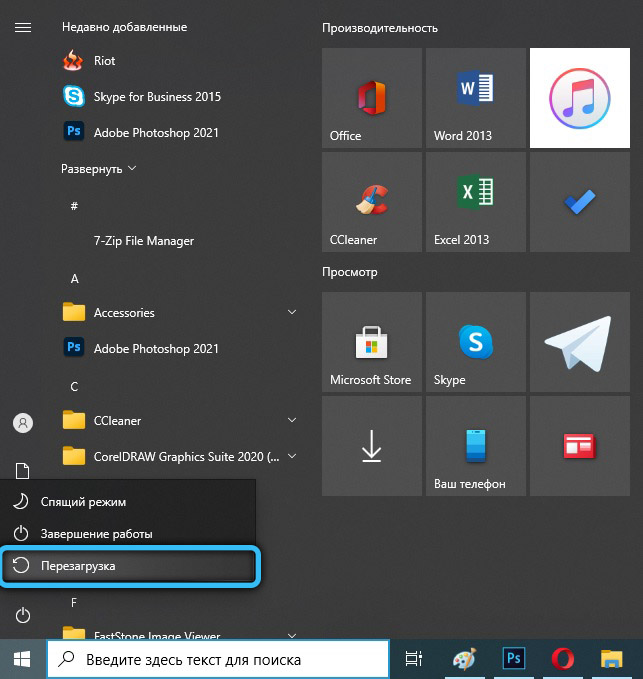
- Install the drivers from the official manufacturer’s page.
- If the drive is new and the computer system is old, change the RAM.
- Do not use low-quality fakes.
- Change the input for the installation.
- Uninstall, reinstall again.
Another way to troubleshoot a problem when starting a flash drive, when an error with code 10 is signaled, the inability to boot the device, is to clean it. The reasons for the malfunction may be:
- Clogging, dusting of the system unit.
- Distortion of the connector.

Mechanical method of starting flash media
If you have tried everything, but the flash drive does not start, the OS gives again the error Code 10, there is another way to fix it. To do this, you need to disassemble the wall of the system unit and perform the following manipulations:
- After opening the wall, you will see two white wires – these are USB wires.
- Nearby there will be a black wire going to the card reader. Pull it out of the motherboard.
- This is how you disconnected the USB stick.
- After that, you can observe that this USB is no longer in the “My Computer” folder.
- It remains only to rearrange your drive to another port.
- Go to the “Task Manager”, find in USB controllers – MassStorageDevice.
The description for the drive will now be without color and exclamation mark. A window that opens immediately confirms the normal operation of the drive. All applications can now be seen in the My Computer folder. In the same way, you can fix the situation with the hard disk.
How to start a USB flash drive and recover data
One of the reasons for the failure of removable media is viruses. Due to malicious code, the media may not work correctly, it becomes impossible to access important information on the puller. A basic check with an antivirus utility can help.
Data recovery requires formatting the disk, as well as downloading the program, there are a lot of them on the network, for step-by-step reanimation of information from USB.
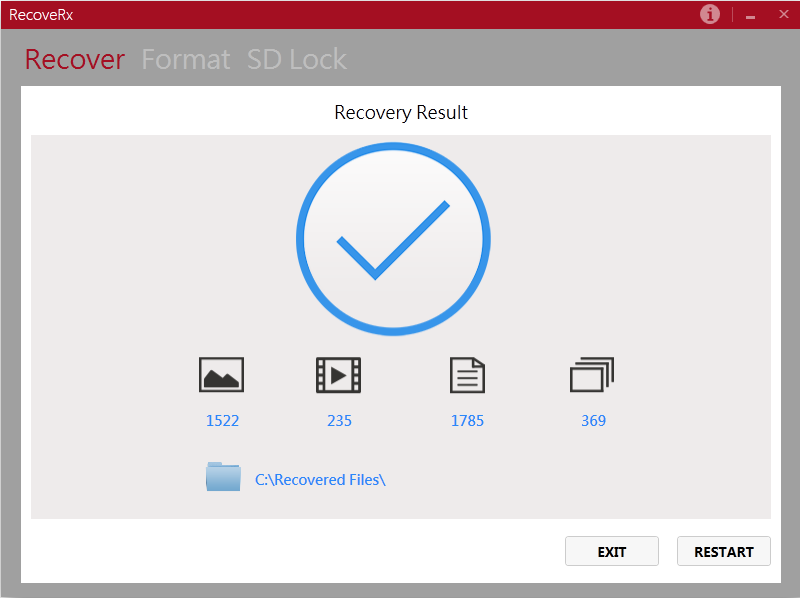
The process may be slowed down due to a faulty element or improper care of the working tool, then writing to the PC – flash drive code 10, the device cannot be started – is permissible. But by following the above methods, you will get rid of such a problem and will not face difficulties in the future.