The format of documents “PDF” has long been the standard for everyone working with electronic documents, design layouts, drawings, as it allows you to display on almost every device exactly the same formatting.

There are several ways to convert a PDF file to a format for AutoCAD.
But many users, especially beginners, have difficulties: how to transfer PDF to AutoCAD, or, conversely, how to transfer to DWG from PDF to AutoCAD. The answers to these and other questions will be covered below.
Contents
Method 1
In order to convert a drawing from “DWG” to “PDF”, you will need to carry out the following simple manipulations:
- On the object to be converted, open the “Print” section by pressing the keyboard shortcut “Ctrl + P” or by entering the “Plot” command.
- In the window that opens, in the “Printer / Plotter” block, select “DFG to PDF.pc3” from the list.
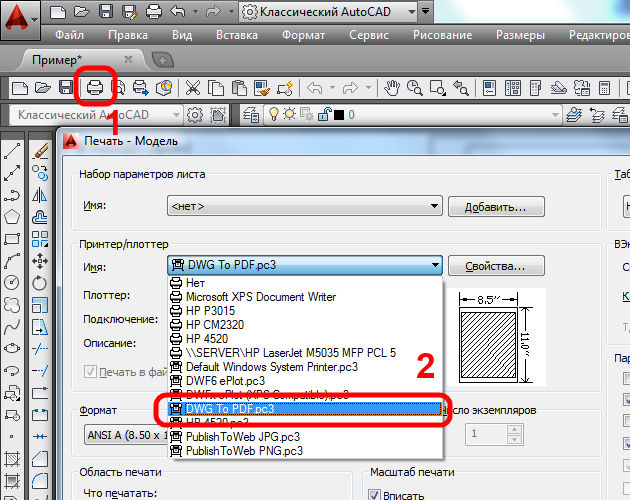
- In the “Format” line, specify the type of sheet you need, if none of the suggested is suitable, create a new one:
- next to the selected device “DFG to PDF.pc3” click “Property”;
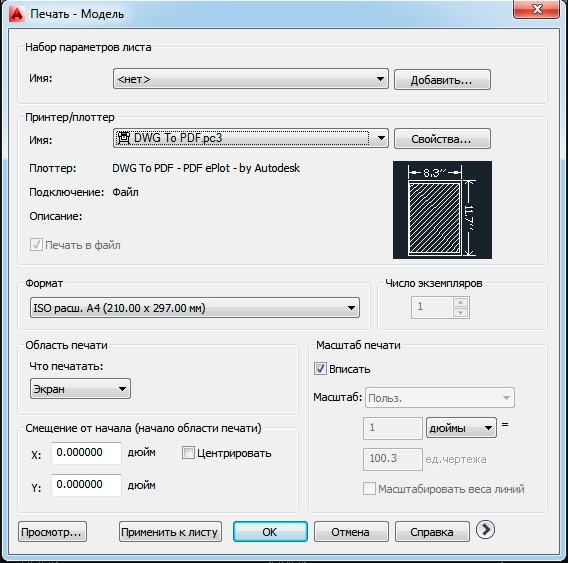
- go to the “Device and Documents” tab, then the “Non-standard format” section, click “Add”;
- using the step-by-step wizard for creating a custom format, complete all the proposed steps.
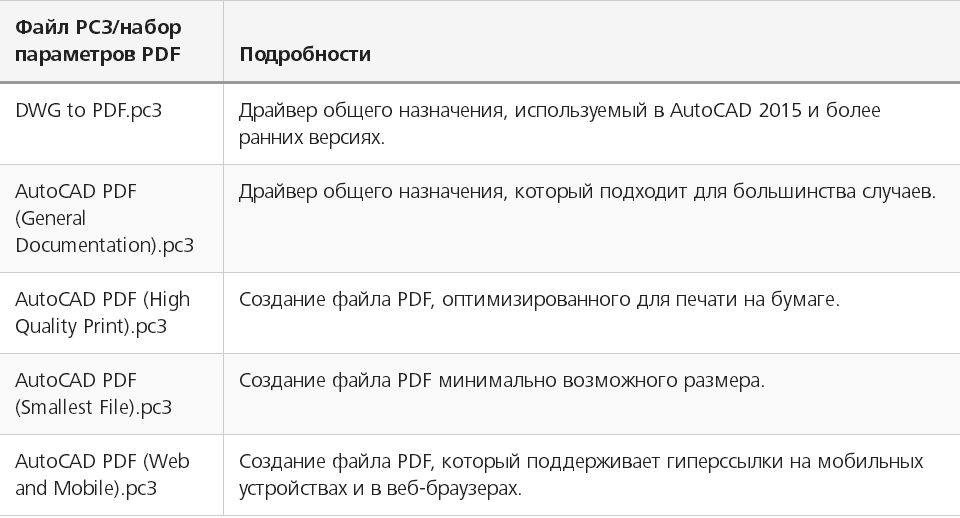
- Next, to save the printable area, in the “What to print” line, select “Frame”, click on the button of the same name and use the mouse to place the desired object to be saved in the frame.
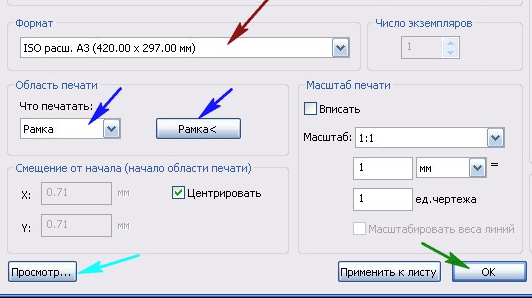
Method 2
To convert to PDF in AutoCAD, you can use the tools of the “Universal Document Converter” distribution kit, by the way, it is distributed free of charge. All actions are similar to those described in “Method 1”, except that in the “Printer / Plotter” list, you will need to specify “Universal Document Converter”.
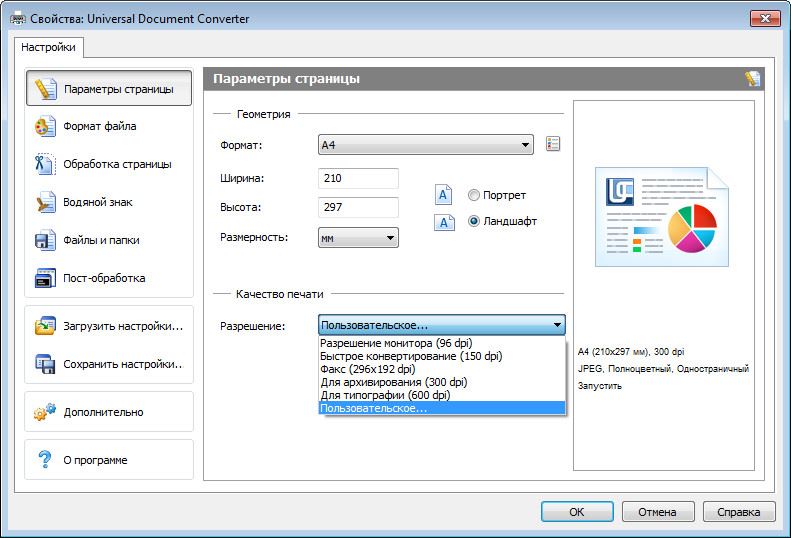
You can use another method of defining the printable area and specify “Borders” instead of a border, as well as set “Align the drawing to the center” and “Align to paper size”. Using the same distribution kit, you can convert a drawing and protect it with a password.
This will require the following:
- Open “Properties” and on the “Device and Documents” tab select “Advanced Properties”
- An editor window will open, in which select the “Format” section
- In the “Standard” line, specify “Password protection” and, accordingly, set the password you need. And in the future, users who open this document will need to enter a password, you can also use this section to set a watermark.
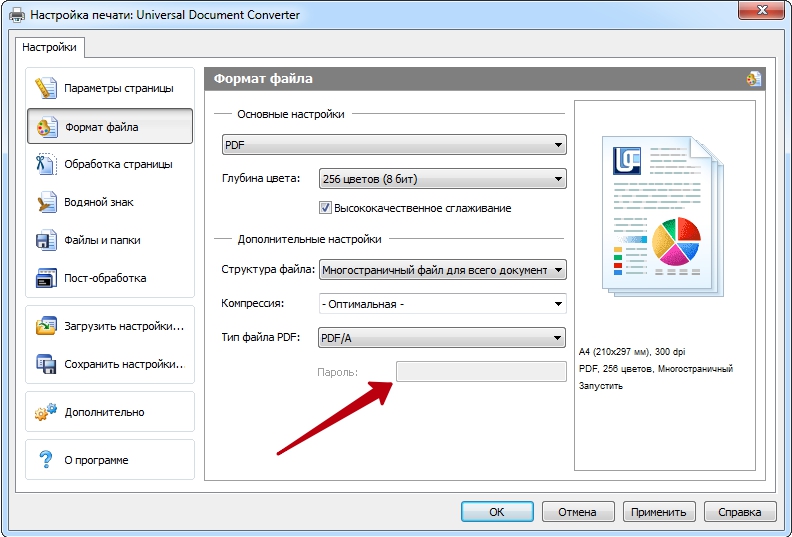
How to convert (convert) PDF to DWG
This feature is realized using the “Import” function. This method is suitable for versions of AutoCAD software no older than 2010.
So, in order to convert PDF files in AutoCAD, you need the following:
- Open the menu section by clicking on the letter “A” and select “Import”, then select “PDF”.
- A window for importing files will open, in which click the “Browse” button to select the downloaded file.
- If the loaded object has many pages, below in the “Pages for import” block, specify the number of the required fragment.
- On the left you can see blocks with parameter settings, set the necessary for work and finally click “OK”.
Useful commands and variables
- “EXPORT” – to save objects in a different format ;
- “EXPORTPDF” – to display the “Save in PDF” window;
- “EXPORTEPLOTFORMAT” – to install the default extension;
- “EXPORTMODELSPACE” – to define the part of the drawing to be exported;
- “PDFSHX” – is used to save the text objects used by the SHX font to the PDF file as comments during export.
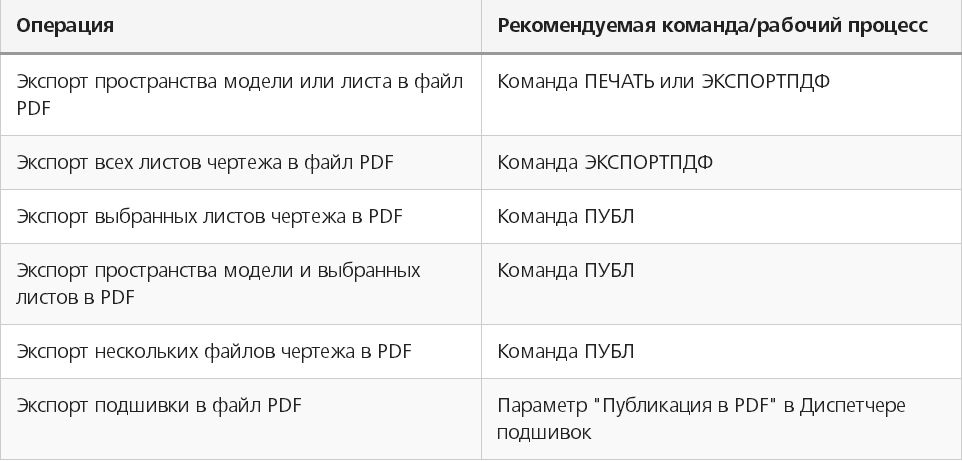
Conversion of files with the extension from PDF to DWG or vice versa is carried out using third-party converters, for example “Aide Converter” or “PDF2DWG” and others.
Just download the installer of the program, install and convert documents in the extension you need to work.