Some time ago, a desktop with two computer monitors was considered the prerogative of engineers, developers, programmers and other specialists. Now, for many, this configuration has become the norm, since it allows you to conveniently work, watch various content or play video games. However, in order for a set of two monitors to fully reveal itself, you need to correctly approach its connection and configuration.

Selecting monitor locations
The most standard option for placing two monitors: next to each other, symmetrically. At the same time, it is very important to choose a comfortable position at the table so that your eyes do not rest on the frames between the screens and you do not have to constantly rotate your head. It is most logical to place one monitor directly in front of your eyes, and use the second as an additional one and install it slightly to the side.

Sometimes the side additional monitor is placed rotated 90 degrees. This mode will allow you to display more lines of text or code, significantly simplifying the work of editors or programmers.

A fairly popular configuration is one in which one monitor is positioned above the other. It is useful for fans of video games, as well as those who work with video or sound. A convenient option if there is not enough space on the table. However, to implement your plan you will have to find a suitable stand or wall mount.
Much less commonly used is a system with two monitors positioned vertically next to each other. This will also require special racks and fasteners. The optimal solution for working with large drawings or 3D models.

Selection of connectors
First of all, it is necessary to select monitors according to the types of connectors available in the computer. VGA, DVI, HDMI, DisplayPort and Thunderbolt interfaces are traditionally used to transmit video information. The choice in favor of one or the other depends on the purpose of the system and the ports on the PC video card.

If a person uses a full-size personal computer, he needs to carefully inspect its back panel for the appropriate connectors. If data output is carried out through the motherboard, then you need to inspect the ports on it. If you are using a discrete video card, then you should be interested in the set of connectors located on it. On laptops, the corresponding interfaces are most often located on the side panel.
The DVI and VGA interfaces are considered obsolete today, since they are no longer provided by manufacturers of modern monitors. Much more common are the universal HDMI and DisplayPort ports, which allow you to transmit images in high resolution and support all current standards. On Apple technology (Mac and MacBook), the corresponding functions are performed by the Thunderbolt connector.

Next, you need to carefully study the characteristics of the monitor you are interested in and make sure that it uses the same interface for data transfer. Often, manufacturers of such equipment also provide several methods of data transmission, among which the most preferable one is selected in a particular case.
The minimum set of connectors in a modern monitor should include HDMI and DisplayPort, so that there are no problems when connecting to most computers and laptops of recent years.

Setting up monitors
As soon as both monitors are connected to the computer via suitable interfaces, you need to start setting them up using software. All the necessary tools for this are located along the path “Options” → “System” → “Display” (Windows 10). In other versions of Windows, the location of the settings of interest differs slightly.
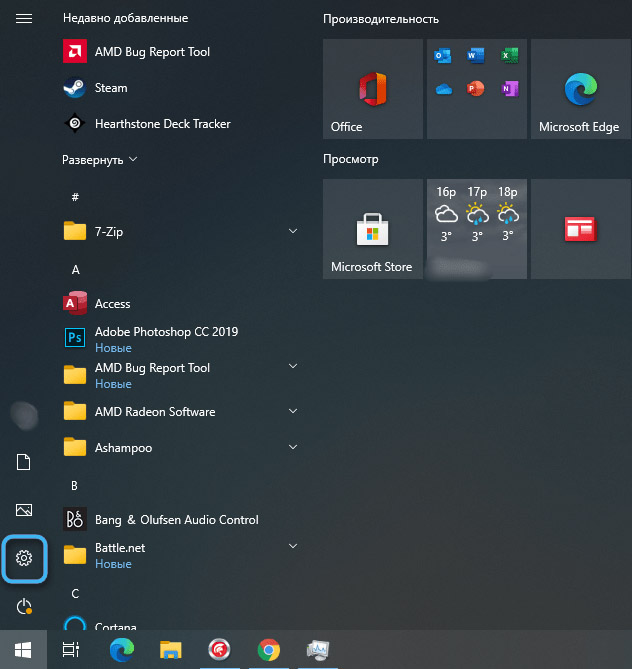
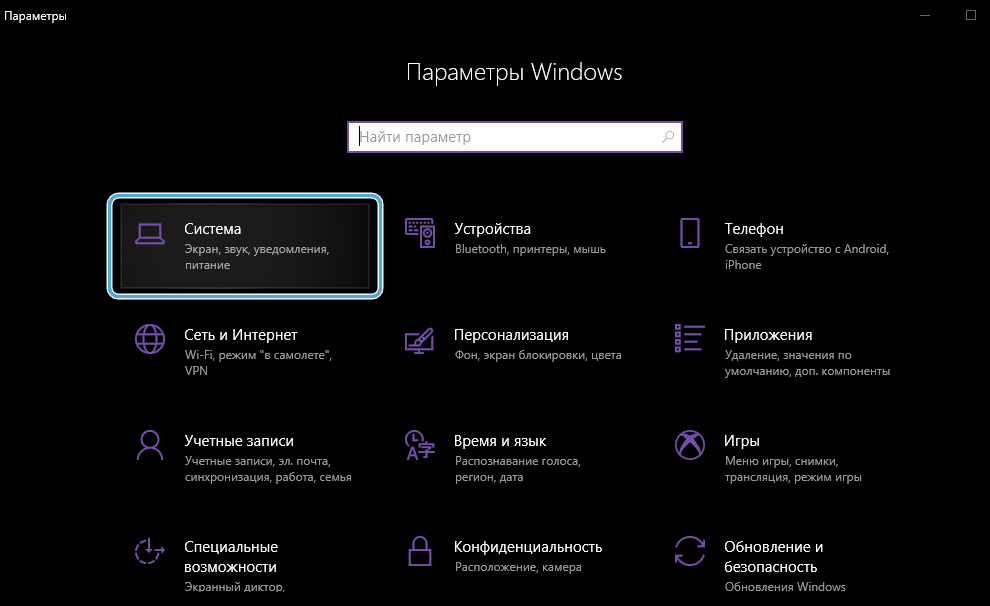
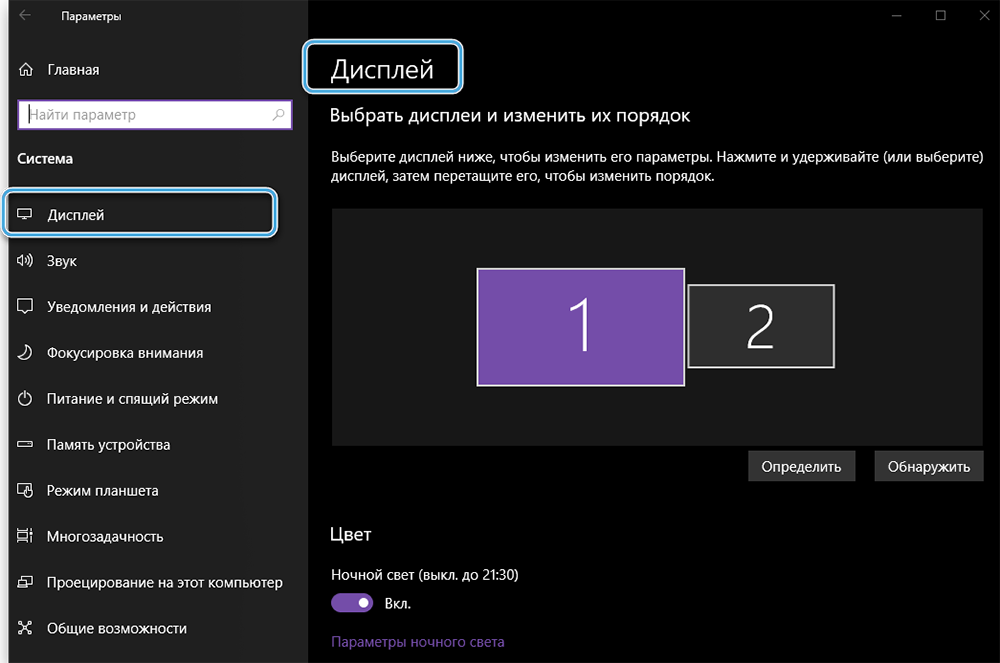
The easiest way to open the necessary parameters is through the context menu of the right mouse button by clicking on an empty area on the desktop. It is also sometimes advisable to use the built-in search.
Once in the screen settings section, the user will see both monitors connected to the computer. If one of them is not displayed, you need to click on the “Detect” button.
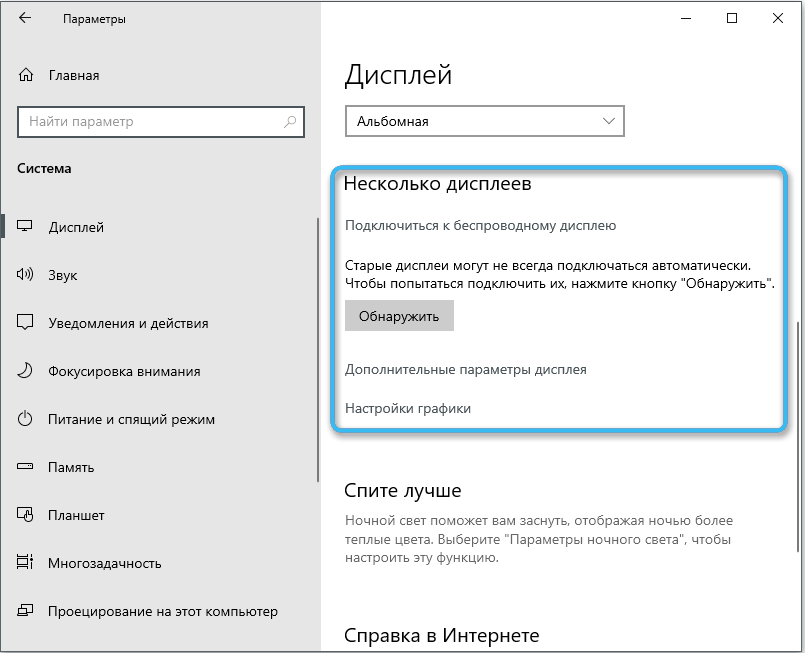
Next, you will need to select one of the available methods for using two monitors:
- Duplicating screen. Standard mode, which implies complete duplication of everything that happens on the first monitor on the second. The image on both screens will always be the same. In this case, with a difference in resolution, dark fields will be observed above or below. This option is well suited for demonstrating presentations, allowing you to display content both for yourself and for the audience.
- Extended desktop. In this case, an expanded work area appears, consisting of two monitors. Each one will only display a part. Moreover, the choice of this part is available to the user at the setup stage. To do this, you need to move the rectangles accordingly. A mode for maintaining multitasking, allowing you to run different programs and use their capabilities without any restrictions.
- Using one monitor. In this case, only one screen is considered active, while the second one works with the backlight turned off. A popular option among laptop owners who need to use the large screen of an external monitor for output. Switching between monitors is done using the Win + P key combination.
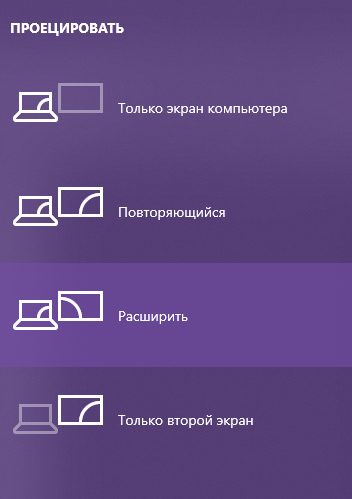
Once you select a display mode, you can begin adjusting resolutions and other settings for each monitor. The process is not much different from working with one monitor.
Two monitors on a desktop is a truly convenient and functional combination that is available to every computer user these days. The main thing is to choose the right connectors and find the most suitable display mode for yourself. Otherwise, there should not be any difficulties with installing and connecting screens.