The TV box on the Android TV 8.1 operating system is an excellent alternative to the built-in Smart TV and allows you to significantly expand the functionality of the TV, turning it into a real home multimedia center with the ability to work on the Internet. One of the best Smart TV box implementations is Xiaomi Mi TV Box S (this is the international version of Mi Box 4).
The 2018 Box with Android TV support, voice control and 4K HDR playback is packed with performance. The device runs on a 4-core processor, 2 GB of RAM and 8 GB of internal memory are available, this is enough to perform the tasks for which the equipment is designed.
The Xiaomi Mi Box S prefix, in addition to watching TV, makes it possible to work with various applications and network resources, and allows, including playing, for which many people need a prefix. The interface, services, software, control, etc. in the Android TV OS are sharpened for use on TVs, for this reason, many were attracted by this device model. At the same time, in order to use the capabilities of the Smart Set-top box to the fullest, it is important to set it up correctly.

Contents
How to connect to TV
The Xiaomi Mi Box S media player comes with a remote control, power adapter and HDMI cable. Included with the device is also an instruction with illustrations, but it does not contain explanations in Russian, so many will need an additional guide on connecting and configuring the set-top box.
The set-top box is connected to the TV set using an HDMI cable, the corresponding connector must be present on the TV. If the device does not have an HDMI port, you need to take care of purchasing an HDMI-AV converter in advance (the device is not provided with this model of the media player).

Let’s take a step-by-step look at how to connect Mi Box S to a TV:
- Both devices must be de-energized (remove all plugs from sockets).
- Connect the coaxial cable supplied with the Mi Box S. One end of the cord is inserted into the corresponding port on the media player, the other into the HDMI connector on the TV.

- In the event that the TV set is old and does not have an HDMI connector, you can use an HDMI-AV converter. Then with the help of “tulips” we connect the adapter, then we connect the set-top box using the HDMI-cable.
- We turn on both devices. A welcome screen appears on the screen.
For the equipment to function, it is necessary to provide communication not only between the media player and the TV, you should also provide the set-top box with access to the network using a wired or wireless connection method (this model does not have a LAN connector, but if you wish, you can connect via cable using a USB-LAN adapter ). Batteries or rechargeable batteries must be purchased for the remote control, as the remote control will be required during work.
Full customization of Mi Box
Setting up the Xiaomi Mi Box is easy. Even an inexperienced user can follow the instructions. A prerequisite is to first connect the set-top box to the TV and organize a stable connection to the Internet. You also need a Google account to set up your device. If it is not there, you will need to create it.
Full customization of the Xiaomi Mi Box S involves the following steps:
- After turning on the smart box from the remote control, a welcome message will appear on the screen.
- We select a language from the list of available languages, in the global version there is Russian.
- The system will offer options for setting up – you can use a mobile device based on Android or a standard control panel.
- In the first case, the devices are synchronized using a verification code, after which the set-top box will automatically copy the accounts and connect to the Internet, then, if everything went well, the main menu of the Android launcher will open.
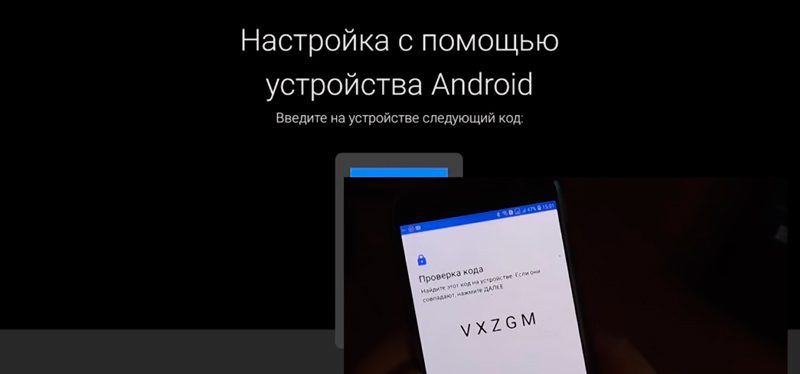
When choosing the second option, the Xiaomi Mi Box S set-top box will be configured in manual mode, but it does not differ in complexity either.
- To configure over the network, select your Wi-fi connection and enter the password.
- Sign in to your Google account. We enter authorization data from the remote control or take it from another authorized Android device, accept the terms of use, allow or prohibit determining our location.
- We give a name to the prefix, after which it will be offered to install some applications, mark if any from the list are needed.
- Finally, the system will notify the user of the options offered, including the presence of Chromecast (thanks to the technology, you can broadcast content from smartphones, tablets or laptops to the TV).
- The main menu of the Android launcher will open, where a selection of content from different applications will be available.
Installing Applications
The Android TV operating system installed on the device is tailored for TV and remote control, as well as voice (voice search works in all applications).
Among the preinstalled software, there is the only useful tool – Play Market. The app store, by the way, is also different from the usual Play Market for Android, there are programs optimized for Android TV. Not in abundance, of course, but in sufficient quantity.
How to install applications
Installing programs is done in a standard way – we go to the Play Market and enter the name of the required software in the search bar using the virtual keyboard or using the voice assistant (launched from the on-screen menu or from a button on the remote control). Then everything follows the old scheme: select what you are looking for from the list of applications in the results display and click “Install”.
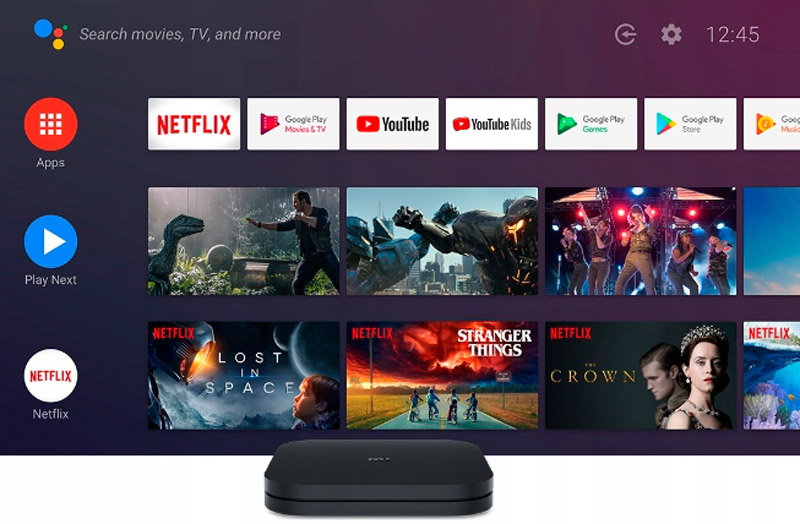
If desired, you can install software for the usual Android operating system and manually from APK files. But here you can stumble upon a serious obstacle – the Xiaomi Mi Box S does not have a browser. In addition, it is not in the Play Market either. There is also no full-featured file manager, there is only ES Explorer in a stripped-down version, although it is still able to serve thanks to access to Google’s virtual storage.
You can manage to download the APK file to your computer and send it to Google Drive, then copy it from there to the console’s memory and install it. Alternatively, you can also use a USB flash drive to transfer data. Of course, in order not to bother like that every time you need software that is not in the Play Market and to fully use the Xiaomi Mi Box S, you need to install a browser.
How to install Aptoide TV browser
The need to install Aptoide is due to the fact that through it you can then easily install programs that you will not find in the Play Market for a set-top box. Installing the Aptoide TV browser on Mi Box S involves downloading the software to a USB flash drive, which you then need to insert into the TV box, then open and launch the application. With it you can watch HD movies and other content for free.
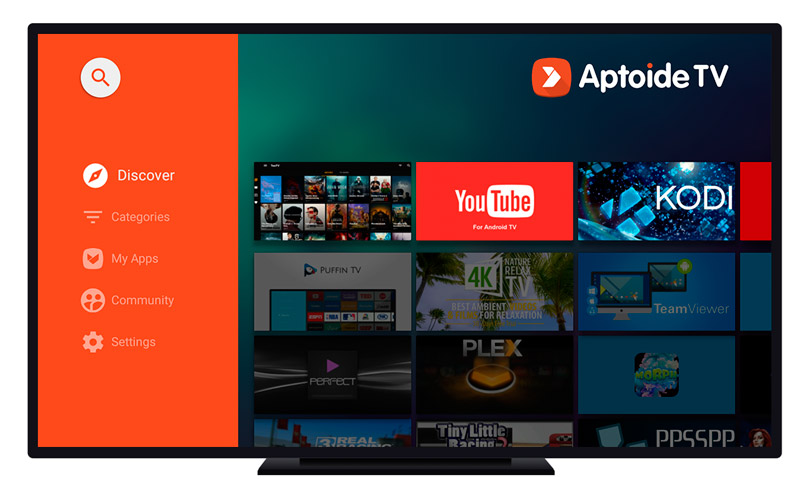
Detailed instructions for installing Aptoide TV on the Xiaomi Mi Box S media player:
- Pre-install X-plore File Manager (program for reading “.apk” files).
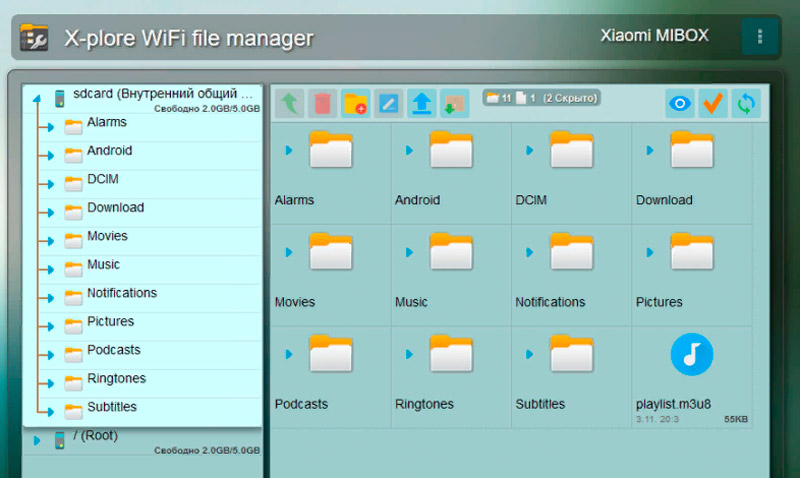
- From the settings menu, go to the “Security” – “Restrictions” section.
- In the subsection of unknown sources, we find the installed software by its name, check the box opposite.
- Download Aptoide, drop it onto a USB drive.
- We insert the USB flash drive into the box, open the file manager and start the installation, agreeing to follow the link.
Usually, there are no problems with installing the browser, but in some cases the system may not see the external drive or freeze, which may be due to insufficient memory on the device. You should free up space by deleting unnecessary data.
Features of IPTV settings
To watch interactive TV in live mode, you will also need to install the appropriate software that supports the playlist format – IPTV Pro, Lazy IPTV, Peers.TV. This can be done using the Aptoide functionality.
Downloading and installing any of the programs is performed as standard, no additional settings are required. All that remains is to load a suitable playlist into the application by specifying the URL of the TV channel list or by opening a file previously downloaded to the device (usually in the M3U format, but the file may have a different extension, the main thing is that the format is supported). In addition, there are built-in feeds available in the apps.
The functionality of IPTV players also allows you to create your own channel selections and create a list at your discretion. Another bonus is the ability to record TV shows, the recording can be stored for a week.