Wired Internet is no longer a luxury – this method is considered the main and fastest. But in many remote settlements, this method of access to the World Wide Web is still unavailable. Mobile Internet remains the only way to access the outside world, but what if there are several devices requiring Internet access? There is a way out – to distribute traffic over Wi-Fi using a modem-router bundle. Today we will learn how to do this.

Contents
Criteria for choosing a router for connecting a modem
The main condition is that the router must have a USB output port. But this is not enough, most modern models of routers are equipped with such a port – through it you can connect a printer, flash drives, portable hard drives. But our port must support work with modems, that is, the router must be able to work with 3G / 4G networks. You can find out if this is so from the documentation for the device, or by visiting the official website of the manufacturer of network equipment.
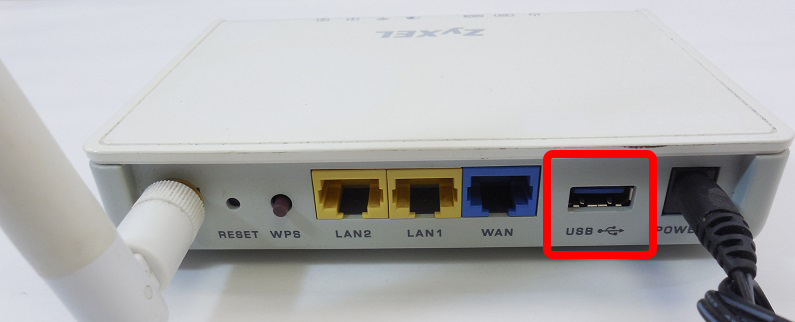
Finally, it is necessary that there is mutual compatibility between your modem and the router you are purchasing.
How to find out which modems the router is compatible with
The situation is exactly the same with the modem. If you already have a router, or you like a specific model, then to find out which modems can work with it on the same network, you need to visit the router developer’s website. All the information you need is there. To facilitate this part of the work, we will help with a list of sites of leading suppliers of network equipment, indicating the addresses of information pages: https://www.tp-link.com/en/support/compatibility-list/
First, select the model of your router from the list in the “List of compatible modems” line, and after clicking on it, a new page will open with an indication of the modems that can be paired with your network equipment.
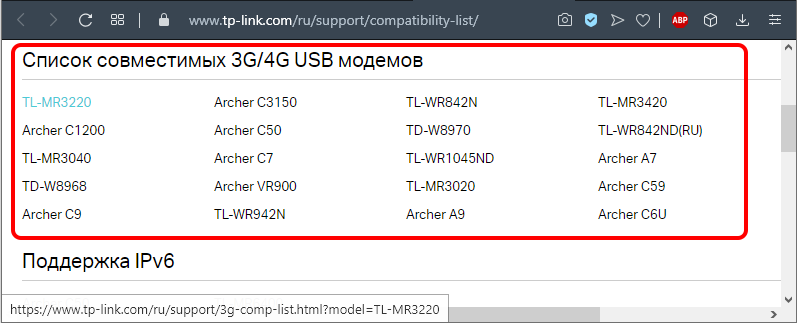
Asus – https://www.asus.com/event/networks_3G4G_support/
Here you immediately find yourself on the list of modems compatible with all Asus routers with a USB port, except for those indicated in the text before the table. The list is large and detailed, taking into account the location, that is, you need to find a block with compatible modems for Russia.
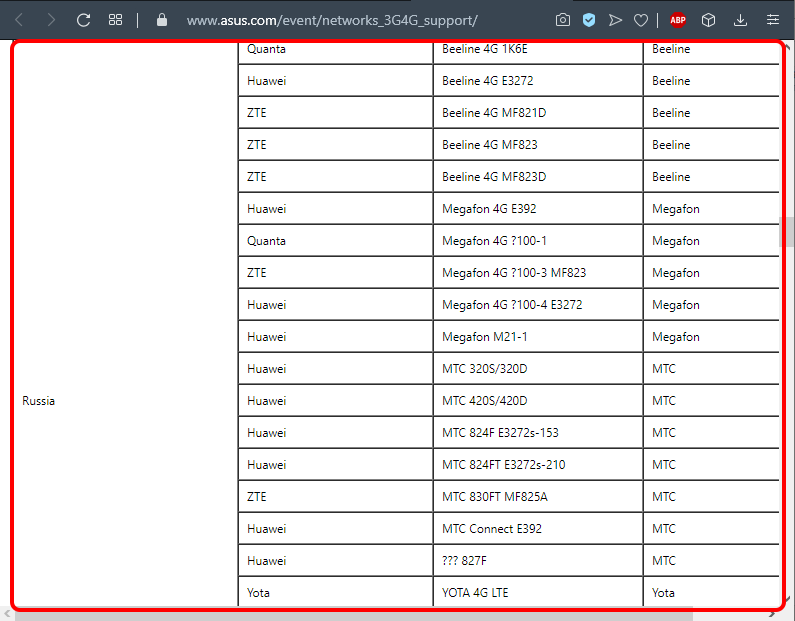
D-Link – http://www.dlink.ru/ru/products/5/
Here is a link to a page with brand router models, among which you need to choose your own. We click, go to the page with the description of the router, click on the “Specifications” tab and look for a block in the table that lists the models of supported mobile USB modems. The block is located at the end of the table.
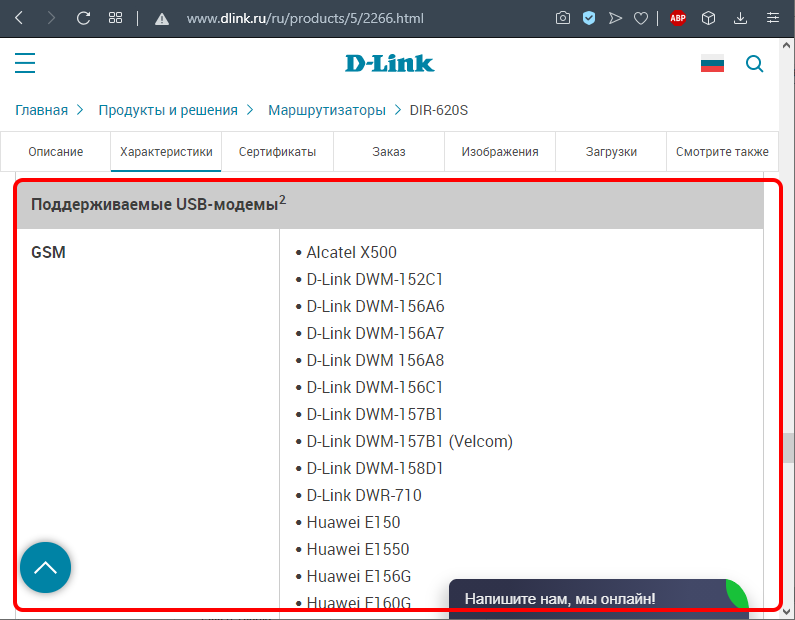
Keenetic – https://help.keenetic.com/hc/ru/articles/214471025?page=1
Here is a general table for all models of routers with a USB port. All that remains is to find in this large list the modem that you have or are planning to purchase.
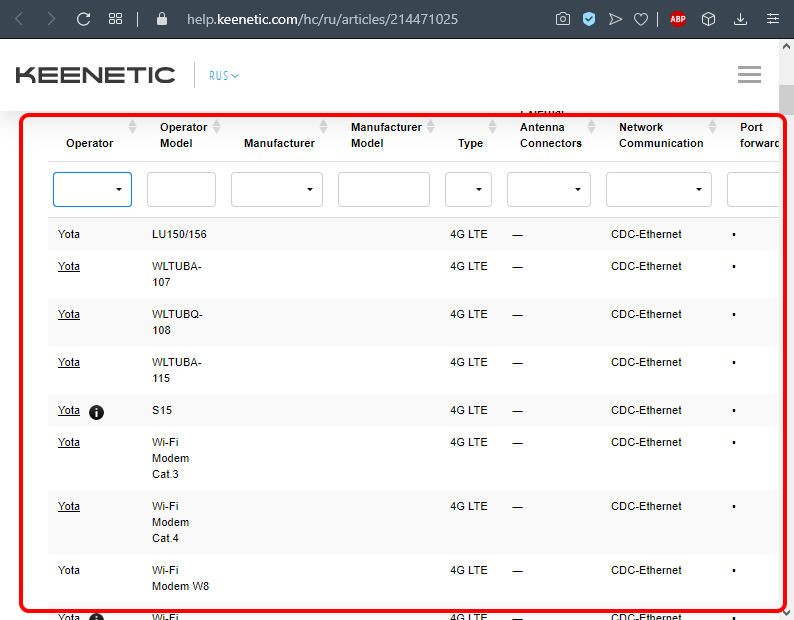
Netis – http://www.netisru.com/Home/info/id/2/hi/38
This is the address of the page for routers with support for 3G / 4G modems. You just need to select your model, a new page with the characteristics of the network device will open, at the end of which there is a list of supported modems.
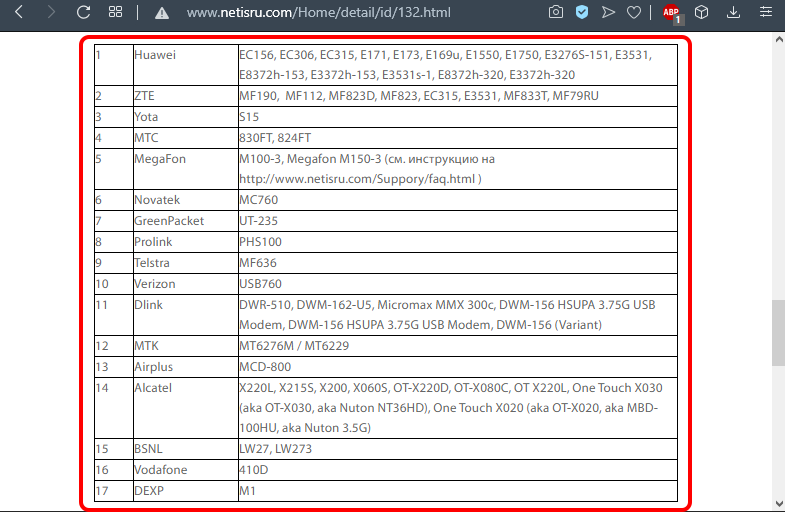
Note the importance of having the latest firmware on the router. If you come across a model that is equipped with a USB port, but with outdated firmware, it should be updated. It is possible to do this both automatically and manually. The latter method involves downloading the latest firmware from the manufacturer’s website to your computer, entering the router’s web interface, from where it will be possible to download the firmware directly to the router. During the flashing, do not perform any actions with either the router or the computer, and in no case disconnect them from the power supply.
Features of connecting a USB modem to a router
There are several ways to connect two compatible devices.
Via USB port
The easiest and most common method to implement is to connect a router to your modem. You just need to connect both devices by plugging the modem into the corresponding connector on the router. If for some reason this method does not suit you, you can use an extension adapter, in this case the modem can be located at a distance from the router. This is usually done, since the routers are located closer to the center of the room, and the desired location of the modem is near the window on the side of the mobile operator’s tower.

Via ADSL cable
This is a rather fanciful way, but it is relevant in cases where the router does not have a USB port. There are two ways to connect both devices, depending on which device is connected to the Internet.

If the router has access to the network, then the modem will act as a bridge between the router and the PC. In this case, the Wan port of the router is connected to the Ethernet port of the modem. We configure the router as follows:
- go to the web interface;
- in the Connection Type section, select Bridging;
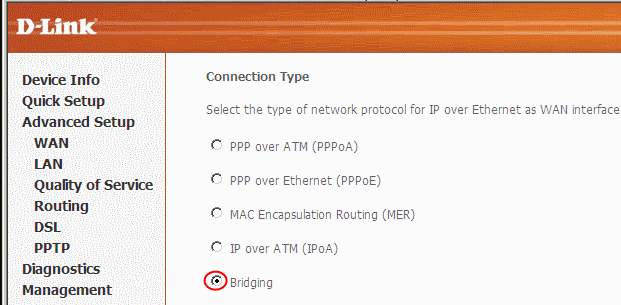
- Leave the IP address and mask intact.
You can distribute the Internet in another way: connect the modem to a laptop, and a router to the modem. It remains to make some adjustments to the modem settings: set the type of connection with the definition of the IP address dynamically, specifying the type of addressing via DHCP.
Using a WAN-USB adapter
You will have to purchase a special adapter that allows you to turn the USB port into an RJ-45 connector, the latter must be connected to the WAN port of the router. The advantage of this method is that such a connection does not require any changes to the router settings.

Let’s consider the most common errors that occur when connecting modems to a router. Most of them are associated with the unfortunate location of the router in relation to the modem, in which there is a deterioration in the signal quality. You can measure it using the specialized utility Network Signal Info Pro from KAIBITS Software, it will indicate the place where the signal quality will be the best.
Sometimes the settings of the router go wrong (usually after a power outage in the network). In such cases, you need to go to the router’s web interface and make the changes again.
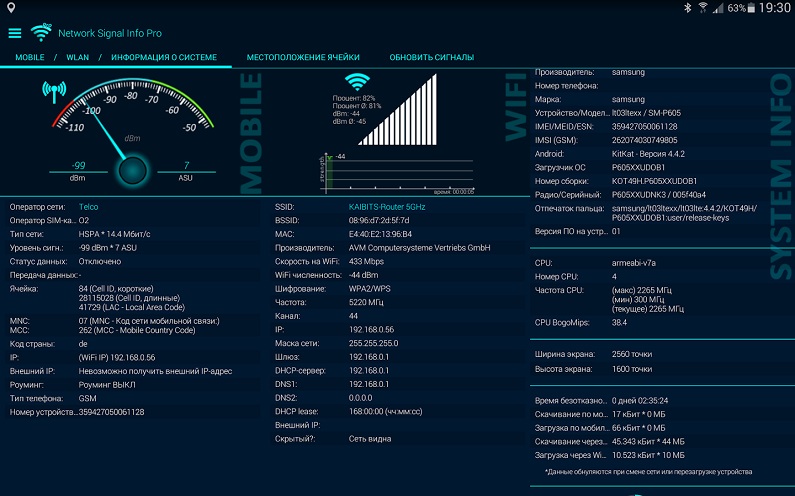
If you notice that the speed is much higher at night, this is not a mistake: many Internet providers practice this technique, because at night the congestion of their input channels is significantly reduced.
Is there a difference in setting up 3G and 4G modems
From the point of view of compatibility at the software level, there is no need to worry: setting up 3G modems and their faster counterparts is done in the same way. If the modem used supports both types of mobile networks, the modem will switch between them automatically, that is, the router will not know anything about it. However, this only matters in cases where you use a modem as a mobile source of Internet access, when a router is rarely needed. With stationary use of the modem, there will be no switching, it will catch the network that is available in this location. True, at peak loads, the stability of the 4G network connection deteriorates, and then the modem can really switch to the 3G standard,at which the maximum speed will not exceed 2 Mb / s (for a 4G network, the theoretical threshold is 1 Gb / s).
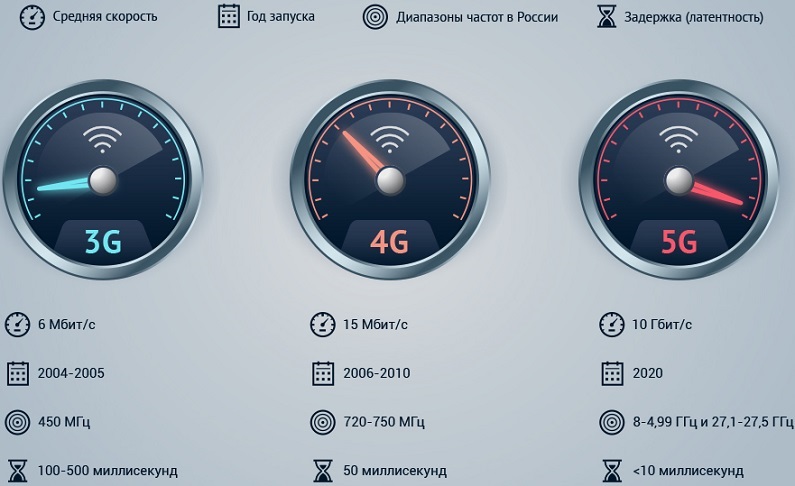
Note that today a high-speed mobile network is available only in some million-plus cities at a distance of no more than 100 kilometers from the communication tower. It remains to be hoped that over time, 4G networks will cover the entire territory of the country, because the next, fifth generation networks are on the way. Note also that most modern models of modems support work in 4G networks, but since in large cities a wired Internet connection is more common, then in areas where it is absent, there is probably no 4G either.
How to connect a modem to a Wi-Fi router
Now let’s take a closer look at how to set up a router to work together with a USB modem. This assumes that both devices are compatible with each other. Setting up collaboration is carried out in several stages:
- setting up a home network on a computer;
- configuring the parameters of the router.
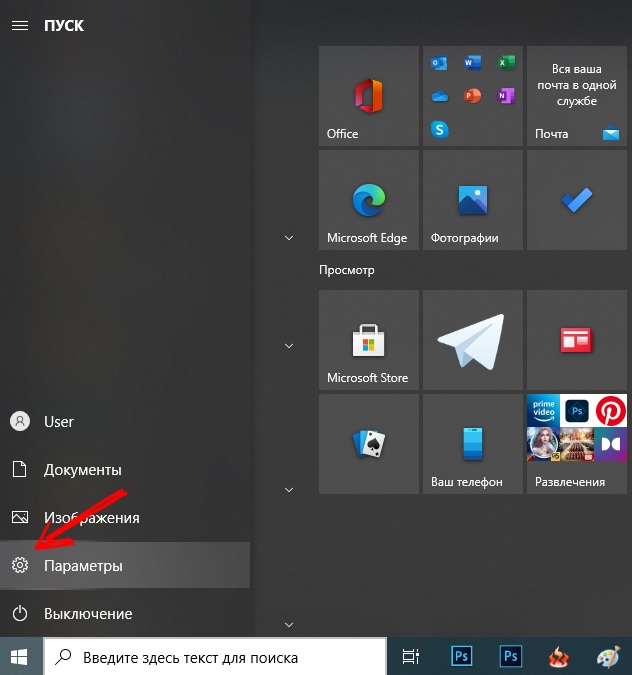
We have already talked about how to connect the modem to the router (via the YUSB port, adapter). The router connects to a desktop PC or laptop using a patch cord, usually included with the router. True, its length is not always sufficient, in such cases you need to purchase a patch cord of the required length or make it yourself, how to do this, you can find out from the corresponding article.
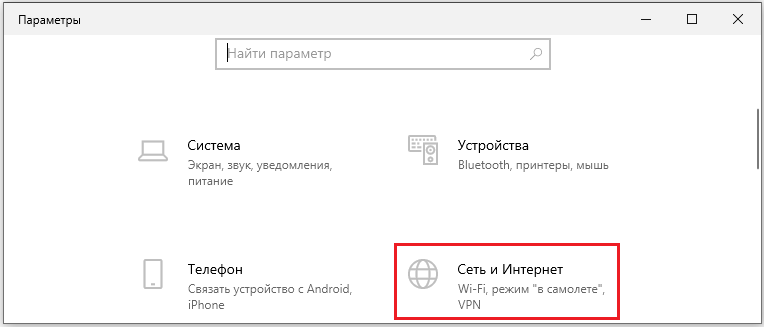
If you have a laptop, then dancing with a patch cord may not be arranged – it will connect to the routers via a Wi-Fi connection.
Now you need to configure the network on your PC, for which we select the “Settings” item in the “Start” menu, and the “Network and Internet” tab in the window that opens. The second way to access this function is through the taskbar, which has a network connection icon. By clicking on the icon, select the “Network Settings” option.
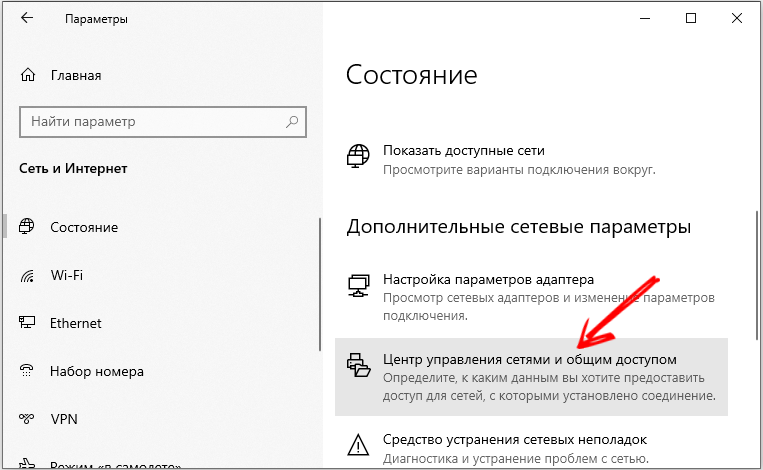
In the window that opens, click on the “Network Control Center” item, and in the left block select “Change adapter settings”.
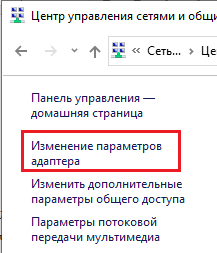
Select the working connection, right-click on it and select “Properties” from the context menu.
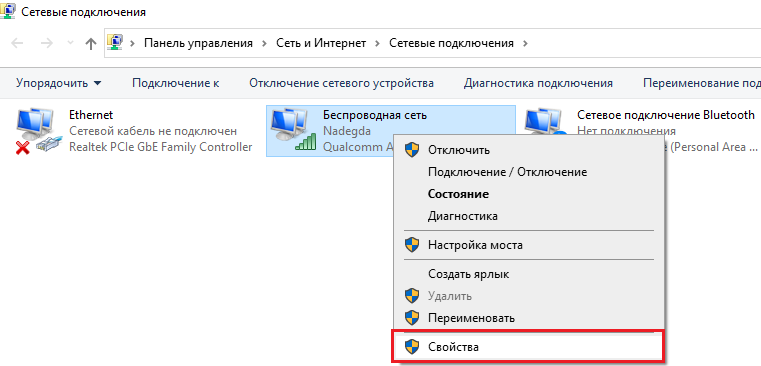
In a new window, check whether the box next to the “IP version 4” option is ticked in the connected network components section, and whether the option to automatically obtain an IP and DNS address is selected in the right block. After saving the settings, you can proceed to the second stage, setting up the router to work together with a wireless modem.
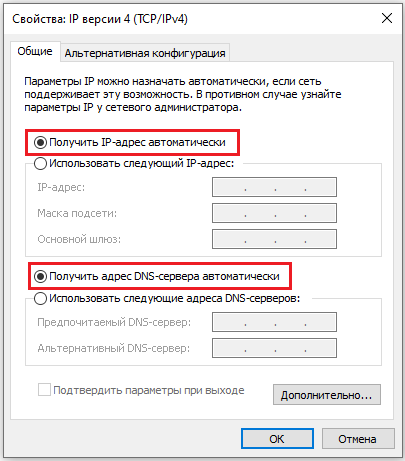
Let’s consider the sequence of actions using the example of an MTS modem and a D-link DIR-615 router (the same scheme can be applied to TP-Link routers):
- we reset the router settings to factory settings (a preventive measure, in case it was previously used, and old profiles and settings were saved in it). Usually, for these purposes, there is a special button on the back of the router, in our case it is called Reset;
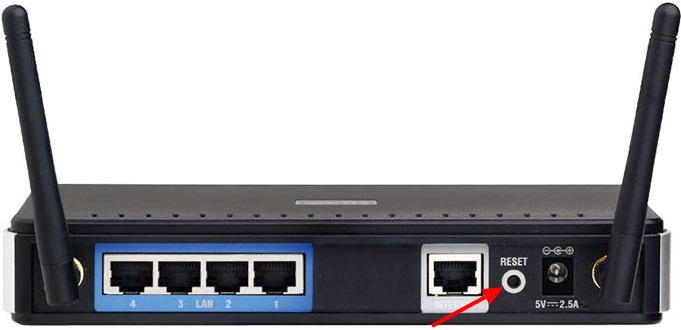
- now on the computer we go to the router’s web interface by typing the address 192.168.0.1 in any browser (the IP value may be different, it is indicated in the instructions and on the device itself).
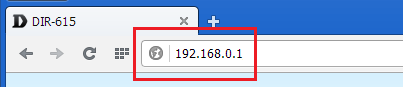
- there is usually a login and password to enter the settings, enter them in the appropriate fields;

- the modem can be connected manually or using the setup wizard, when the router software itself determines the network settings;
- in our case, a profile with an APN and a modem access number have already been entered in the router;
- now you can check the availability of Internet access – if all the previous steps are performed correctly, the result will be positive;
- but that’s not all, if you want to distribute the Internet via Wi-Fi, and this is exactly what we use a router for. To do this, select “General settings” in the parameters of the LAN router and activate the wireless connection;
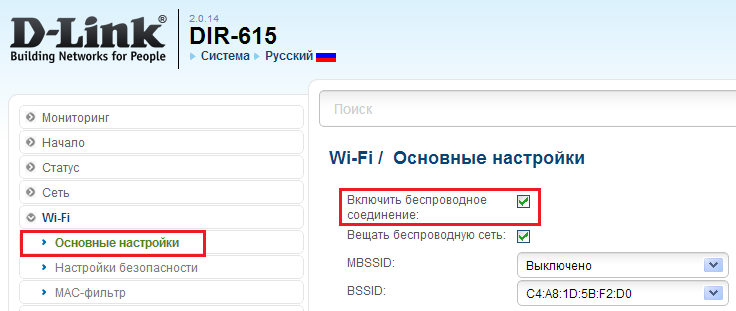
- in the right window, enter the name of the network, which will be displayed on the connected devices;
- in the wireless connection settings, set the WPA2-PSK type, which requires entering a password when connecting to the network, and then invent and specify the password itself;
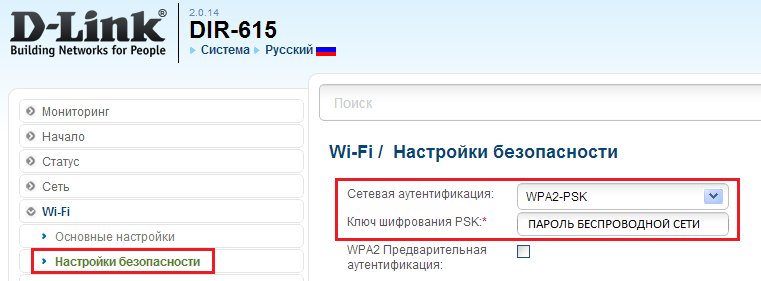
- when choosing an encryption method, you should specify AES or TKIP;
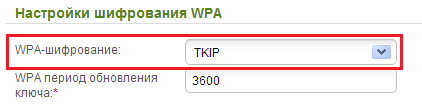
- save the profile, reboot the router.
The exact same algorithm should be used for other router models. Here are the introductory data of the main domestic mobile operators in the APN format / Access No. / Username / Password, allowing you to connect the Iota, Megafon, Beeline, MTS modems to the router:
- Megafon: internet / * 99 # / * 99 *** 1 # / gdata / gdata;
- Beeline: internet.beeline.ru/home.beeline.ru/*99#/*99***1#/beeline/beeline;
- MTS: internet.mts.ru/*99#/*99***1#/mts/mts;
- “Tele2”: internet.teleru / * 99 # / * 99 *** 1 # (username / password are not required);
- Rostelecom: internet.usi.ru/*99***1# (username / password are not required);
- Yota: yota.ru/*99# (username / password are not required);
- SkyLink: APN not required / # 777 / mobile / internet;
- Smarts: smarts.ru/*99#/*99***1#/internet/internet;
- “MTS-Belarus”: mts / number is not required / mts / mts.
As you can see, the task of connecting a modem to a router for distributing Wi-Fi cannot be called trivial, but if you follow the instructions exactly, an unprepared user can cope with it. In case of problems, describe them in the comments, we will try to help solve them.