Among the various file third-party file managers for iPhone, AppleTV, iPod, iPad, this one stands out for its prevalence and popularity. Every iPhone user has iTunes. So why do you need it and how to connect iPhone to iTunes, how to sync the necessary media files? Let’s consider in order.
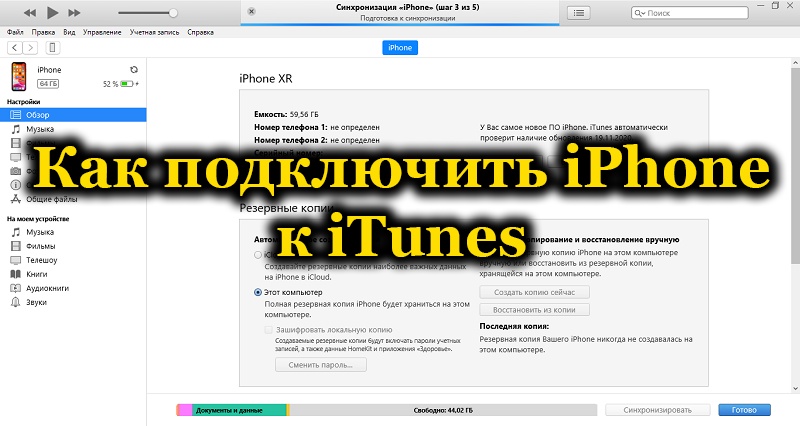
Contents
What is iTunes
iTunes is a media combine, both a player and an organizer that allows you to play music and videos. Multifunctional media player developed by Apple is distributed free of charge for Windows, MacOS. Through the iTunes program for iPhone, you can go to the branded online store, where users can purchase music, films, also books, applications.
The Genius function analyzes the user’s media library, then recommends media products that match his preferences. The player streams media, creates a home collection, synchronizes. If you do not know how to connect iPhone to iTunes, see the recommendations in this article. For correct operation, you need to connect, then configure the parameters.
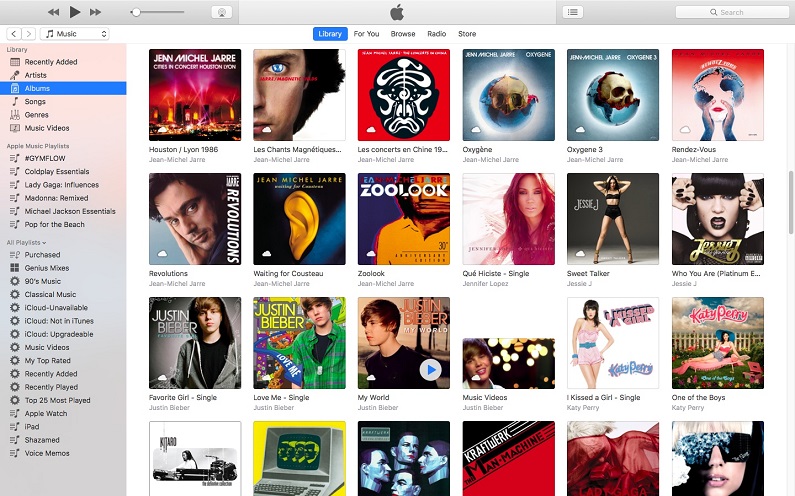
ITunes Music Library
Program installation
You just bought a brand new phone and for the first time are going to connect it to a media player. First, you need to install iTunes on your computer, it does not take much time, you only need to complete a few steps.
- Go to the official Apple website, download the installer for iPhone.
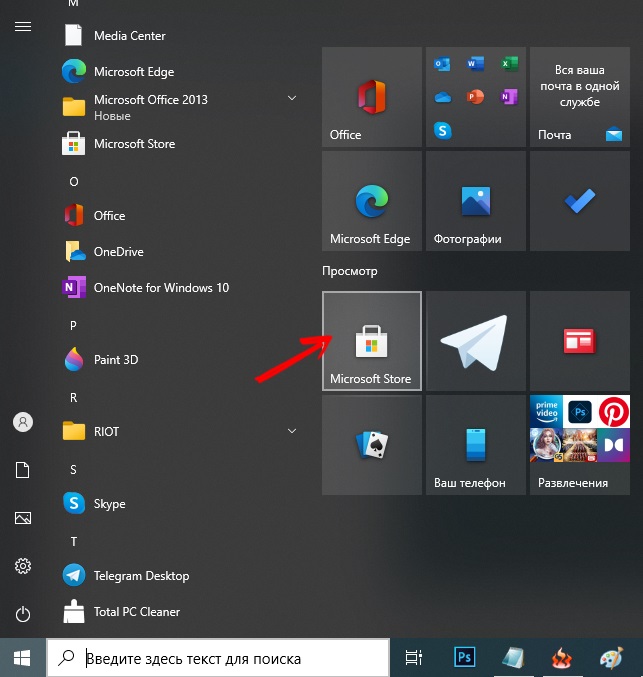
- Indicate your mail address, location.
- Select the version for your OS by specifying the bit depth.
- Select your language, click on the button to download.
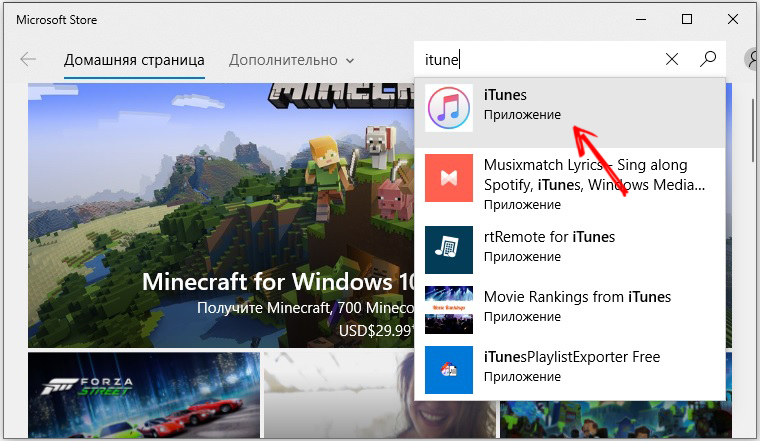
- Click on the downloaded file, follow the instructions.
- Restart your computer for a complete installation.
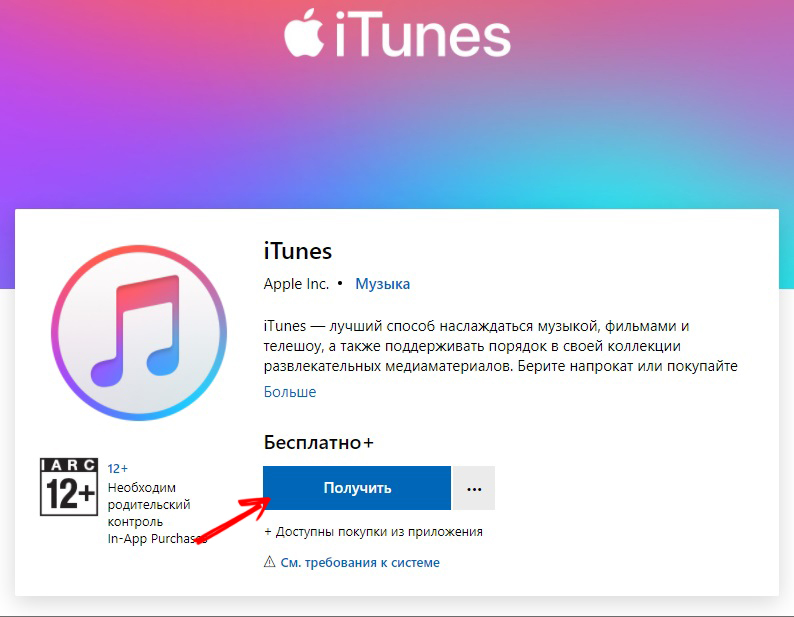
Connection
- Connect the iPhone to the computer via the supplied USB cable to the smartphone. If the connection is the first, you will see the inscription “iPhone is disconnected, connect to iTunes” on the smartphone screen.
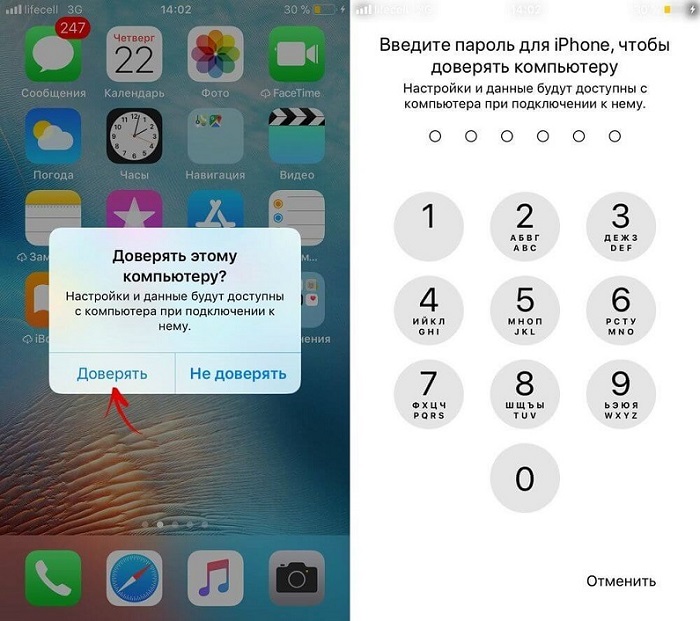
- After the installation is complete, the program will automatically start. If not activated, open it through the shortcut on the desktop or click on it in the “Start” menu.
- At the top of the running program window, you will find the name of your iPhone. Click on it.
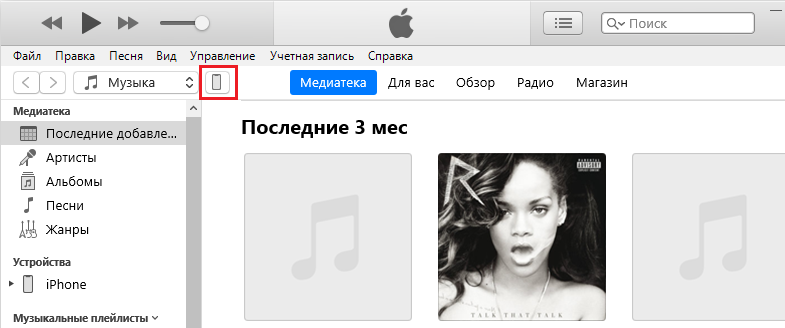
- A menu will open, in which you can work with the device: sync the list of applications to the iPhone, music in full, or a specific playlist. It is also possible to transfer photos, contacts, books, calendars. You can sync bookmarks, ringtones, notes, documents.
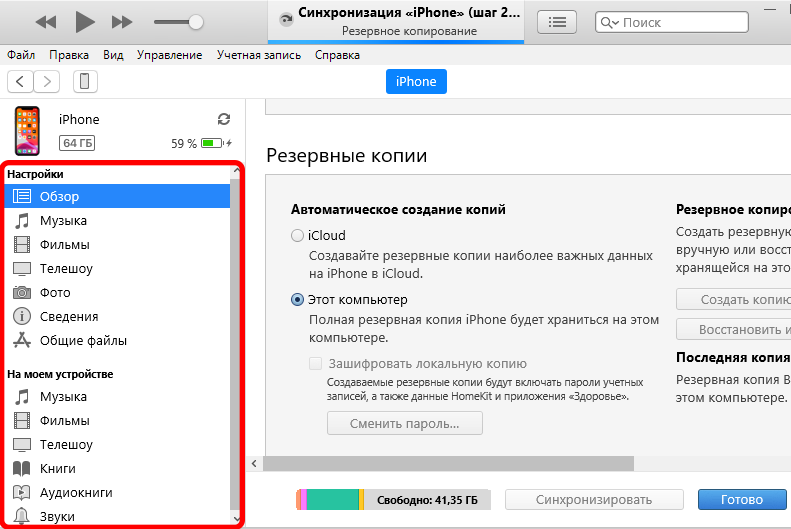
The next time the phone is connected to the computer, iTunes will synchronize everything automatically, creating a backup copy on the smartphone along the way.
Synchronization over Wi-Fi
Let’s take a look at how to sync iPhone with iTunes over a wireless connection.
You need iTunes version 10.5 or higher, iOS higher than version 4 on your smartphone.
- Download installer, install, run.
- Connect the iPhone with a USB cable.
- Select your smartphone from the list that appears in the program window.
- In the “Overview” tab, find the item “Sync with this device over Wi-Fi.”
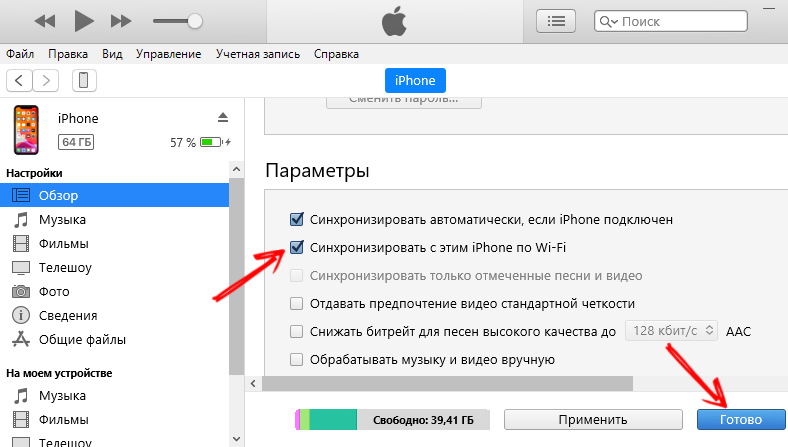
- Your smartphone will appear in the left column, go through the tabs, choosing the synchronization options.
- Apply changes.
Disconnecting from a computer
To disconnect your phone from your computer after you are done with it, first click the small icon next to the iPhone button. Then disconnect the smartphone from the computer.
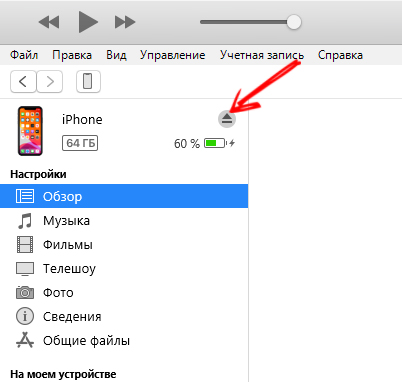
If the iPhone is disconnected, connect to iTunes, it’s easy. The first time you connect, follow the recommendations described above, when you reconnect, the iPhone will automatically connect.