Sooner or later, any PC user is faced with the need to reinstall the operating system. And regardless of where Windows will be installed, on a new or old disk, HDD or SSD, in many cases it is advisable to save the current OS settings and those programs that are installed on the computer. As for user data, it is, of course, possible to transfer it manually. It will take a lot of time, but there is nothing difficult in such a transfer – it is a simple copying of files.
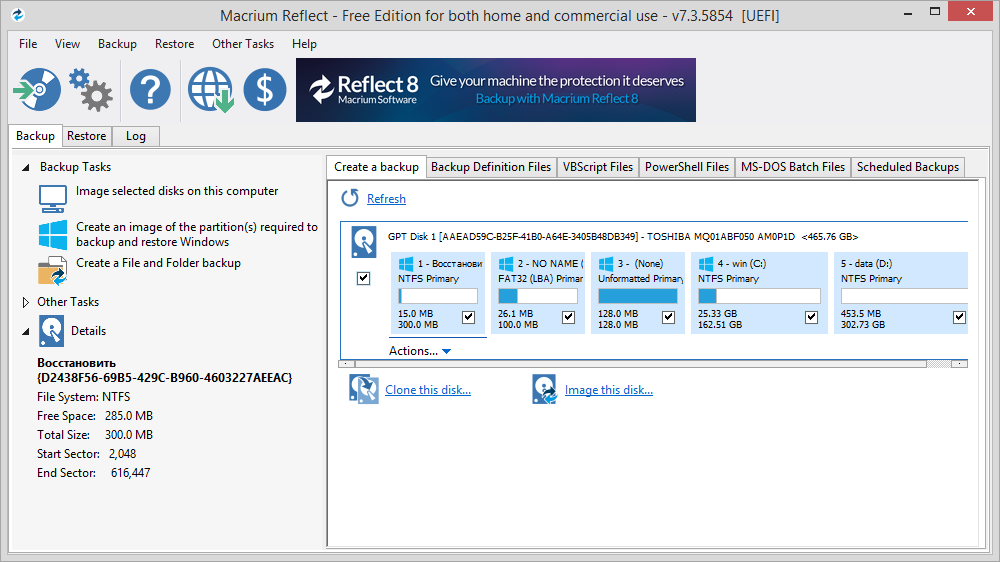
But as for the system and its components, everything is much more complicated. Suffice it to say that the Windows installation procedure itself does not always go smoothly, and if we talk about previously installed applications, their reinstallation can take days or even weeks. Therefore, in order to save time, it is advisable to use specialized software that allows you to transfer from one disk to another not only the operating system itself, but also all programs and data that have been installed. This procedure is called cloning a disk.
It is a complete sector-by-sector copying of information from one medium to another, along with drivers and other software that requires separate installation, with various settings, user data, passwords and other data. In theory, full cloning guarantees system performance on a new disk, and in the overwhelming majority of cases, this happens. A lot of such programs have been written, and Macrium Reflect is one of them. However, the size of the media does not have to be the same. The only important condition is that there must be enough space on the target drive for the transfer. If it is not executed, such utilities are able to copy the sample data (the choice is made by the user), which allows the restriction to be met.
Installing Macrium Reflect Free Edition
The need to clone the system drive can arise for various reasons:
- more and more often, users are upgrading the disk subsystem by installing a faster SSD disk on a computer, and just as a system one, which is due to the limitations of such media in the number of write operations. Considering that such solid-state drives are almost equal in price to traditional hard drives, such a transition takes on the features of a mass one;
- synchronization of work on multiple PCs. The reason is not so common, but, for example, in the framework of corporate projects, such an opportunity is not so rarely required. However, you yourself can feel more independent if you have the opportunity to work in a familiar environment on different devices – for example, a stationary PC and a laptop;
- creating a backup. A lot of explanations are not required here – many have a large array of important data and installed programs on their computers, the loss of which threatens with big troubles, primarily financial ones. It is clear that some data can be stored in the cloud, but not all. At the same time, a certain part of users do not use cloud storage out of principle, not trusting them. In such cases, the presence of a backup drive is a reliable guarantee that no unpleasant excesses will happen.
The free Macrium Reflect utility allows you to perform tasks such as cloning disks and creating their backups. The latter function, although in principle does the same thing as for cloning, uses a slightly different algorithm, so a backup is created faster than cloning. Of course, cloning will be justified if the current version of the operating system works like clockwork. If it fails, Macrium Reflect will not help, incorrect operation of the OS will resume on the new disk – only formatting and installing Windows from scratch with the installation of drivers and all other software will help.
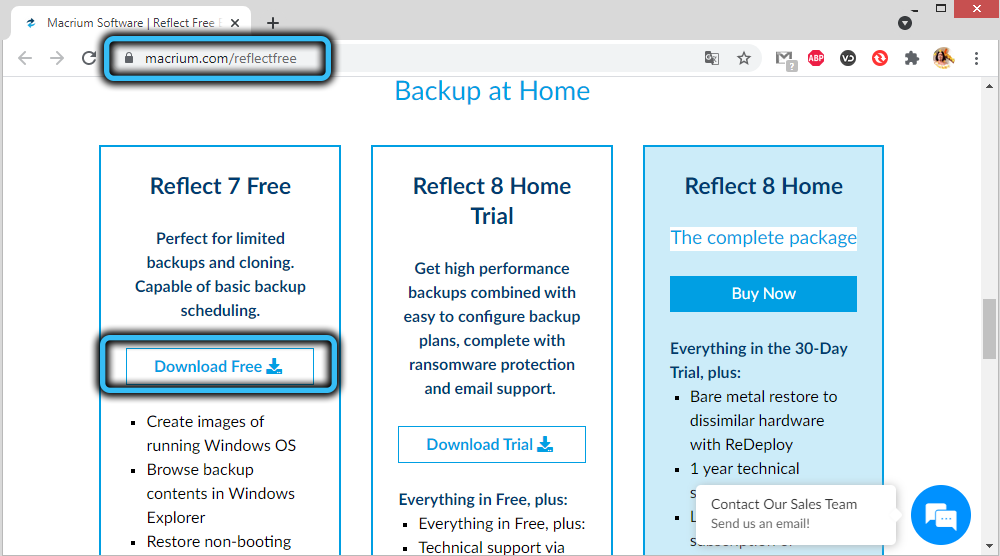
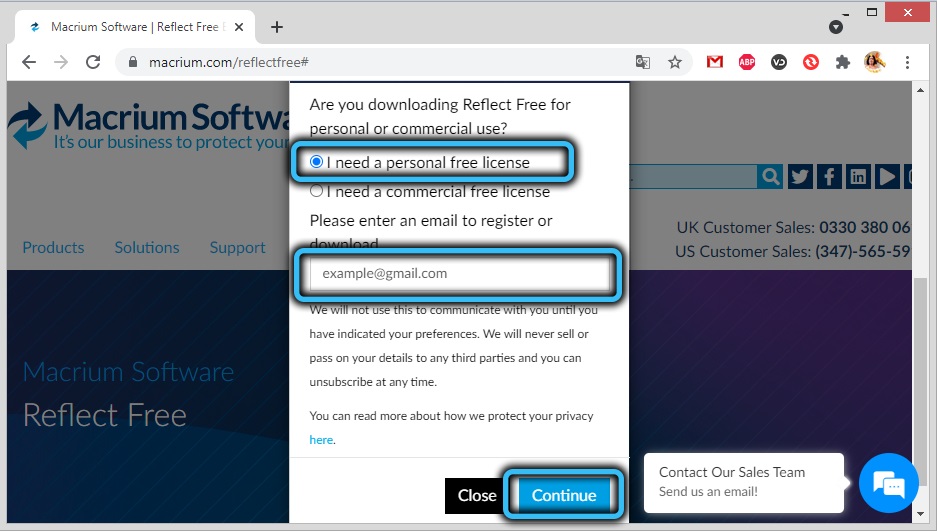
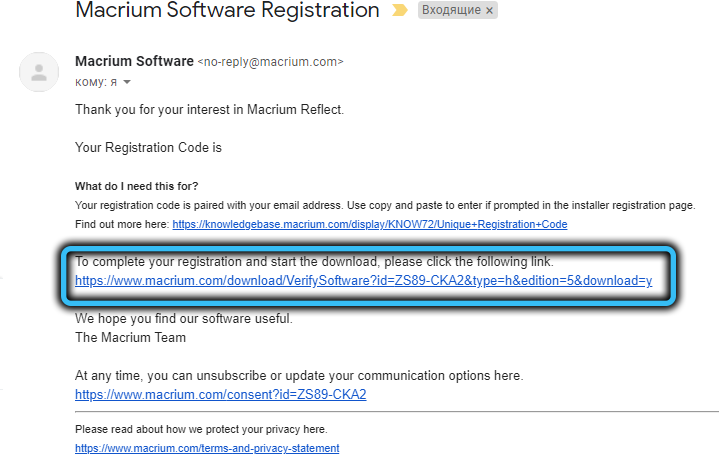
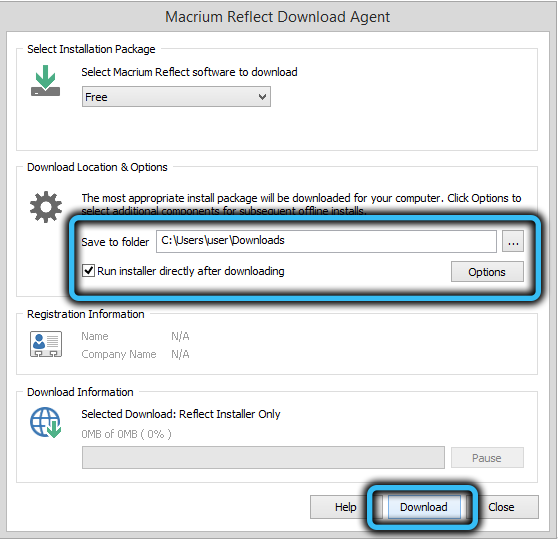
But we will assume that our operating system is fully functional, and then it is worth trying Macrium Reflect in action. Download the utility, preferably from the official website, choosing the free version. In terms of cloning, the capabilities of the free and paid version are the same, the latter is better in terms of creating backups, plus there is support. Before downloading, you will be asked to enter your e-mail address or register, but this is not necessary, the download will start without it. The size of the installer is small – about 5 MB, but this is a web installer that, when launched, will ask you to specify the version of the program and the path where it will be installed, and the files themselves will start downloading from the developer’s servers after clicking the Install button.
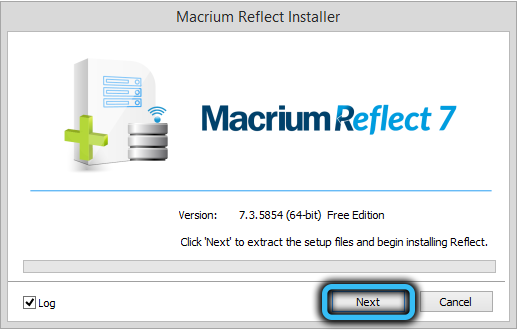
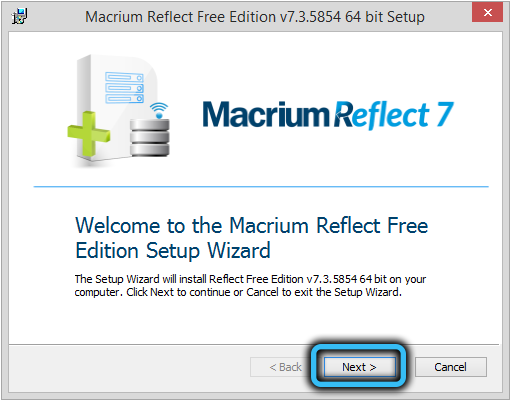
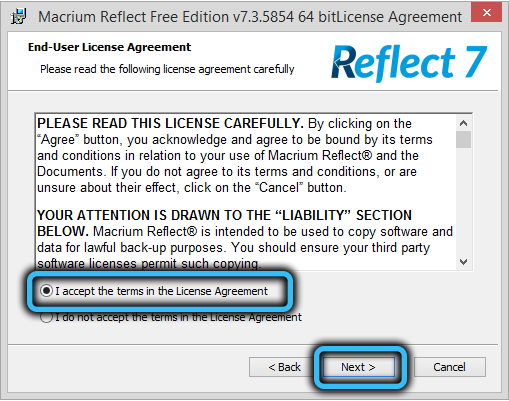
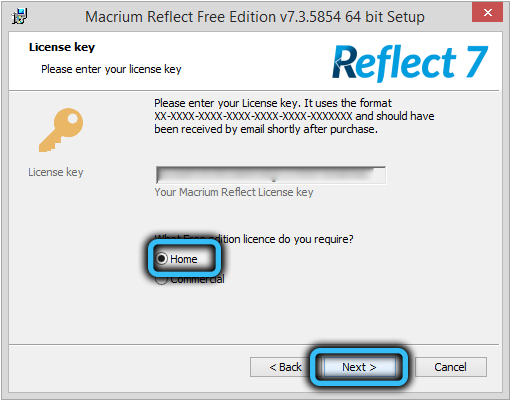
Then a full-fledged installer comes into play, which weighs about 100 MB, followed by a standard Windows installer. The installation procedure will require entering the postal address to which the registration code will be sent. No more surprises are foreseen.
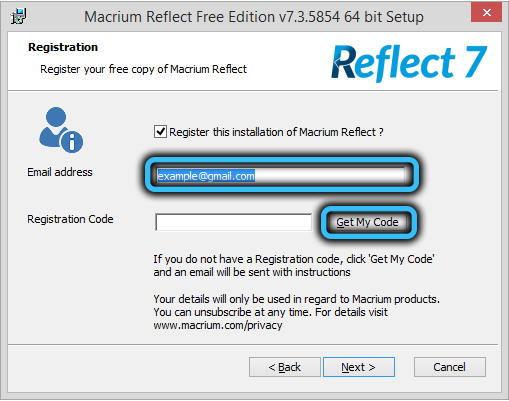
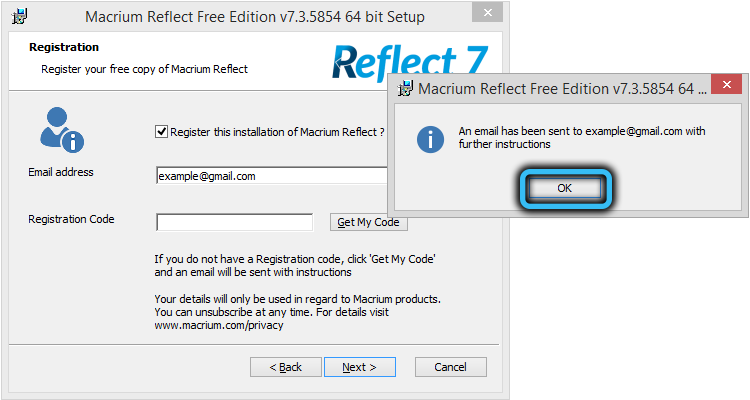
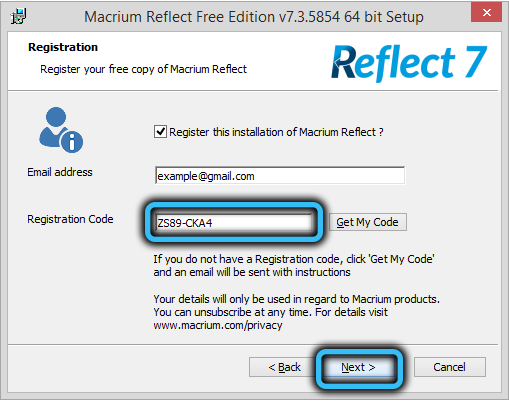
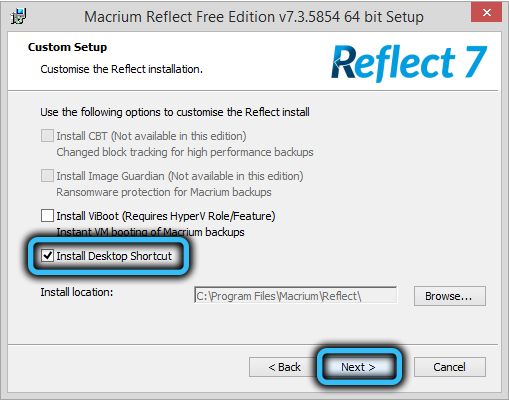
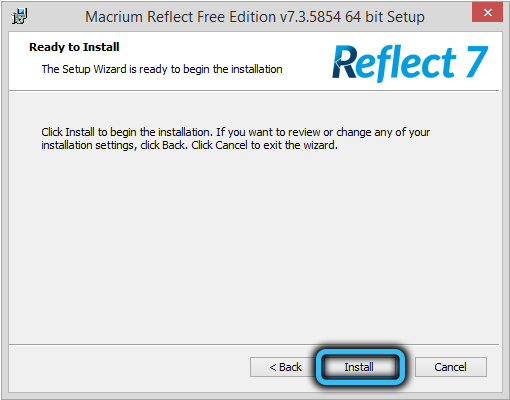
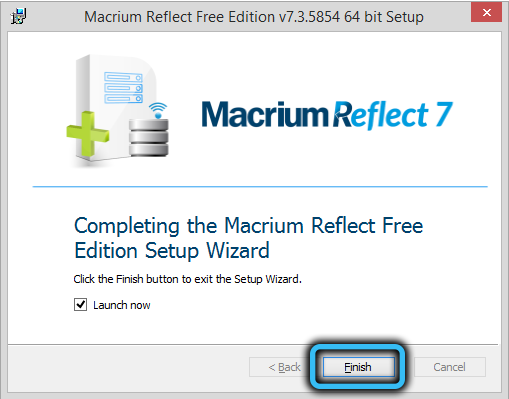
How to Transfer Windows 10 to SSD Drive Using Macrium Reflect
After starting the program (if you did not uncheck the corresponding checkbox, it will start immediately after installation), we get to the “Create a backup” tab. Further steps for cloning a disk are performed in accordance with the following instructions:
- If you have multiple drives installed on your computer, make sure the system drive is located at the top. If so, feel free to click on the Clone this disk button located under the block with disks;
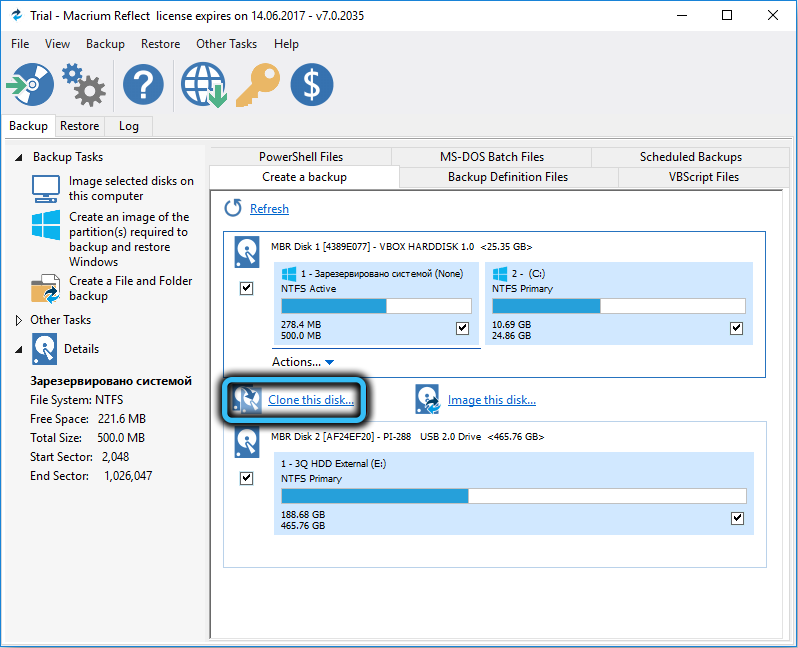
- if the disk is divided into several volumes (partitions), and you want to clone only the system one, just uncheck the box from those partitions that cannot be copied;
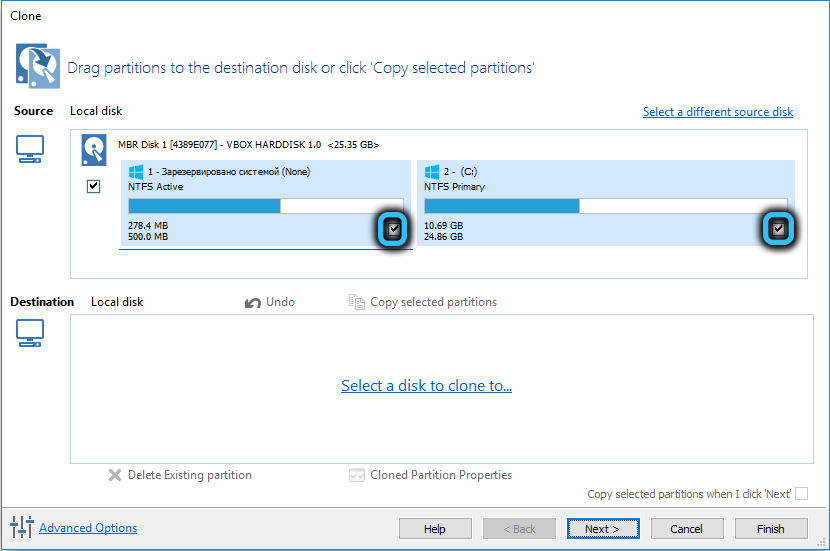
- after clicking the clone button, a new window will open in which you need to select the disk to which the cloning will be performed (you need to click on the phrase “Select a disk to clone to”). After the target disk appears at the bottom, the volumes for cloning can be transferred by normal drag-and-drop, that is, this is an alternative to ticking;
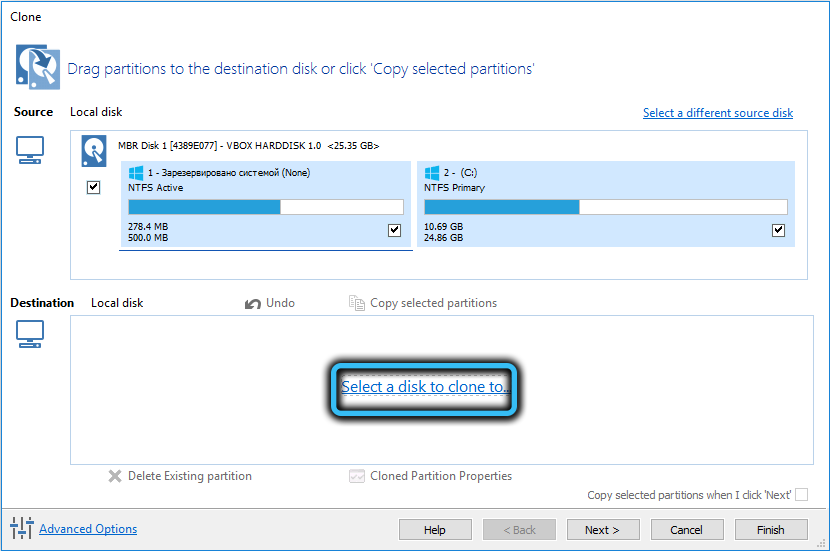 IMPORTANT. If copying is not done to a new disk, all data on it will be irretrievably lost. Be sure to consider this. With the same program, you can make a backup of the drive to which we want to clone Windows.
IMPORTANT. If copying is not done to a new disk, all data on it will be irretrievably lost. Be sure to consider this. With the same program, you can make a backup of the drive to which we want to clone Windows. - if the total volume of cloned partitions is larger than the volume of the target drive, and you need to transfer them, try compressing the partitions using Windows tools. To do this, you can use the disk management utility built into the operating system (launched by pressing Win + R and entering diskmgmt.msc). But you can do it differently: click the “Cloned Partition Properties” button in Macrium Reflect and manually size the partitions so that they fit on the target disk;
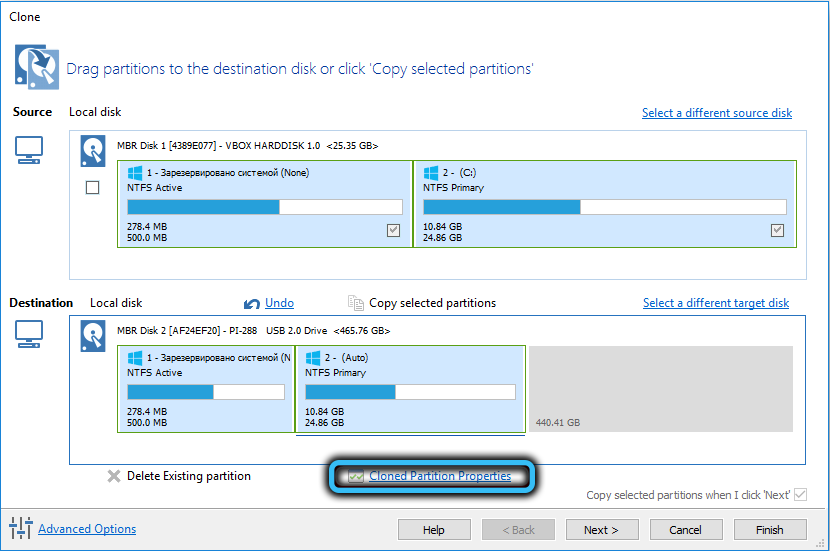
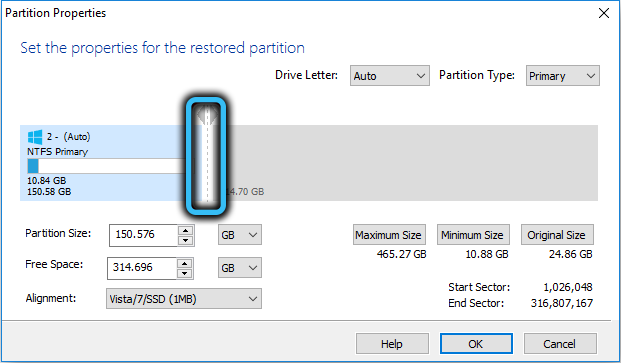
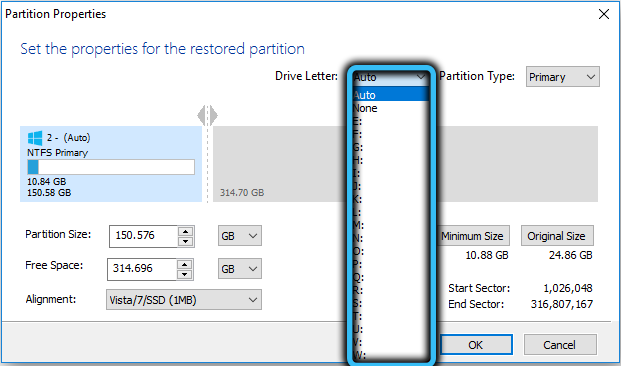
- after clicking the Next button, a window will appear in which you can set the cloning schedule – in some cases this option will not be superfluous. But since we want to transfer Windows from HDD to SSD using Macrium Reflect here and now, we do nothing and just click Next again;
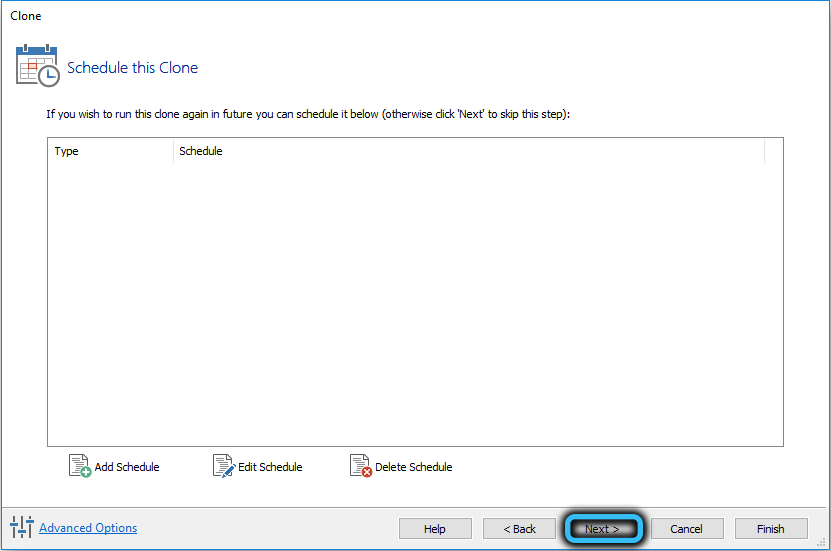
- after that, a window will open listing the cloning steps and their summary. The information is, in general, useless for us, so feel free to click Finish;
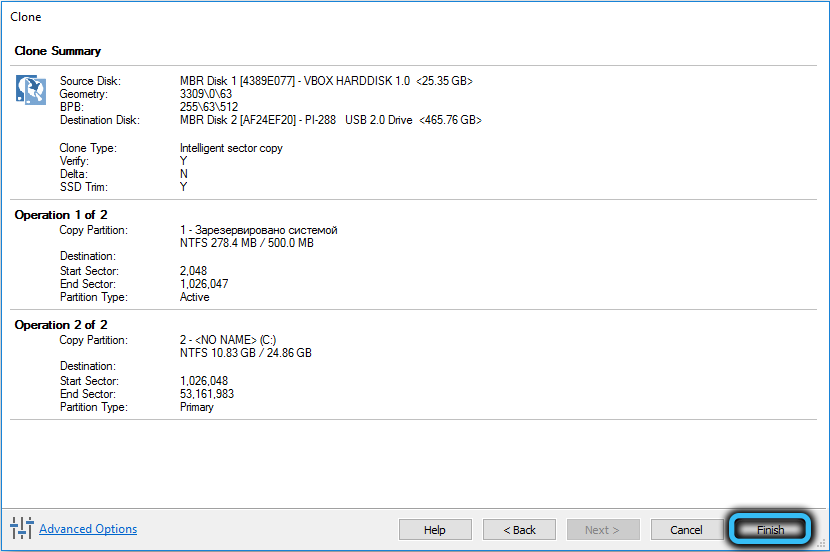
- another window will open with two parameters: in the first we leave a checkmark, that is, inform the program that we want to clone immediately, in the second we remove it, since we do not need to save all the settings for repeated copying (after all, we do not make a backup copy, but clone the disk) ;
- Click OK and wait for the end of the disk cloning process in Macrium Reflect, observing its progress.
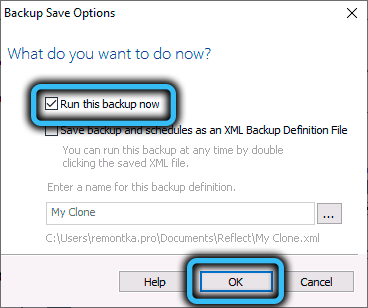
At this point, the work of the program can be considered complete, but in order for the new disk to become bootable, it is necessary to change the boot order in the BIOS / UEFI, putting the new disk first.
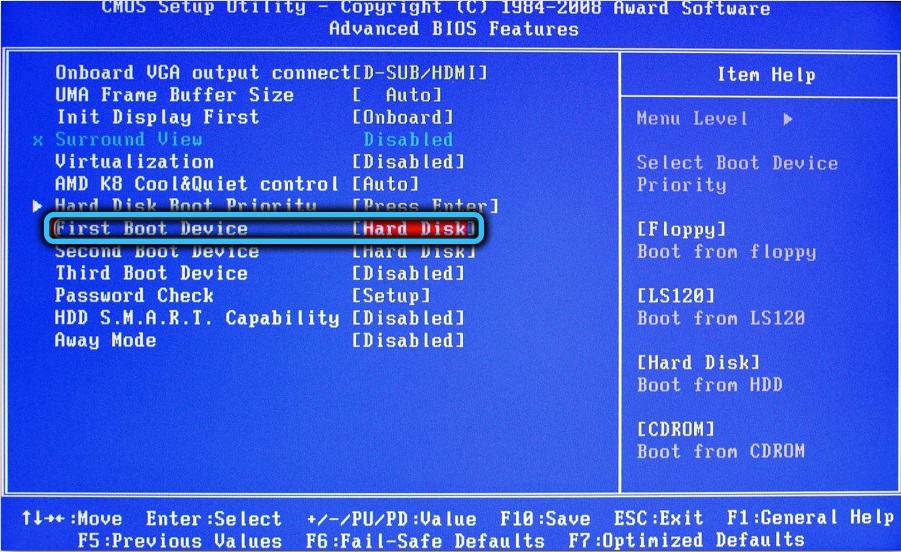
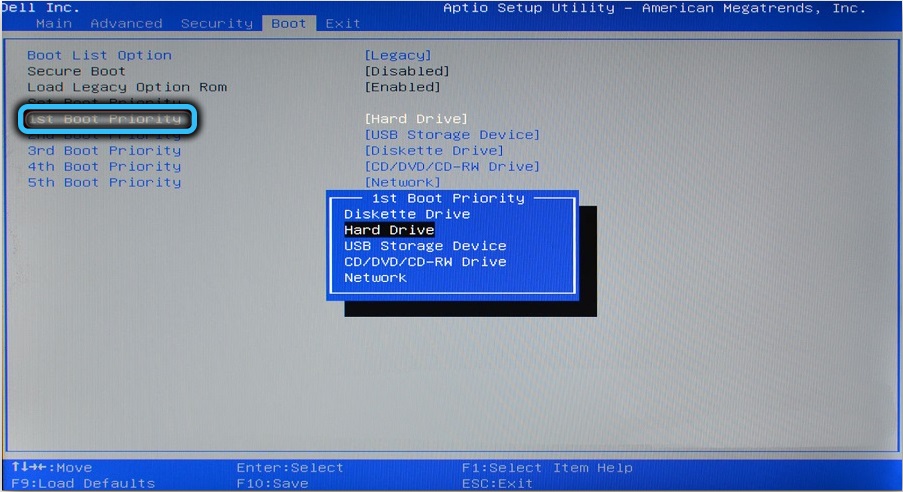
And finally, about possible problems with cloning:
- sometimes the procedure itself is successful, Windows is loaded from a new disk, but the old one is not visible in Explorer. The reason is the conflict of volume names, it is necessary to assign a different name to the second disk using Windows tools;
- if the total volume of cloned partitions is less than the size of the target disk, after the system transfer, it may turn out that part of the disk space of the media turned out to be unallocated, and its volume in the explorer will be less than the nominal one. It is treated with the built-in Disk Management utility (you need to right-click on the part of the disk designated as unallocated area and select the Expand area item);
- there is a situation when the computer has two drives, one of them contains the bootloader and the system partition, and the second contains the operating system itself. In such cases, Macrium Reflect may work out the transfer of the OS to the third disk incorrectly. It is unlikely that something can be changed here, the solution to the problem is a clean installation of Windows, and it is advisable to disable other disks – otherwise you will have several volumes with system partitions, which can cause problems in the future.
We’ll talk about how to back up using Macrium Reflect another time.