With the parental control function of the FRITZ! Box, you can not only temporarily limit Internet access, but you can also block it for certain applications (such as online games). With the use of access profiles you can specify for which devices the locks are applied.
Important: To bypass internet blocks, some applications (such as TeamViewer, Messenger) may bypass the ports used when browsing the internet as required. For such an application, the FRITZ! Box cannot block Internet access. In these cases, disable Internet access or configure the firewall on the corresponding device.
Contents
Prerequisites / Limitations
- Only applications that use the TCP and UDP protocols can be blocked.
- Application blocking is not possible if the FRITZ! Box uses the Internet connection of another router. In this case, regulate Internet access from the other router.
Note:All information on functions and settings in these instructions take into account the current FRITZ! OS of your FRITZ! Box.
1 Preparation
- Determine which ports and IP protocols the application uses. The manufacturer will give you information about this, for example in the user manual.
Note: On the website www.portforward.com you will find a list of many applications with the ports they use.
2 Add network application
To block Internet use for certain applications, first, configure rules in the FRITZ! Box for the ports and protocols used by the application:
- In the user interface the FRITZ! Box click on “Internet”.
- Go to the “Internet” menu and click on “Filters”.
- Click on the “Lists” tab.
- Click “Network Applications” and then “Add Network Application”.
Note: Some applications have already been configured in your FRITZ! Box. If you wish, you can change the settings by pressing the
 (Edit) button.
(Edit) button. - Enter the name of the application in the “Network application” field.
- Press the “New Protocol” button.
- Select the protocol that the application uses to send data to the Internet.
- If you selected TCP or UDP, enter the source port (s) and destination port (s) used to establish the connection.
- To save the settings in the configuration, click the “OK” button.
- If your applications use different protocols and/or ports, repeat steps 6 through 9.
Example:
Nine different rules are needed to configure the game “FIFA 2016” as a network application in your FRITZ! Box:
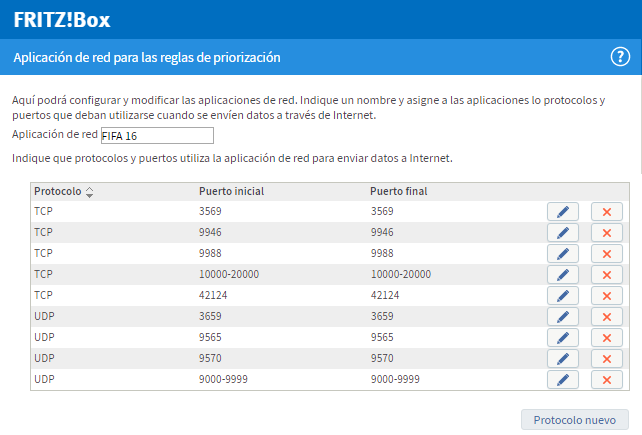
- To save the settings in the configuration, click the “OK” button.
3 Block network application in access profiles
Block the applications in all the access profiles whose Internet use you want to regulate:
- In the user interface the FRITZ! Box click on “Internet”.
- Go to the “Internet” menu and click on “Filters”.
- Click on the “Access Profiles” tab.
- Click the
 (Edit) button that you can see in front of the access profile you want to adjust.
(Edit) button that you can see in front of the access profile you want to adjust. - Select the applications you want to block from the “Block network application” drop-down list. If you cannot see this drop-down list, please activate the advanced view first.
- To save the access profile click “OK”
Now the application lock is active. To ensure that the filter also takes effect on devices that had access to the Internet during setup, restart your FRITZ! Box.
4 Make additional adjustments to the security settings
Set access profile “Standard”
To prevent the Internet filter of new devices on the local network from being bypassed, disable Internet access for the “Standard” access profile:
Note:The “Standard” access profile is valid for all devices on the local network, to which no individual profiles have been assigned and is automatically assigned to all new devices on the local network.
- In the user interface the FRITZ! Box click on “Internet”.
- Go to the “Internet” menu and click on “Filters”.
- Open the “Access Profiles” tab and click on the “Standard” profile on the
 (Edit) button .
(Edit) button . - Activate the option “never” that you will find in the section “Time limitation”.
- Activate the option “Use of guest access blocked”.
- To save the access profile click “OK”
Setting up password protection for your FRITZ! Box
To prevent the FRITZ! Box settings from being tampered with, protect access to the FRITZ! Box with a password:
- In the user interface of the FRITZ! Box click “System”.
- In the “System” menu, click “FRITZ! Box Users”.
- Click the
 (Edit) button next to the username for the FRITZ! Box password (for example, “fritz1234”).
(Edit) button next to the username for the FRITZ! Box password (for example, “fritz1234”). - Enter a strong individual password. Do not use a password that you already use for other services, an email account, Amazon, Facebook or Google:
- To save the changes in the configuration click on “Apply”.