If you have a computer, you probably have experience in installing drivers, without which the operating system simply cannot provide the correct operation of all components. The driver is a kind of utility that helps Windows to understand what device is connected to the computer, how to work with it. Without drivers, the user will not be able to listen to the audio recording, view the video, read information from removable media and perform many other actions.
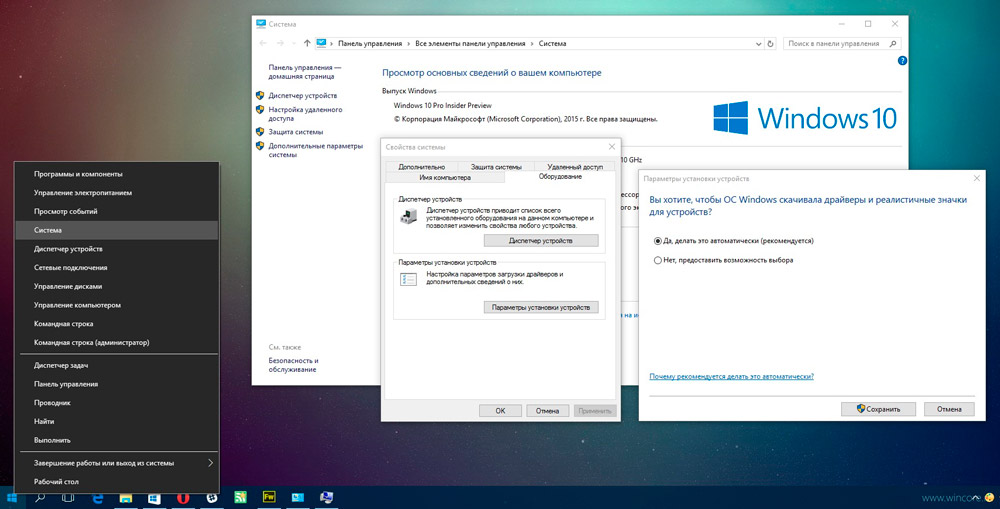
Of course, you don’t have to constantly install drivers. They are installed when purchasing computer hardware and installing Windows. However, it may happen that you need to reinstall the operating system, respectively, the next time you boot Windows, you will need to reinstall the drivers.
It is good if the manufacturer puts a driver disc in the general kit. It’s a different matter when there is no such disk, in this case you have to look for suitable options on the Internet, download them and install them. However, such a search takes time. You can save it only if you make a backup copy of the drivers in advance.
Contents
Backup algorithm
So, if you decide to create a backup copy of the drivers, you should be aware that it will act as an ideal assistant for you during the subsequent installation of Windows, but only on the condition that you install the exact version of the operating system for which you created the copy.
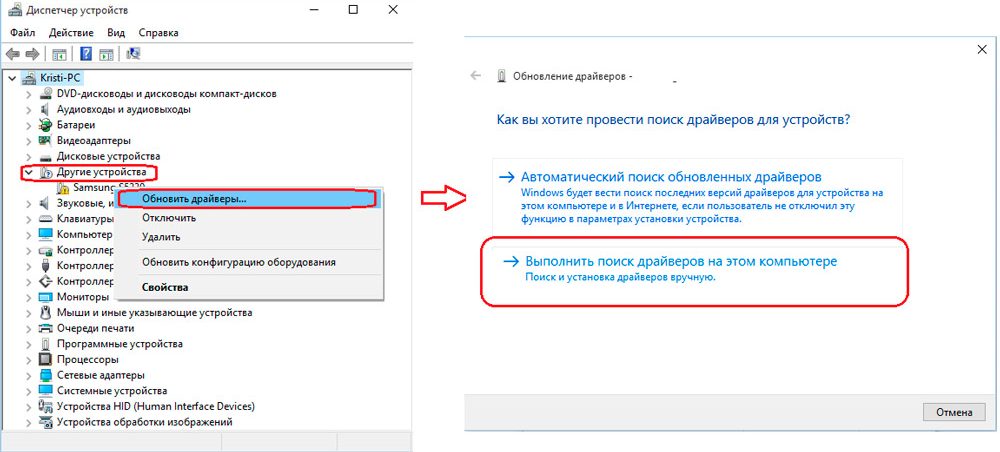
It is also important to take into account the recommendation indicating that it is rational to make a backup copy of the drivers initially, as soon as you have installed the operating system, you are convinced of the excellent performance of each device. Take care of where you are ready to save the backup, it can be an optical disk, a USB flash drive or a hard disk of the same computer, but only divided into several partitions. Of course, in this case, make and save the copy correctly on the partition on which Windows is not installed.
Software used
Do not worry that you have to do something manually, especially when you do not understand anything about it. The process of creating a backup version of “firewood” is fully automated, you just need to initially decide which program will act as a tool for creating copies. Programmers are ready to surprise users with a sufficient amount of various software that can not only make copies easily, but also search for the necessary updates for the installed devices of a particular computer.
Slim Drivers program is one of the best because it is capable of:
- carry out a quick search for the required drivers;
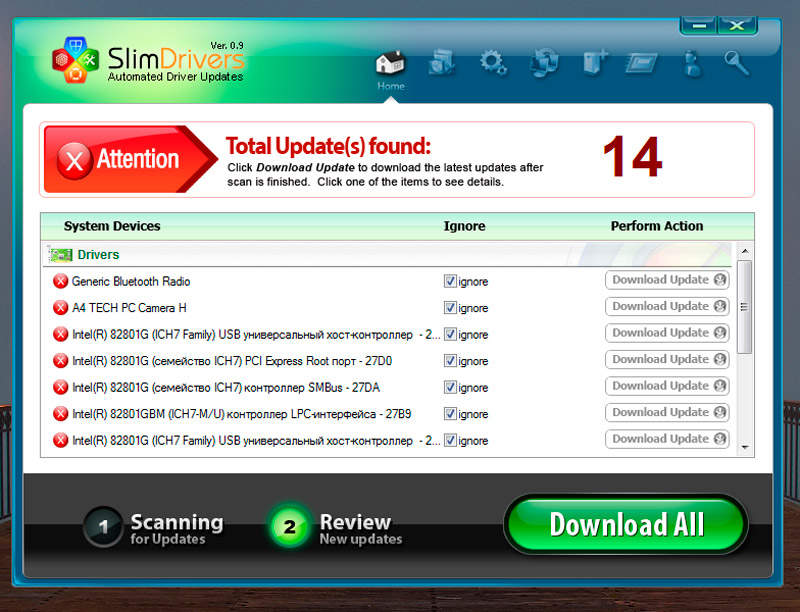
- make backup versions of all installed “firewood”;
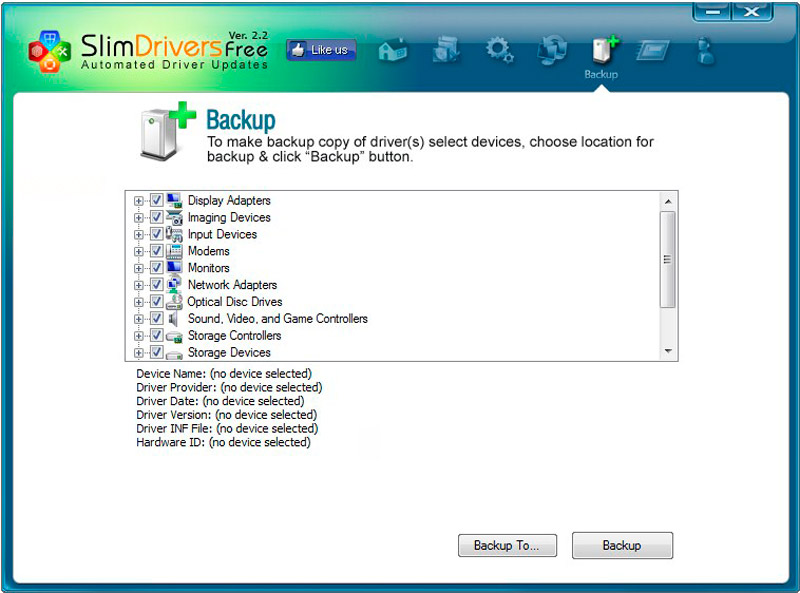
- quickly and easily restore previously created copies.
The developers have made sure that the Slim Drivers program has an extended driver base.
It is also possible to make a backup version of the drivers with the help of Double Driver. This program is also a powerful and free tool that allows you to easily do what you have already designated for yourself in the near future. Many users confidently call Double Driver the best program that successfully competes with other analogues.
You can also consider Driver Checker, which is also a good program that allows you to easily make copies and also restore all saved drivers later without problems if necessary. Driver Checker is inferior to the previously listed utilities only in that the driver database in it cannot boast of its size. However, the user will be able to notice this drawback only when he decides to update the installed previously working drivers.
Creating a fallback driver
So, if you have decided to make a copy of the drivers, have decided which program will act as the main tool, then it remains to study the algorithm of actions that tells you in what sequence it is important to perform everything. The operating principle of the Slim Drivers and Double Checker utilities is completely identical. It is enough to familiarize yourself with the proposed instructions, and it will become completely clear how to make a backup version of the drivers.
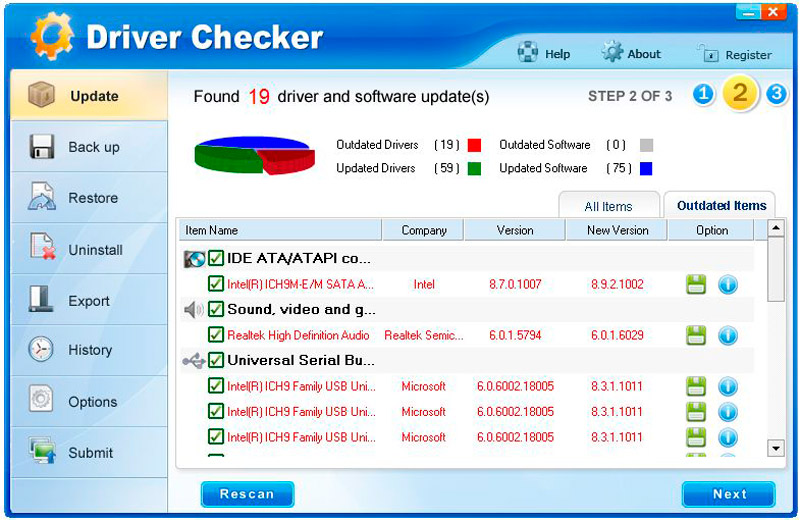
Run the utility, in the window that opens, go to the “Options” section, which will also contain subsections. You need to go to the second subsection “Backup”. This is where you must specify the path to the folder where the backup will be saved.
After that, you can proceed to the main steps when the program will create a backup version of the drivers. Go to the “Backup” section, the listed list will contain all the drivers that the utility was able to find on the computer. Make sure that there is a checkmark in front of each of them in the checkbox. If not, be sure to deliver. Then click on the “Backup” button.
Driver recovery
Of course, if you have a backup copy on your computer, it should be applied in the event of a forced installation of a new operating system. The program with which you created a spare set of “firewood” can again act as an excellent assistant to fix the problem.
Recovery algorithm
Run the utility, go to the “Options” section, then go to the “Restore” subsection. Here you can specify the path where you previously saved the backup version of all drivers.
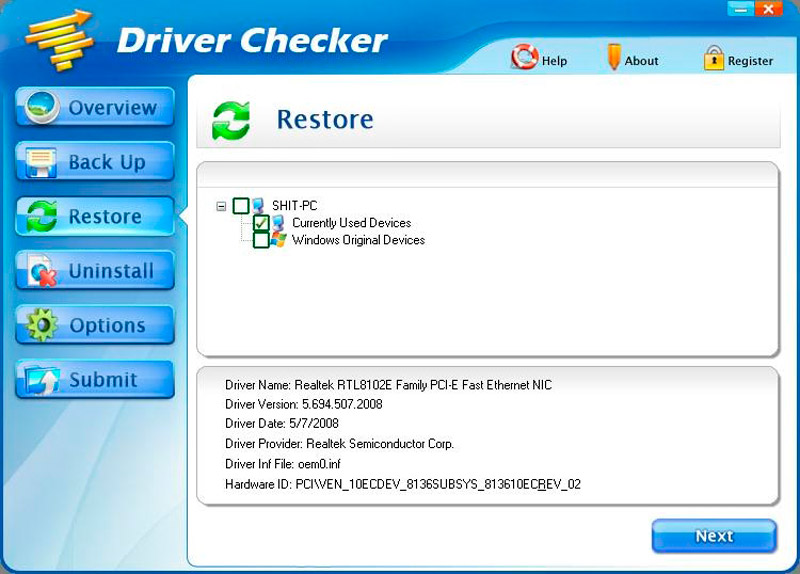
In order to activate the recovery process, you will need to go to the “Restore” section. In it, you can again see a list of drivers that the program agrees to restore. Make sure there is a check mark next to each of them. Then click on the “Restore” button. As soon as the program completes all the actions, it will require you to restart your computer, do not resist, obey the requirements, just do not forget to save the documents you open, if any.
So, even a novice user can easily cope with such a technical task as creating a backup set of drivers. It is only important not to be lazy, carefully read the proposed instructions and perform practical actions without haste. The excellent performance of your computer will be a successful reward for your hard work.
Using third-party software is not the only way to keep backups of drivers important for your computer or laptop.
In addition to special programs, each user can use the built-in tools of Windows operating systems.
And there is nothing complicated here.
It is worth considering separately several ways to save backups, for which no third-party programs are required.
DISM.exe tool
It is a special tool available on the command line of the operating system.
DISM stands for Deployment Image Servicing and Managment.
The tool has quite extensive functionality. Armed with them, the user will be able to check and restore system files, and even install systems on his computer.
One of the possibilities of the tool in question is to save the installed drivers. That is, backing them up.
To achieve the desired result, the user will be required to do the following:
- Run command line. This must be done as an administrator.
- To launch the command line, you can right-click on the Start menu.
- If there is no such item in Start or it is not displayed, then write “command line” in the search engine on the taskbar.
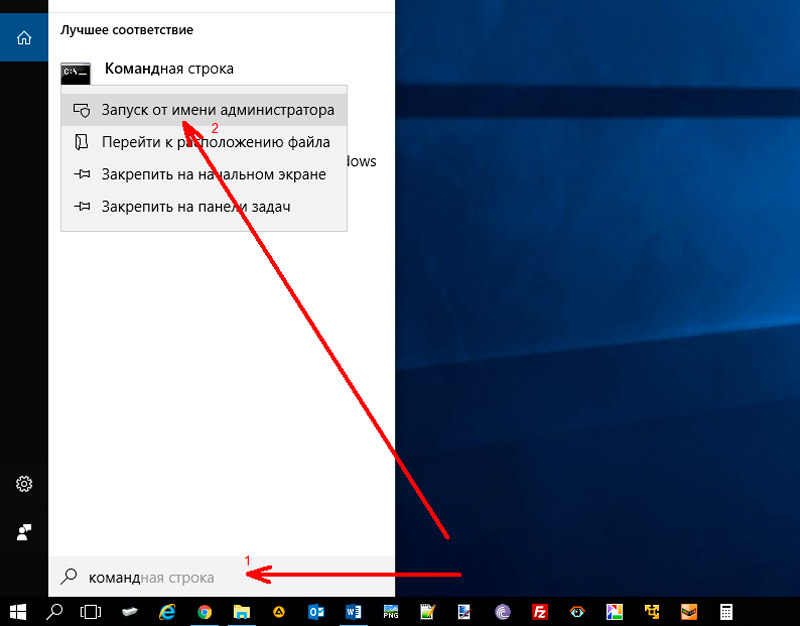
- When you see the desired item, right-click on it, then run the line as administrator.
- In a folder on the system drive, create a folder with a name like MyDrivers in advance. You can also do this through the command line by writing the code md C: MyDrivers. Or just open the system disk and right-click to open the menu for creating a new folder, giving it an appropriate name.
- Now, through the running command line, write the following command
dism /online /export-driver /destination:C:MyDrivers.If you use a different folder to save, you need to replace the finishing part of the command with the appropriate directory name.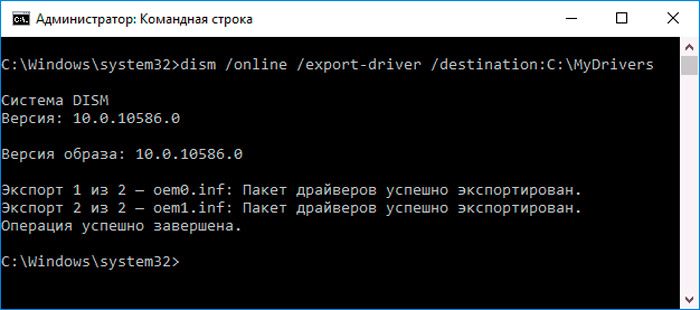
- It is not at all necessary to use only the system drive for saving. For the same purposes, another disk or even a USB flash drive connected via a USB interface is suitable.
- After entering the command, the process of saving information will begin.
- Each driver will be saved in a separate folder under the name oem.inf with different numbers and related files.
If the process ended, it means only one thing. The drivers installed by the user, as well as the drivers downloaded through the Operating System Update Center, are in a saved state in the folder you specified.
Subsequently, they can be used to install on a computer as needed.
Pnputil tool
Another built-in tool for users of Windows 10 and other versions of the popular OS, which provides an excellent opportunity to create backups of existing important drivers without third-party software.
A utility called PnP is available as a built-in tool on computers and laptops with Windows 10 operating systems, as well as the older Windows 8 and even Windows 7.
The utility is extremely simple to work with. To keep copies of the drivers that are used and installed on the computer, you must:
- run the command line, and always as an administrator;
- register a command like
exe /export-driver * c:driversbackup;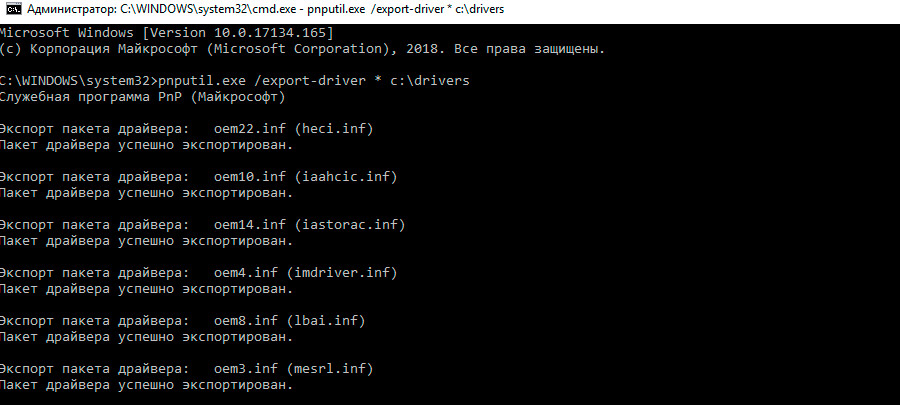
- here the value after C: means the name of the folder where the drivers from the computer will be saved;
- wait for the copying process to complete.
When the utility finishes, backups of all current drivers on the user’s PC or laptop will appear in the specified folder.
Moreover, the copy will have the same appearance as in the case of the backup made according to the first method.
PowerShell features
A user can perform a similar task using the powerful PowerShell helper.
Working with such a tool is quite simple. It does not differ significantly from the previous methods.
Here, the user will be required to do the following:
- start the computer and wait until the operating system is fully loaded;
- use the search through the taskbar and enter the query “powershell”;
- having found this tool, click on it with the right mouse button;
- select the option to run the application as administrator;
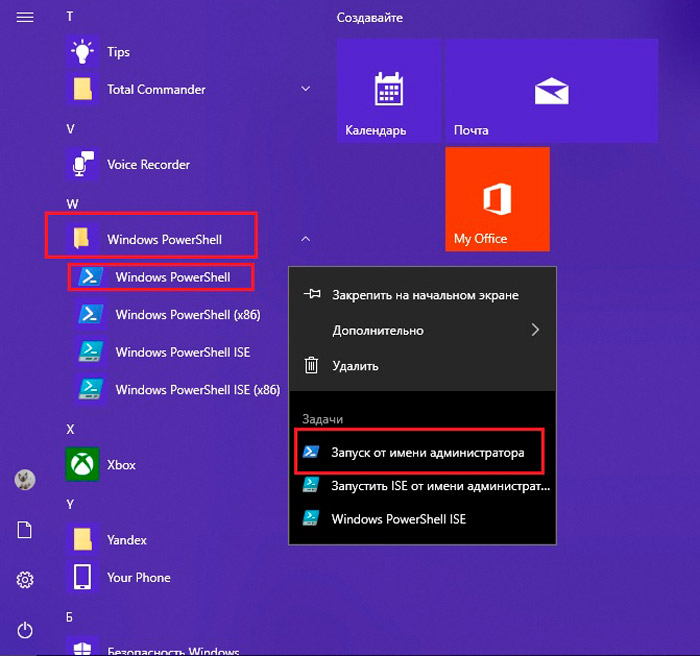
- register a command similar to this Export-WindowsDriver —Online —Destination C: DriversBackup;

- here the last part of the command can be replaced;
- this part of the command means the name and location of the folder where copies of the drivers available on the user’s computer will be saved;
- the folder for saving must be created even before the command is applied;
- wait until the procedure for creating copies of files is completed.
It only remains to verify that the copies were created successfully. This will allow you to install the necessary drivers without any problems in the future and minimize possible errors due to their absence.
Each of the 3 presented methods has a general principle. That is, the copies are identical. The only difference is where the user decides to save the files and what they will name the folder.
Despite the same backup principles, users have the opportunity to choose one of the convenient options specifically for him. Plus, there will always be an opportunity to apply an alternative method if difficulties arise when using other tools.
Plus, there is always an option with the use of third-party software.
Whether to create copies of drivers or not, the decision is individual. But practice shows that it is better when these copies are present, rather than when they are absent and all drivers have to be searched for and installed again manually.