Transferring your data from an iPhone to an Android smartphone is less complicated than you might think. Some brands like Samsung made it a real breeze. Here are some methods to transfer data from your iPhone to Android Zen mind.
We will explain here the different steps necessary to find the content of your iPhone on your Android smartphone . If you are going to be able to recover most of your data, it is not possible to directly transfer the applications that you have to your iPhone since the App Store and Google Play do not allow it (that would be too good). But apart from most of your data (contacts, emails, calendars, etc.), you can install the Android versions of your favorite applications from the Play Store or their equivalent if they do not exist. We explain how to switch from your iDevice to Android!SUMMARY
Contents
1. You need a Google account
When you turn on your Android smartphone for the very first time, it will in any case ask you to log in or create a Google account.
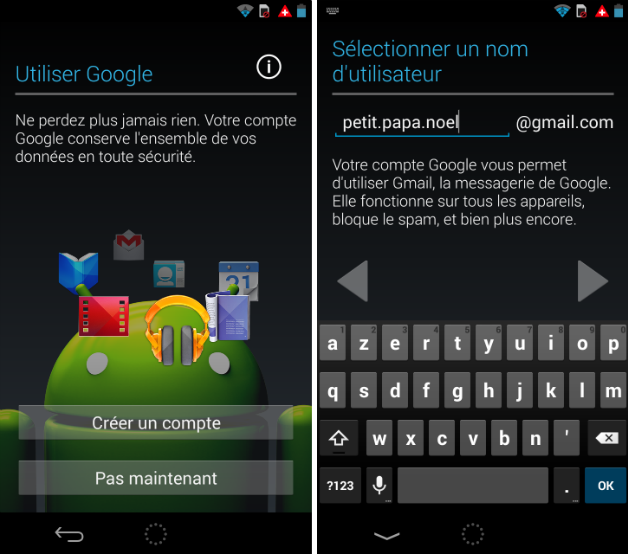
If you skipped this step, do not panic, you can go to the options of your smartphone, more precisely:
- Settings> Accounts and synchronization> Add account
Then choose to connect or create a Google account by entering a username and password. The identifier is actually your Gmail address.
2. Activate the synchronization options
On your Android smartphone
Once on your Google account activated:
- Go to the account options, Data and synchronization section to select the synchronization options
- Then check the calendar , contact details and Gmail boxes
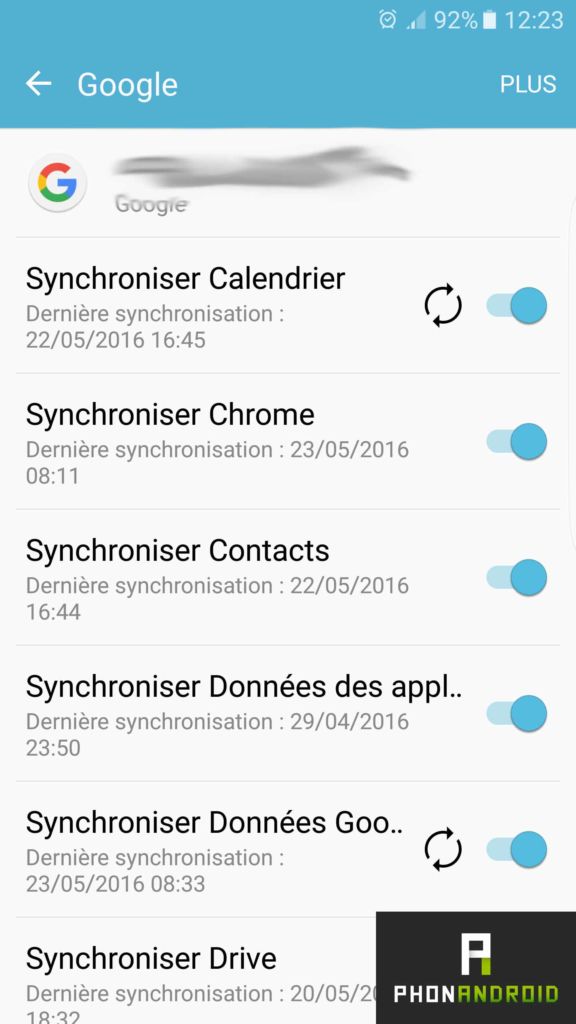
As you can see, other synchronization options are possible such as Chrome or Drive. For the Chrome browser, this allows you, among other things, to find your favorites both on the phone and on the computer. It’s up to you to synchronize what you think is useful to keep or not: your favorites, your history, your bookmarks…
On the iPhone
- Go to: Settings> Your avatar> Mails, contacts, calendars
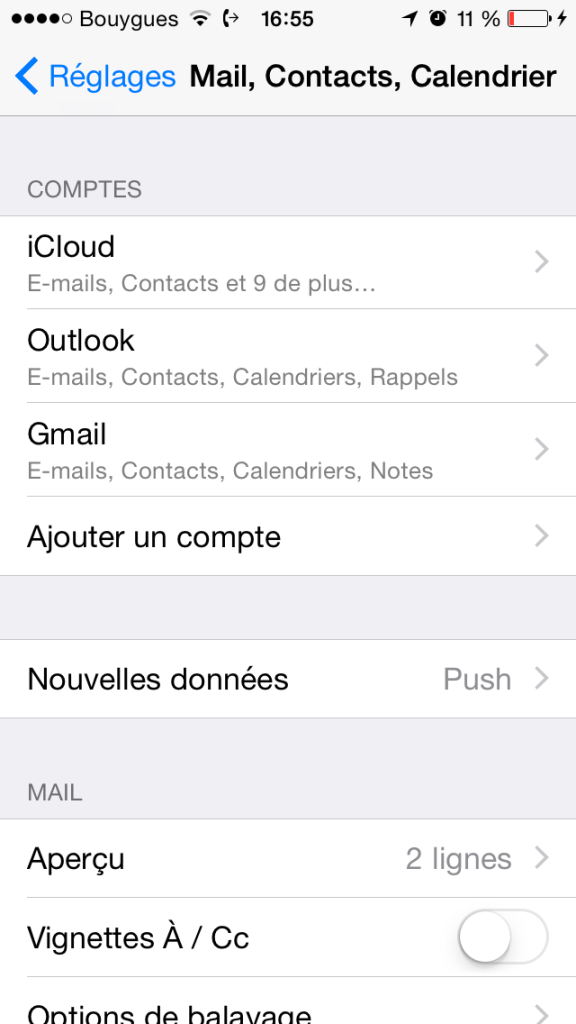
From here you will be able to add a Google account and log in with the same username and password as the ones you used on the Android phone. Once connected, a screen asks you what to synchronize, all you have to do is select what you want to synchronize or not between emails, contacts, calendars and notes .
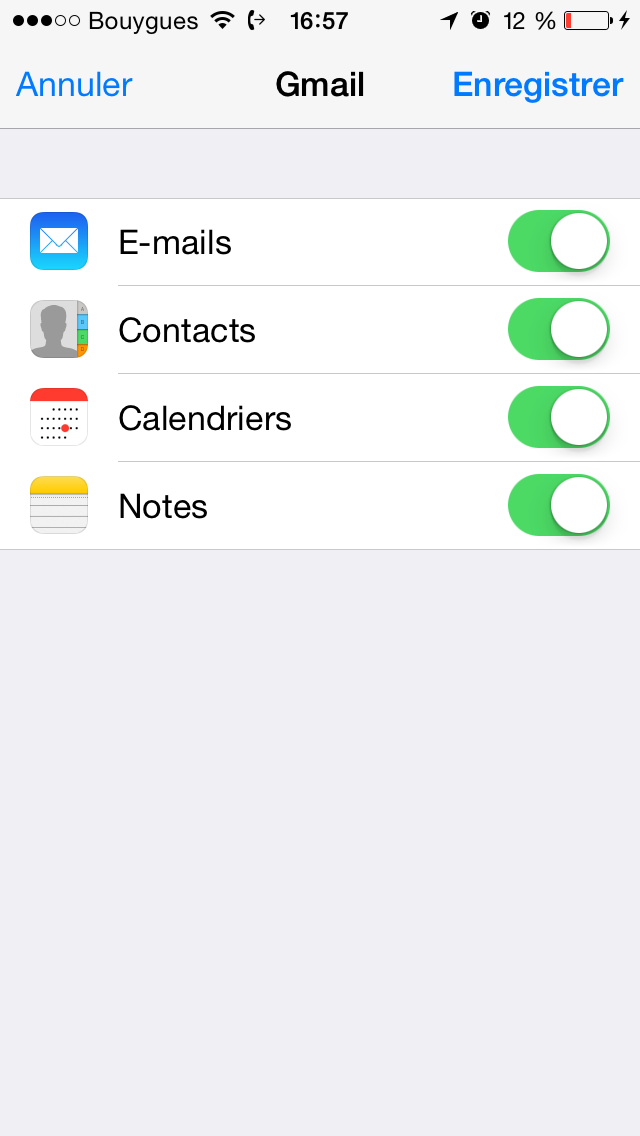
Use a vCard to transfer your contacts
- Go to iCloud.com
- Access your iCloud account. Normally your contacts are synchronized, if this is not the case go to Settings> Synchronize contacts
- On iCloud, go to Contacts , click on the little cog in the settings there you will see the option to export vCard – click on it and select all your contacts
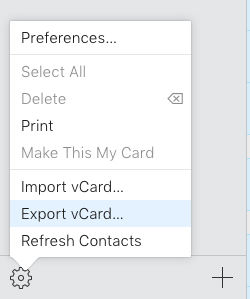
Now you have a vCard with all the info of your contacts. To use it on your Android smartphone, you must transfer the file to your smartphone:
- Go to Contacts> Settings
- Go to the tab import / export your contacts
- Tap Import via vCard
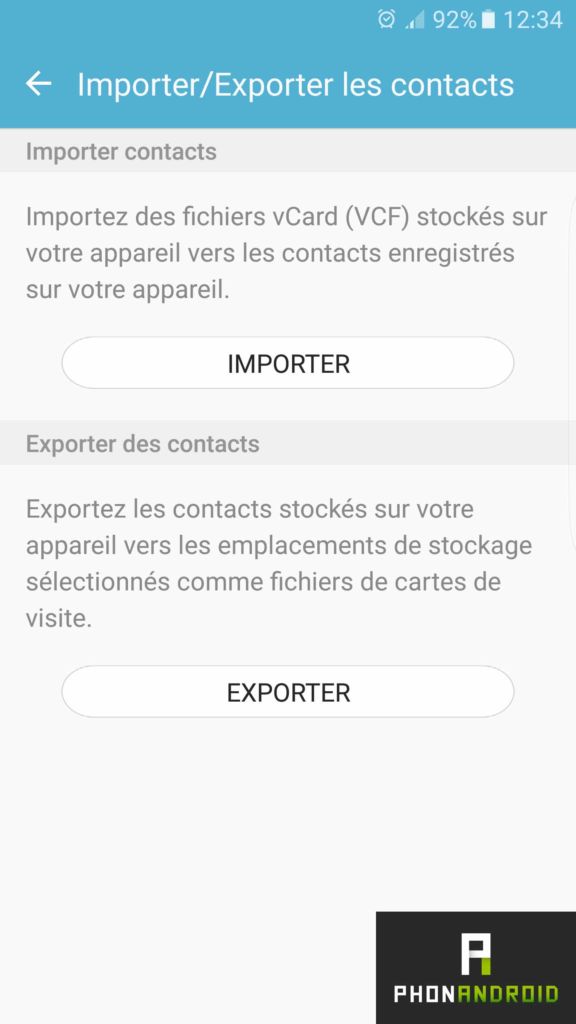
3. Synchronize your photos and videos
Via Google Photos
Easy as pie :
- On your iPhone, install Google Photos from the App Store
- When opening for the first time, switch to WiFi and activate the transfer of photos in the cloud
- On your new smartphone, make sure that all your photos are in Google Photos (if necessary, just wait a few hours)
On PC
For that :
- Connect your iPhone to your PC using the cable
- On your PC, click on Computer , then right click on the icon representing your iPhone
- Select Import images and videos . By default, everything will be saved in the Pictures folder , you can change the target folder if you want
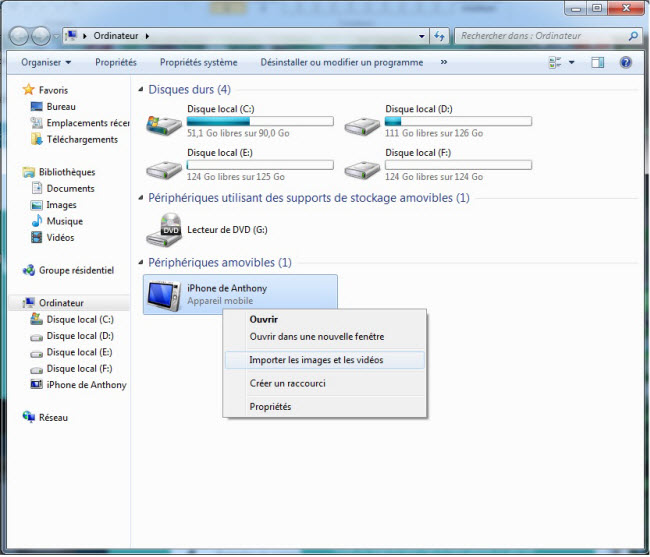
It is also an opportunity to sort out what you want to keep or not before putting it on your new phone. We know how much we store useless things on our mobile…
- Then connect your Android phone to the PC
- Recover the photos and videos you want on your computer and copy / paste to the “DCIM” folder on your Android smartphone
On Mac
- Connect the iPhone to your Mac and use the image and video transfer utility
- Use the software in question to select and copy the files you want on your computer to the folder of your choice
- Install Android File Transfer which you will find here . It will allow you to transfer your images and videos that you have placed on your Mac
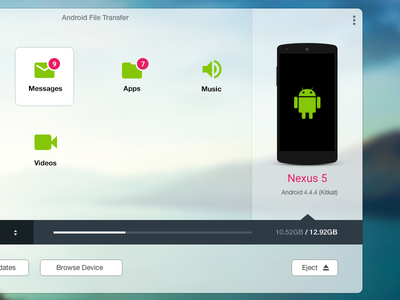
- Then connect your Android phone to the Mac and make sure that the USB connection is in “MTP” mode or “disc drive”
These options will be offered to you when you connect the cable and in the notification bar
- Using the software, copy the files directly to the phone folders
4. Transfer the music
Via copy / paste
You will also be able to recover your music and albums. The first solution is very simple, it is to copy / paste your music files from your computer to your Android phone . The solution also works if you are using iTunes * – then you will find your music files in the “Music> iTunes> iTunes Media” folder on your PC .
* With the exception of songs purchased protected by DRM
With the DoubleTwist app
The other solution if you use iTunes (on PC or Mac) is to install the DoubleTwist application for free , which you will find here . This application works like iTunes, but you will have the advantage of finding an application on Android that will facilitate the import of your music on your new phone.
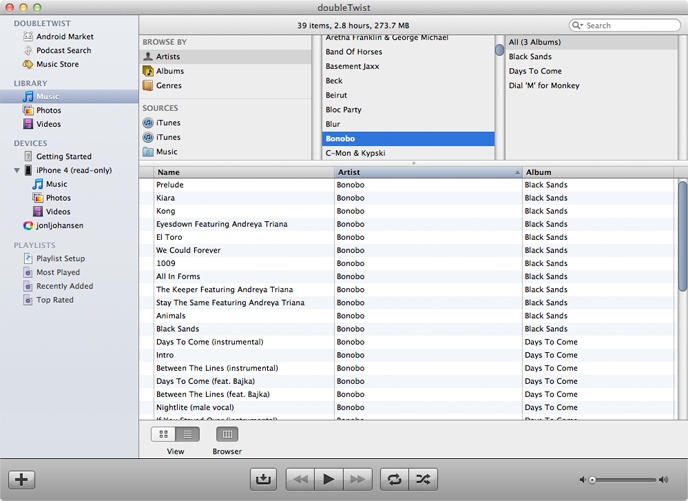
Once this is done, you just have to import your music library into the software and install the DoubleTwist Player application which is on Google Play:
Now that you’ve installed the app on your computer and your new Android phone, you’re going to be able to connect the two to sync your music . You can use a USB connection or wireless connection thanks to the AirSync option (however reserved for the paid version of DoubleTwist Player – 4.99 euros).
With Google Play Music
- Go to the Google Play Music site
- Click the gear icon in the upper right, then click Settings .
- Scroll to Music on this computer , click the Add your music button.
- iTunes will be displayed as a source option on the screen. Check the box to sync your music to the Cloud .
- Leave your browser open to allow your music to download. The progress can be seen in the lower left corner of the Play Music window.
- Open the Google Play Music app on your smartphone. Once added, songs in the cloud will be displayed in the app .
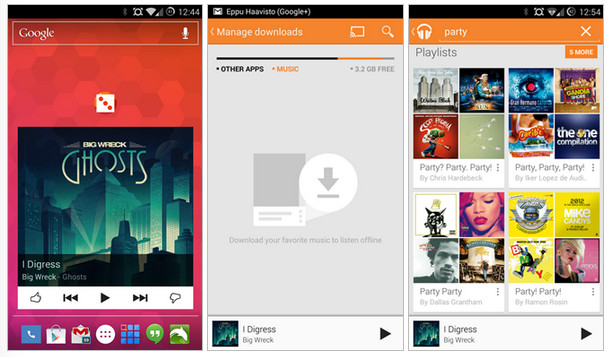
What about your ringtones?
Whether you bought or created a ringtone on iTunes, you can also use the same ringtone on your Android smartphone. First you need to know via iTunes what type of file it is. If it is the .m4r format for example, it will be better to convert the extract to .m4a or .mp3 beforehand so that you can use it directly on your new smartphone.
Forward your SMS
- Back up your iPhone with iTunes. Then you have to find the backup, on PC it is generally in the folder “C: \ Users \ YourUserName \ AppData \ Roaming \ Apple Computer \ MobileSync \ Backup \”, on Mac with the Finder do the following search ” ~ / Library / Application Support / MobileSync / Backup “.
- Look for the following file in the backup ” 3d0d7e5fb2ce288813306e4d4636395e047a3d28 ” – whether on PC or Mac use search.
- After copying the file, you must transfer it to your Android smartphone. Once the file is transferred, download the iSMS2droid application, which you will find here. Open the application then select Select File
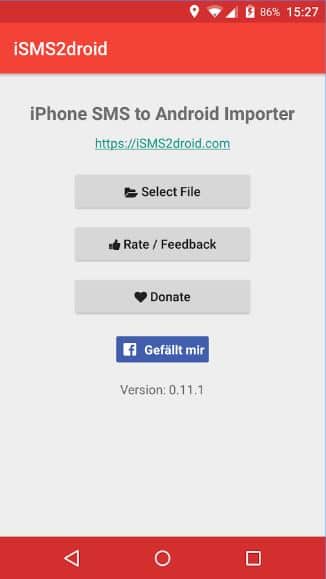
- From there you have to take the file of your SMS, then click on it. The application tells you the number of SMS then lets you choose between converting everything or selecting conversations. Once the choice is made, start the conversion, you will have an XML file .
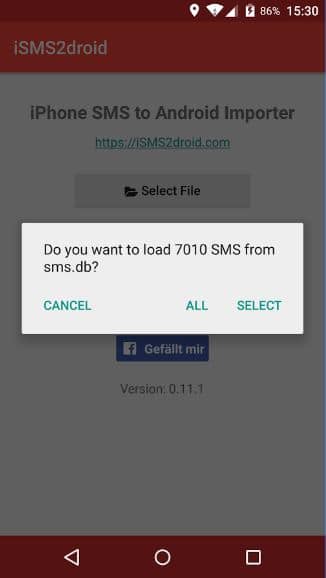
- With the XML file, you need to use the SMS Backup & Restore application, which we tell you all about , to restore your SMS. Open the application, press “restore” then select the XML file you have obtained, your SMS are transferred.
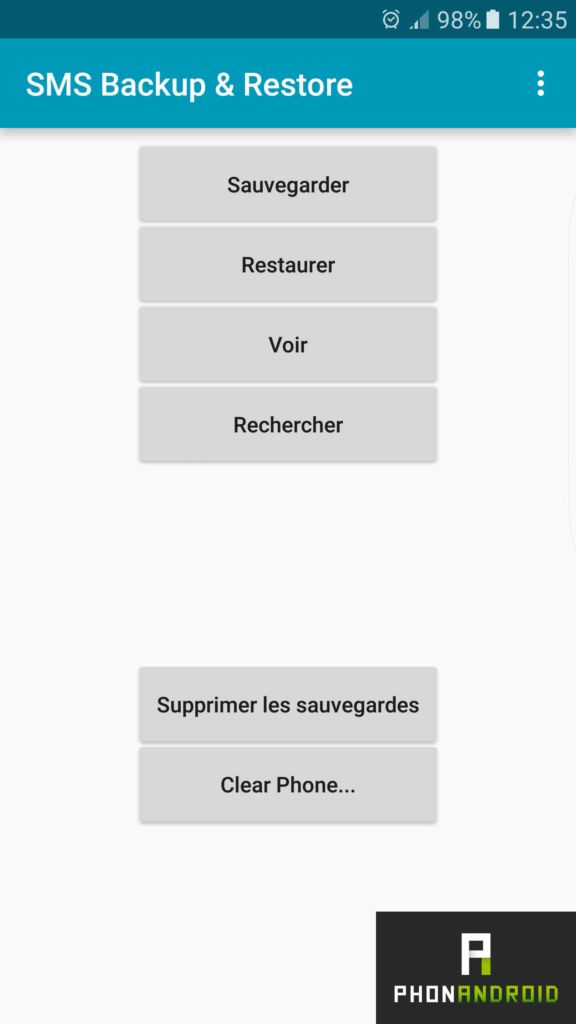
Use manufacturer transfer applications
Samsung: Smart Switch
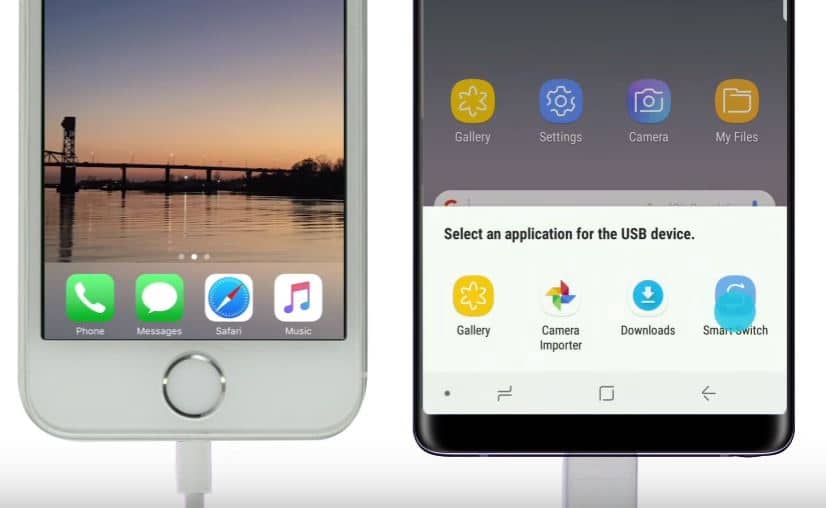
At Samsung there is a solution to easily transfer all kinds of data from your old iPhone to your Galaxy which is called Smart Switch , the transfer is done using an adapter which is notably supplied with the brand’s flagships such as the Galaxy Note 8, for example. Or directly with a USB type C to Lightning cable. We can thus retrieve on our smartphone the contacts present in the directory, the messages, the call history, the calendar so as not to lose the appointments, the favorites of the internet browser as well as the settings related to Wi-Fi, and the operating principle is of course very simple.
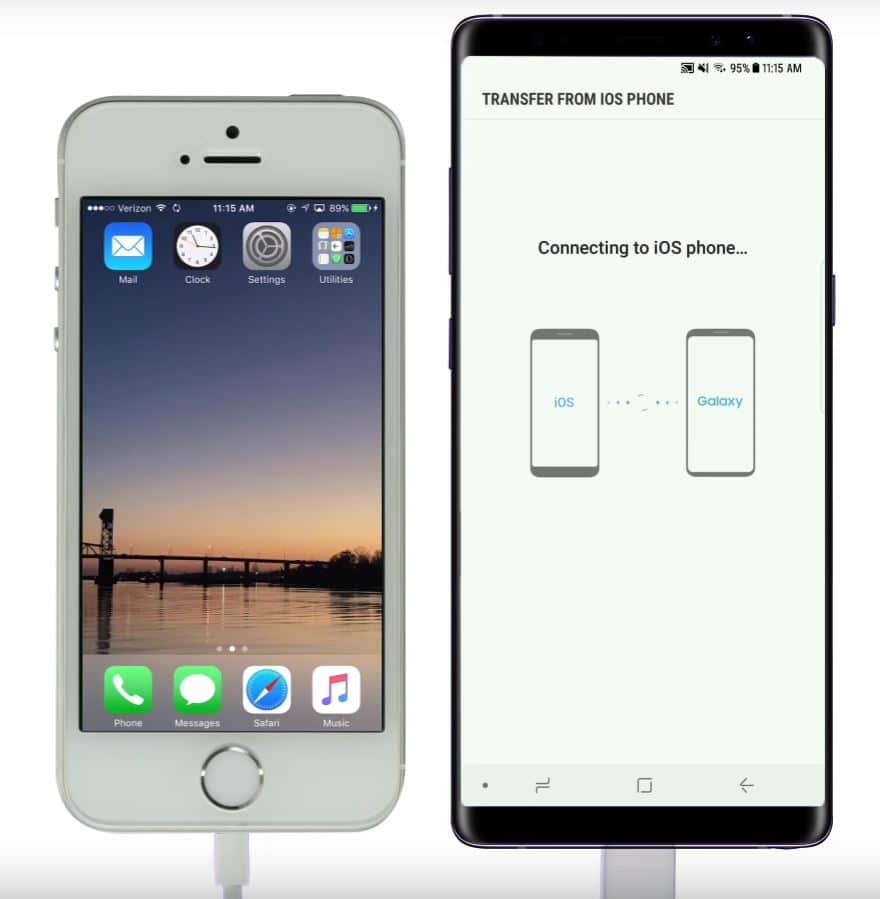
To get started, just plug the cables into the lightning (iPhone) and USB Type-C (Samsung) jacks on both smartphones. Just wait a bit until you are asked on the Galaxy if you want to open an application and of course you will have to select “Smart Switch”. IPhone side nothing to do except accept the pairing request when a popup appears so that the two terminals can communicate for the transfer.
It may take a while for the two smartphones to detect each other. Once connected, you will be asked to select the data that you want to recover and at that time just check or uncheck the different elements then validate by clicking on the transfer button and voila. This can go quickly, however as usual it will mainly depend on the number of data to be transferred.
Samsung offers a solution that works well, the only problem is that the adapter is standard only with high-end terminals. It will therefore be necessary to go back to the cashier for people who do not have a flagship store, unless Samsung supplies this accessory with all its smartphones in the future . In all cases, the solution is practical to use and will allow everyone to recover their precious data.
With OnePlus Switch
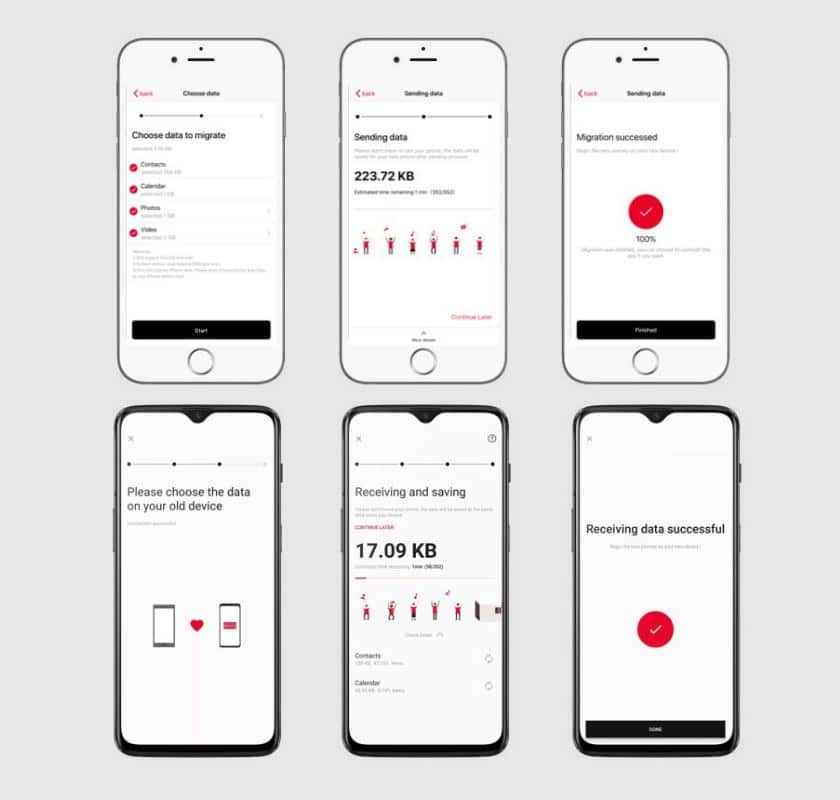
OnePlus has provided an iPhone application and an Android application:
- On the iPhone, go to this address and touch Install App
- On the new smartphone, click here to install OnePlus Switch
- Launch the application on your new smartphone and follow the instructions
Conclusion
Congratulations, you went from an iPhone to an Android phone without losing your data! When it comes to the best Android apps , you should be able to easily find the same ones you were already using on your iPhone. You will also see that Android is an extremely customizable OS. When you have mastered the basics, you may be able to test the Android launchers to further personalize your phone!
