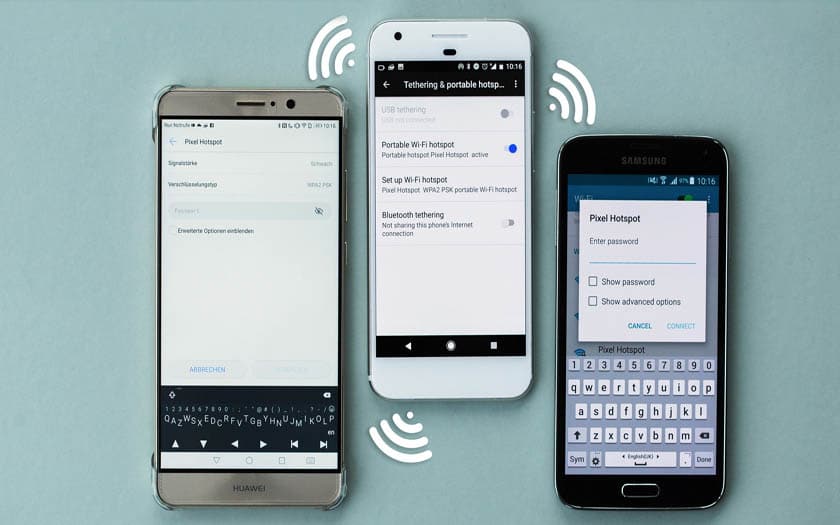Sharing an internet connection from an Android smartphone is both simple and practical. This allows you to use the data from your mobile plan on your tablet or computer. In this tutorial, we will take it step by step so that you can configure internet connection sharing from your smartphone to another device in a jiffy.
A very practical option on Android, connection sharing allows you to transform your smartphone into a modem or a hotspot . Your computer or tablet will then be able to use the data plan of your smartphone to connect to the internet, provided you have a sufficient data plan.
Read also: the smartphone is the favorite device of 46% of French people to connect to the internetSUMMARY
Contents
Connection sharing on Android: how does it work?
Android like iOS allows you to easily transform your smartphone into a WiFi, Bluetooth and USB router. We can then use 3G / 4G mobile data as an internet connection and share it with the devices of your choice. WiFi, Bluetooth, USB… each connection mode has its particularities, advantages and disadvantages which should be taken into account depending on the situation.
When sharing a connection via WiFi, your smartphone creates an ad hoc wireless network for which you can choose the name and password. Other devices connect to it like any other wireless router. The advantage of this connection mode is its simplicity. The downside is that you can’t really control what connects to it. This can lead to excessive data consumption.
The Bluetooth tethering is based on the specifics of this technology. The range of the Bluetooth signal is relatively short, which limits the risk of unwanted connections. To connect to your Bluetooth network, you must also pair the devices. In general, only one device can be connected via Bluetooth.
The tethering via USB changes the behavior of C-USB port on your smartphone. So when you connect your smartphone to your computer, the latter detects a new network card and installs drivers – at least during the first connection. Once the configuration is done, the connection can be established. This method is the most secure, since it is impossible to connect via USB without your knowledge – and the fact that there is no wireless network limits the risk of hacking.
Note : connection sharing via USB is only compatible with Windows and Linux PCs.
How to do connection sharing on Android
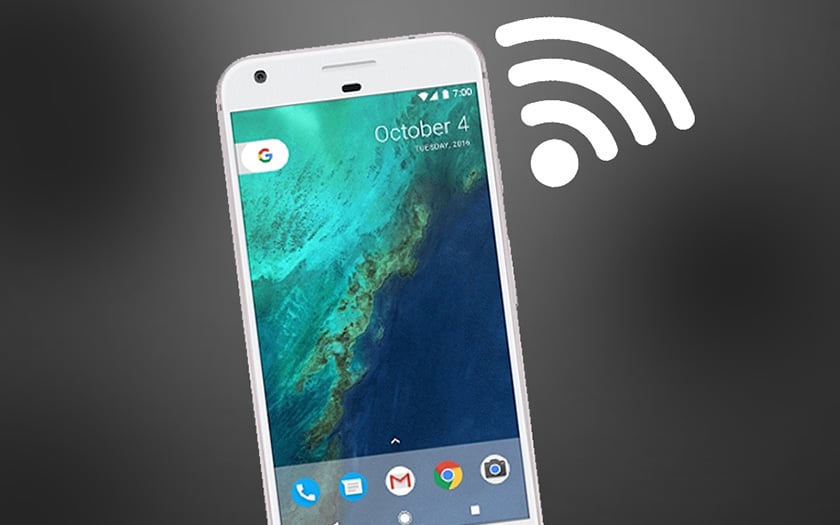
To do this, check beforehand that the airplane mode is inactive and the data is activated. The following steps are very simple:
- Go to Settings
- Go to More> Connection Sharing , Network and Internet> Access Point and Connection Sharing , or similar, the aim being to find a menu with the words Connection Sharing in the settings
What happens next depends on whether you want to share your smartphone’s internet connection via WiFi, Bluetooth or USB.
Wireless
- Tap WiFi hotspot
- Tap if necessary Configure the Wi-Fi access point to choose the access point name, password and security
Note : even if the interface allows it, it is strongly advised not to choose None for the security of the key. Just like at home, choose something more or less secure like WPA2 TKIP-AES. And a sufficiently complex key, especially in public places.
- Activate the WiFi access point
Bluetooth
- Activate Bluetooth Connection Sharing
USB
- Activate Connection Sharing via USB
How to connect a device

There is nothing simpler, after having activated the corresponding connection sharing!
Wireless
- Find the WiFi network created by your smartphone and connect with the password and security you have configured
Read also: WiFi connection problems – what to do if your smartphone no longer connects
Bluetooth
- Pair the device with your smartphone (on your smartphone go to Connected devices > Connection preferences > Bluetooth )
- Configure the device to connect to the Internet via the Bluetooth network. The procedure depends on the device and its operating system: consult the manufacturer’s or operating system documentation.
Read also: Bluetooth – pairing a headset on Android now connects it to your other devices, simultaneously
USB
- Connect your smartphone to the computer via USB
- The rest is automatic: your connection will be available within a few seconds
Read also: USB type C, all about the universal connector of the future
Connection sharing: how to limit the impact on autonomy?
Sharing your internet connection from a smartphone consumes a lot of battery. Some smartphones can limit this by automatically disabling the access point when no device is connected to it. In the other cases, to keep a little autonomy:
- Recharge your smartphone as soon as possible from the mains or external battery
- Manually deactivate connection sharing when it is no longer necessary