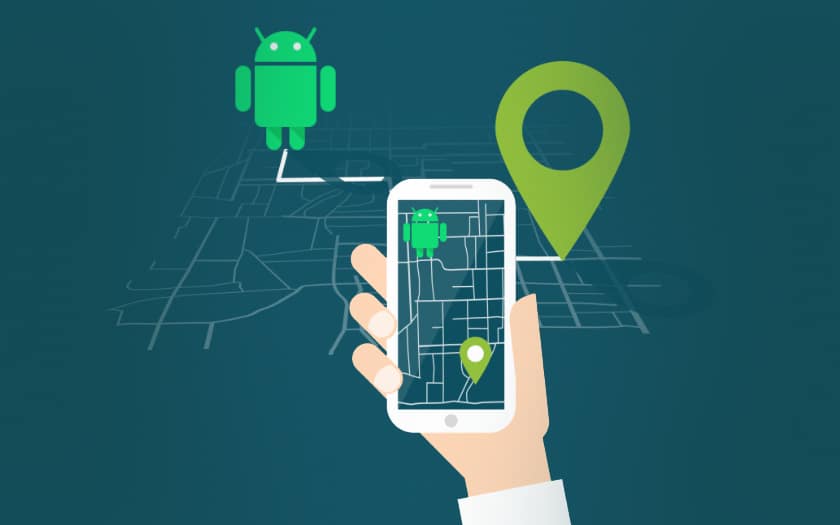Android can help you find a lost smartphone under several conditions: that your smartphone is turned on, connected to wifi or in data, that Google account is correctly linked to the device and that the Find my device application has been activated. In addition to location, this feature allows you to lock and even erase your smartphone remotely. Use this quick tutorial to quickly locate your smartphone – we also explain how to properly configure your smartphone so that everything works when you need this feature.
Being able to locate your lost smartphone is frighteningly practical: it saves time (or at least not to lose it by looking for it desperately) but also to protect your contacts and personal data in case of theft, since you can choose lock your smartphone or erase everything. But still it is necessary that your smartphone is correctly configured!
Contents
How to prepare your smartphone to be sure it can be found in the event of loss or theft
There are several conditions for your smartphone to be found. It must indeed be turned on, connected to a Google account, connected to a WiFi or data network, be visible on Google Play, have the location feature activated (take your breath), and have activated the Find My app. apparatus. Phew.
Configure fingerprint and password or pattern lock
Have you deactivated the lock screen password or the security reason or have set a too simple password (00000, 123456 etc…)? Bad idea – if you ever plan to find a lost smartphone, it absolutely has to be … difficult to steal.
For the same purpose, avoid facial recognition at all costs, which you can fool with a simple photo on most Android devices. To configure the lock, just go to Settings> Security .
Link your Google or Samsung account
Your Google or Samsung account is normally already linked to your smartphone, but if it is not already the case (or to verify that it is):
- Go to Settings> General> Accounts or Settings> Lock screen / Security> Mobile tracking
- Add a Google or Samsung account as appropriate, if you don’t already find it in the list
Make sure the device is visible in Google Play
To check the visibility of your device in Google Play:
- Click here to access the Google Play configuration page from your PC
- Go to Visibility and select your device
Activate location mode
To activate the location mode:
- Go to Settings> Security and location> Location
- Activate the option
Re-enable Find My Device
Normally this feature is enabled by default. But if you had disabled it:
- Go to Settings> Security & Location> Google> Security
- Tap Locate my device
- Activate Locate device remotely and Allow remote locking and erasing
Take a test while all is well
There is nothing worse than relying on something, only to find that it doesn’t work. Try to locate your smartphone as if you had lost it, and test the lock and ringer remotely.
How to locate a lost Android smartphone
To locate your lost Android smartphone:
- Click here to access the Map My Device card from your PC
- Click on the smartphone you lost at the top of the screen
You can also use the Find My Device app on another Android smartphone or tablet. In all cases you will be able to see on the map its approximate location or the last place in which it was located, if the latter is no longer connected to a data network or is switched off.
There are several things you can do:
- Ring your smartphone : a ringtone will sound for 5 minutes at maximum volume even if it is in silent mode
- Lock using a code, pattern or password to protect your data – as an added bonus, you can have it display a message on the lock screen, such as a phone number to call if the smartphone was found
- Erase all data completely : which as the name suggests will erase everything to prevent data from the smartphone falling into the wrong hands. Be careful, all the same, because it does not erase microSD cards
Samsung smartphones
An alternative is available for these smartphones, because of the Tracking feature of the mobile – provided that you have configured it beforehand. To access the last position of your smartphone and lock / ring / erase it remotely:
- Go to Tracking the mobile from a computer by clicking here
- Log in with your Samsung credentials
Alternative solutions
There are free alternative apps to achieve the same result, sometimes with more advanced features. For example, a reader alerts us to the Lost Android application. We have not tested it yet – and since this type of application can send all your data to a remote server, we urge our readers to be careful, and to favor the solutions provided by Google and Samsung – more established and reliable.
Has this feature already saved you? Tell in the comments!