Tasker is a powerful application to automatically return your cell phone. That is, the tasks are done alone. Literally!
Through Tasker you can “program” your cell phone to work in a way “if this happens do this”. For example, if you connect headphones, it automatically plays music. That would be just a basic automation model.
The Tasker app is one of the most advanced and powerful in this field. Its only disadvantage is that it requires some time to learn and become familiar with the environment, but once mastered, you can automate unimaginable things. And if you don’t like it anyway, there are friendlier alternatives.
Contents
Tasker in pictures
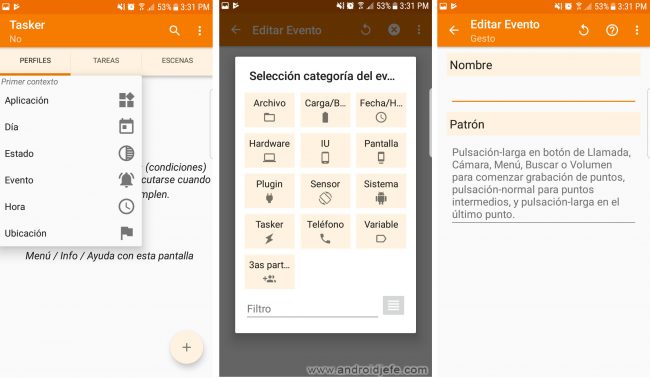
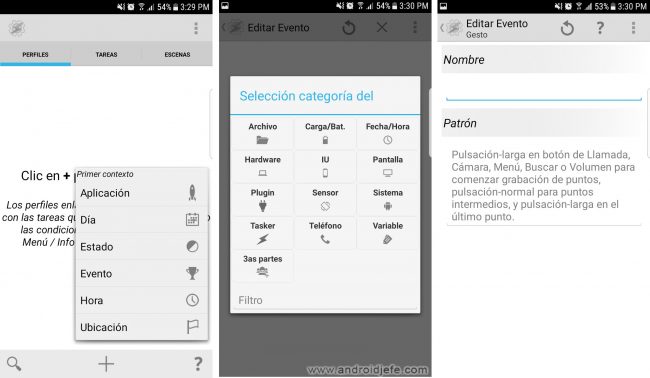
Tasker can help you with the things you do manually and repetitively every day. Turn on the wifi when you go to browse and turn it off when you finish, to save battery. Or maybe turn up the screen brightness in the day and turn it down at night. Quiet the phone when you’re at work and turn the volume up to maximum when you go out. Etc etc.
All these things that seem simple to do, become annoying when having to repeat them day after day, several times in the same day. Why would you bother doing this all the time manually, if you have a tool like Tasker that programs the phone so that these tasks are done automatically according to your needs.
Download Tasker
You can download Tasker for free from the developer’s page (7-day trial version). Once the trial period has expired, it must be purchased. It is available from Google Play.
How to import and export profiles in Tasker
Profiles are automations. Exporting them means saving them as a file. So you no longer have to create them again and you can use them immediately when importing or loading them into the application. This also facilitates the use of profiles that are available on the web (import).
How to import a profile in Tasker
On the Tasker main screen, press and hold on the Profiles tab and choose the Import option . On the screen that will open, locate the profile you want to import in the device memory and select it (this file is normally in XML format).
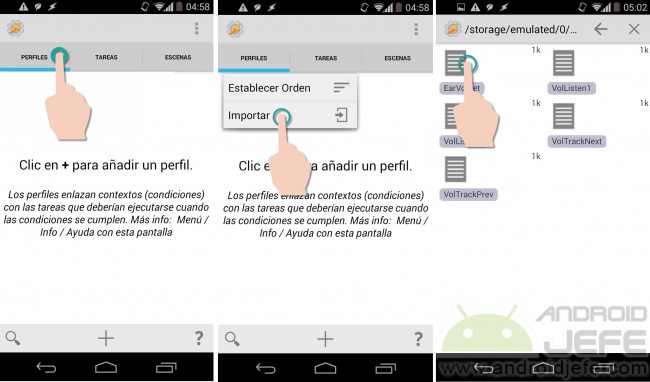
Once imported, the profile can be deactivated or edited by its components and characteristics by tapping on it.
Note : When importing a profile for the first time, the application may display a warning stating that the profile may be a means of creating spam . An XML file itself is not dangerous because it is simply text, but if you have doubts about it, you can always check the contents of the XML file and verify that its lines of text are not suspicious in this regard, before importing it Tasker.
How to export a Tasker profile
If you have created one or several profiles that do fantastic things on your mobile, they can be easily shared with friends and family, simply by exporting them. For this, hold down a couple of seconds on the profile to be exported. At the top, tap on the 3 dots and choose Export . In the box that will appear, choose As XML in the SD .
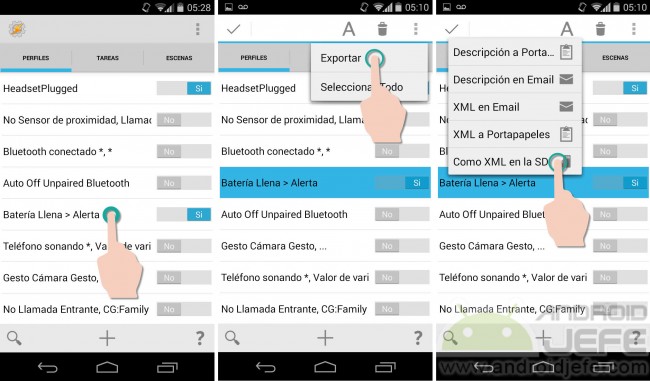
The XML profile will be saved in the internal memory of the Android device, specifically in the Tasker> profiles directory . To share it, go to that directory with a file explorer, press and hold on the profile and choose the means by which you want to share it. The person who receives the profile only has to import it as indicated at the beginning to take advantage of it immediately.
Import and export tasks and scenes in Tasker
The process is exactly the same for importing and exporting a task or scene in Tasker. Previously, you must go to the Tasks or Scenes tab and carry out the same procedure indicated above.
Download profiles for Tasker
A good start is to download Tasker profiles here, the Tasker wiki where the community of users who use this application have posted their creations. You just have to open any of the links and then locate the link that says Download to download the profile in XML format and then import it.
It should be noted that some profiles do not have the link to download the profile, but simply offer a description of it and how to implement it manually in Tasker.
Alternatives to Tasker
MacroDroid
As with Tasker, with MacroDroid we can tell Android that if a certain condition is met, execute a certain action. Only in an easier way. For example, if we connect the headphone plug (conditioning or “trigger”) the music should start playing (“action”). This set would be an automation or «macro».
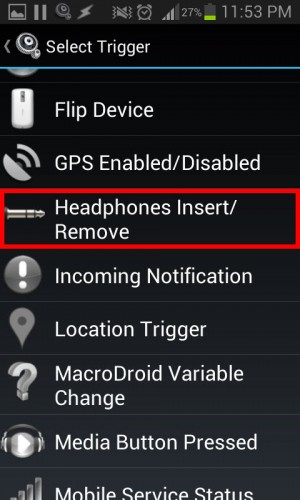
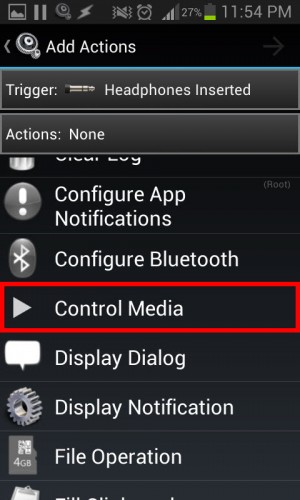
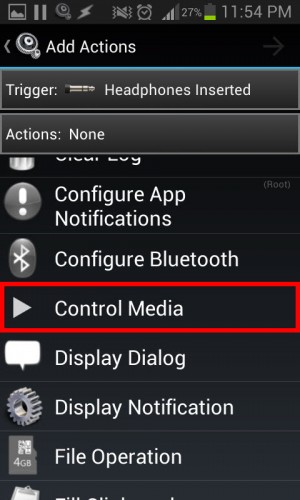
Optionally, you can choose a Constraint. It is an additional condition that must also be met in addition to the trigger for the action to be generated. For example, in our example we could have used the Constraint Batery Level so that, after inserting the headphones, the music starts playing only if the battery level is greater than 20%.
MacroDroid has automation templates (View Templates) that can be edited to adjust them to our needs if we find them useful.
Download MacroDroid
It is free in Play store
Automate It
AutomateIt «Automate your Droid» is another application that serves to automate things on the cell phone and not have to do them manually at any time. In a way, it is an application that can make the mobile smarter. It is probably one of the best and most complete alternatives that exist in Spanish.
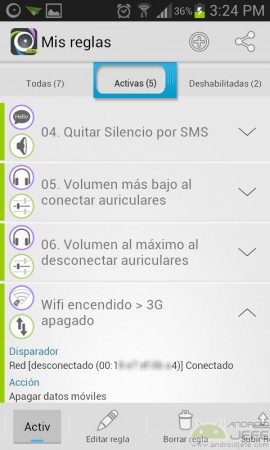
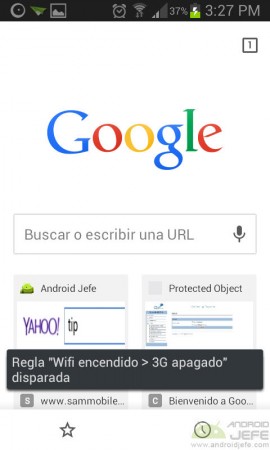
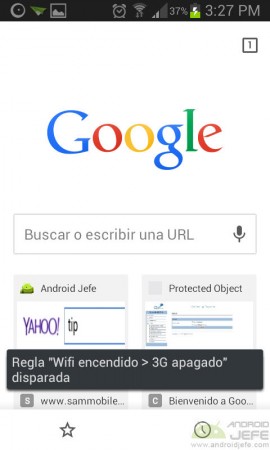
How to use AutomateIt
The great advantage of AutomateIt is that it is relatively easy to use compared to other applications that do scare you in this regard (such as the Tasker application ). As it is in Spanish, there is not much to really explain, except for the three terms used by this application: Trigger, Action and Rule.
Let’s think of a simple example to explain what these terms mean. Let’s say I want to automate the status of the WiFi connection: I want the 3G mobile data network to turn off automatically when I activate the Wifi (if I have Wifi I won’t want to spend my available megabytes, right?). Well, for this example, the trigger would be the activation of the Wifi network and the action would be the shutdown of the 3G mobile data. This automation together (trigger and action) is what AutomateIt calls Rule.
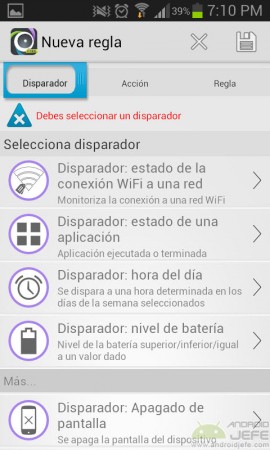
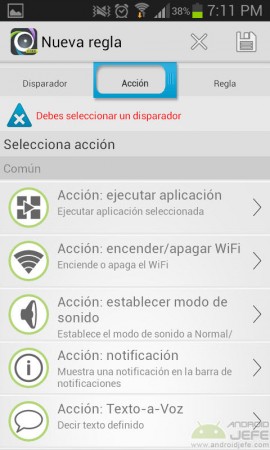
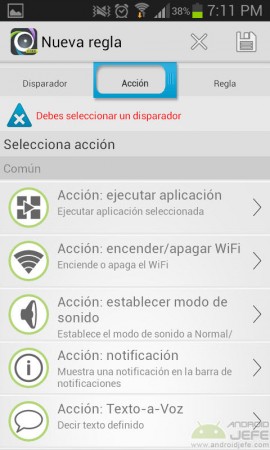
Rules
AutomateIt offers a large number of triggers and actions that can be combined to create rules that can help you be more productive with your phone. Everything will be a matter of opening it and, in the My rules section, click on the + button to start creating my own rules. There are quite a few triggers and actions available.
When you start the application for the first time you will see that the application has already created 6 rules on its own so that you can try that moment to see how they work. You can also explore the rules market, created and uploaded by other users.
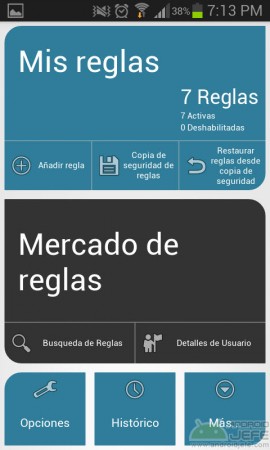
Plugins or Plugins
Plugins expand the possibilities: they allow AutomateIt to interact with other applications. For example, there is a plugin that allows you to program the automatic publication of statuses on Facebook. The plugins are free (at least most) and are downloaded and installed from the AutomateIt application itself.
Download Automate It
You can download AutomateIt from Google Play here.
Other apps like Tasker
Actually, MacroDroid is just one of many Tasker-like apps. In Google Play you can find other powerful options like IFTTT or Automate. If you want to expand Tasker’s potential, you can try powerful plugins like AutoInput, which automates taps on Android.
Receive updates: SUBSCRIBE by email and join 10,000+ readers. Follow this blog on Facebook and Twitter.