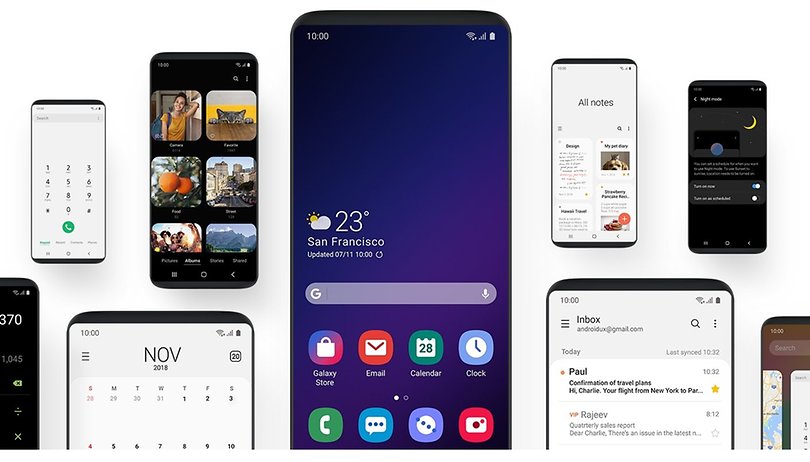Contents
Samsung’s new user interface is called One UI and is one of the most important changes the South Korean manufacturer has made to its software in recent months. The many changes compared to the previous Samsung Experience and Touchwiz have led us to show you the best functions in One UI to get the most out of your Galaxy smartphone.
With its minimalist and clearer design , the One UI was primarily conceived for the use of the smartphone with one hand, in order to make the previously removed menu items easier to reach. However, there are many other features to discover, and some of them hide in unexpected places.
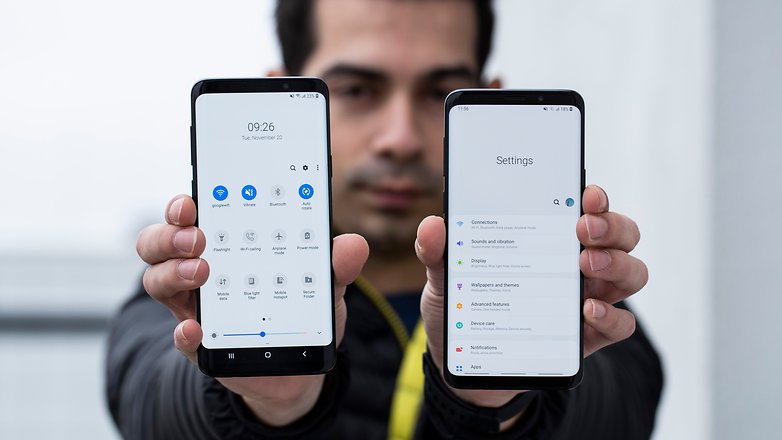
Navigation gestures for the user interface are one of the main features of Android Pie. Many manufacturers have adopted this type of navigation from Google, while others like Samsung have decided to develop their own version.
The main feature of gestures is the complete elimination of the navigation bar, which means that more space is available on the smartphone display. To activate the gestures on the Galaxy smartphone, simply follow these steps:
- Go to Settings> Display> Navigation Bar
- Selects the point gestures at full screen .
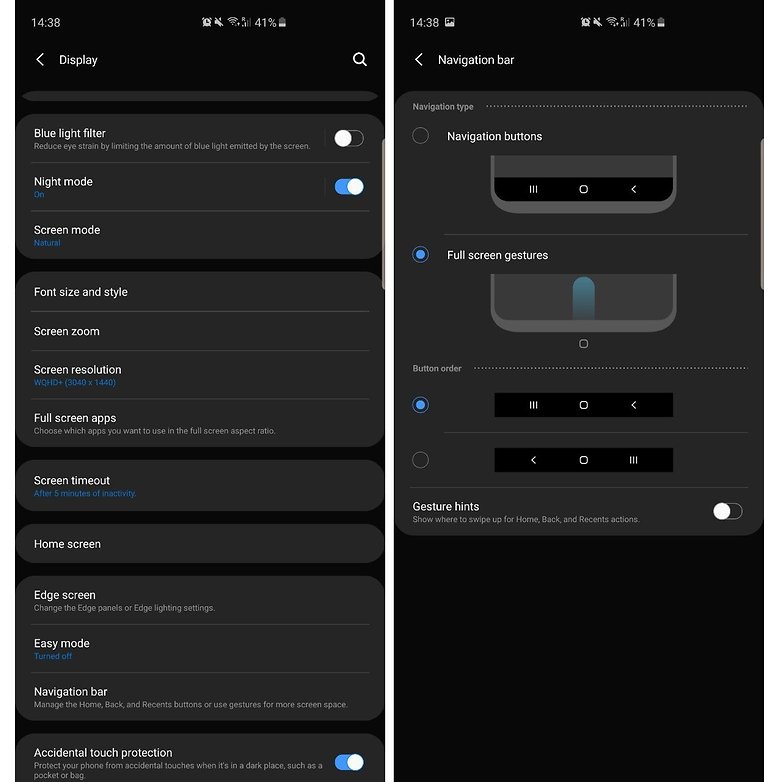
This way the navigation bar disappears completely and you can only rely on gestures to move on the surface. If you need a guide to tell you where to wipe, you can activate the gesture prompt feature . Then you will be shown where you have to pull your finger from the bottom up to perform the Back, Home and Multitasking actions.
Activate dark mode
Nice that the system-wide dark mode reaches the Samsung smartphones. So far, the only way to save a little battery with the giant AMOLED displays of the South Korean manufacturer’s smartphones was to install a dark theme. But the problem is finally solved once and for all.
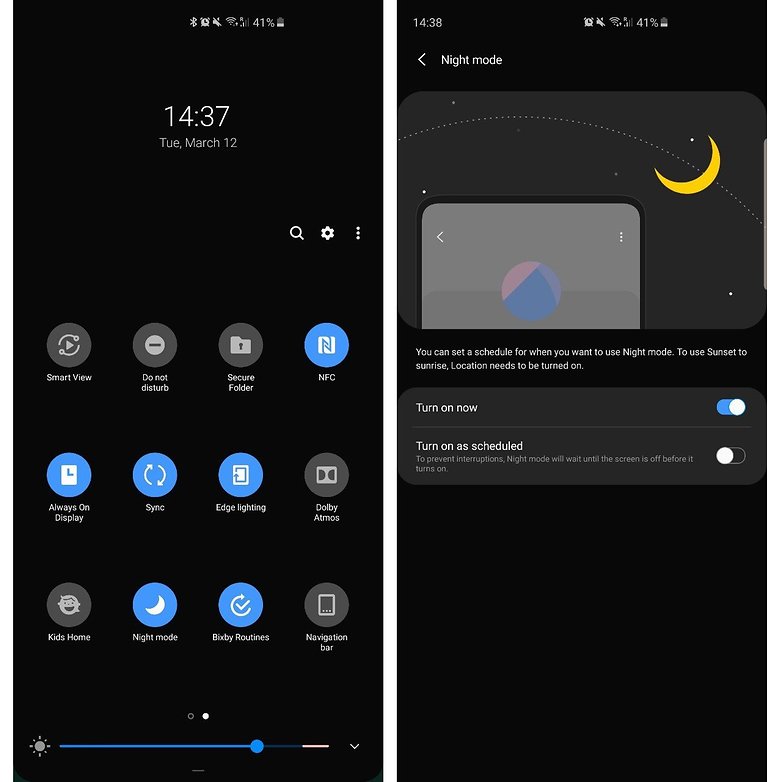
There are two ways to activate night mode. The easiest way is to expand the drop-down menu for notifications by showing all the switches, going to the second page and tapping the night mode icon. Alternatively, you can go to Settings> Display and activate the night mode function directly or set a schedule for when it should be switched on automatically.
Thanks to the Super AMOLED display from Samsung, the Dark Mode will help to save valuable energy. It gives the user interface a very special look and is easy on the eyes.
No more notifications from apps that you rarely use
Sometimes we install apps that we only use from time to time, but still they always do something in the background and show things in the notification bar. With the Apps in standby function, you can select a group of apps that you do not want to uninstall but would like to get by without their permanent notification. Follow these simple steps:
- Go to Settings> Device Maintenance
- Select the item Battery
- Tap the Options button (three vertical dots) in the top right and choose Settings
- Select the item Apps in standby
- By pressing the Add button you can choose which app should be sent to sleep forever
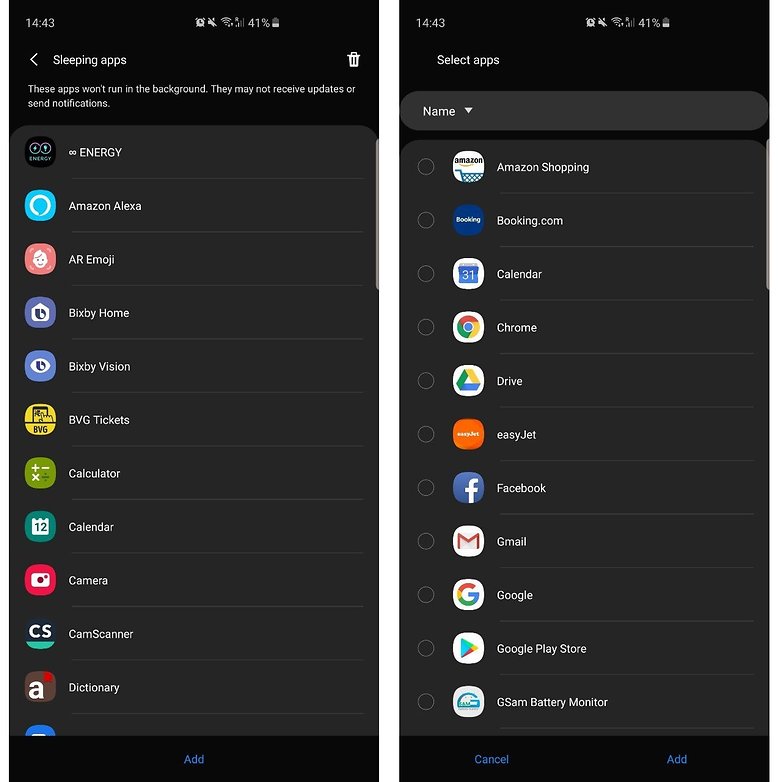
Change the style of notifications on the lock screen
While it was previously only possible to choose whether the content of the notifications should be shown on the lock screen or not, you can also set the style in which the new One One UI should be displayed. You can find this setting under Settings> Lock screen> Notifications. In this submenu, you can choose whether you want to display notifications and in which style (detailed, only with an icon or briefly), whether you want to hide the content as well as the transparency and the notification symbols in the always-on display.
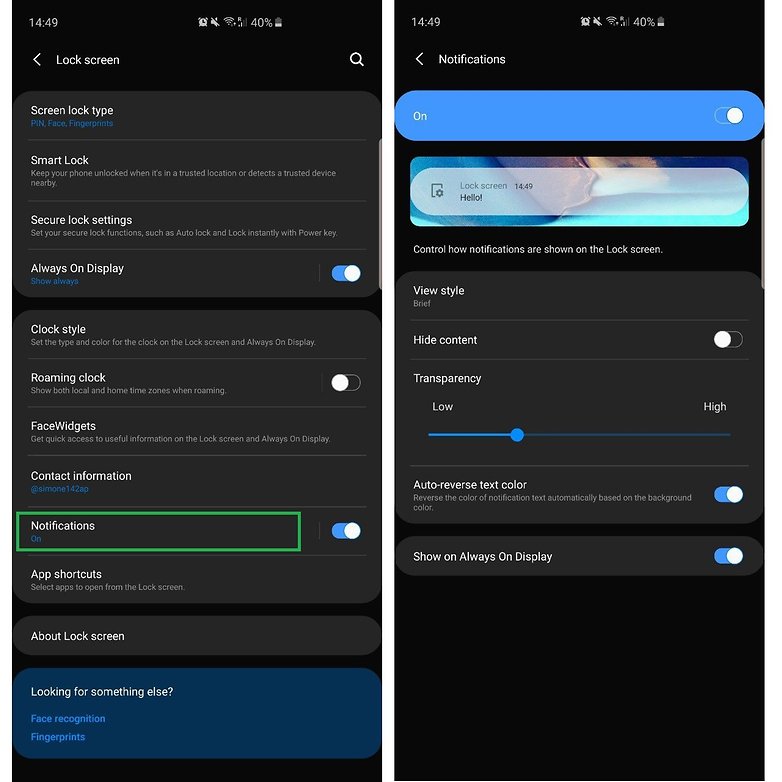
Manage status bar
Since Samsung introduced the hole in the display with the Galaxy S10e , Galaxy S10 and Galaxy S10 + , you will notice new options with which you can manage the status bar, such as on various Android devices with Notch.
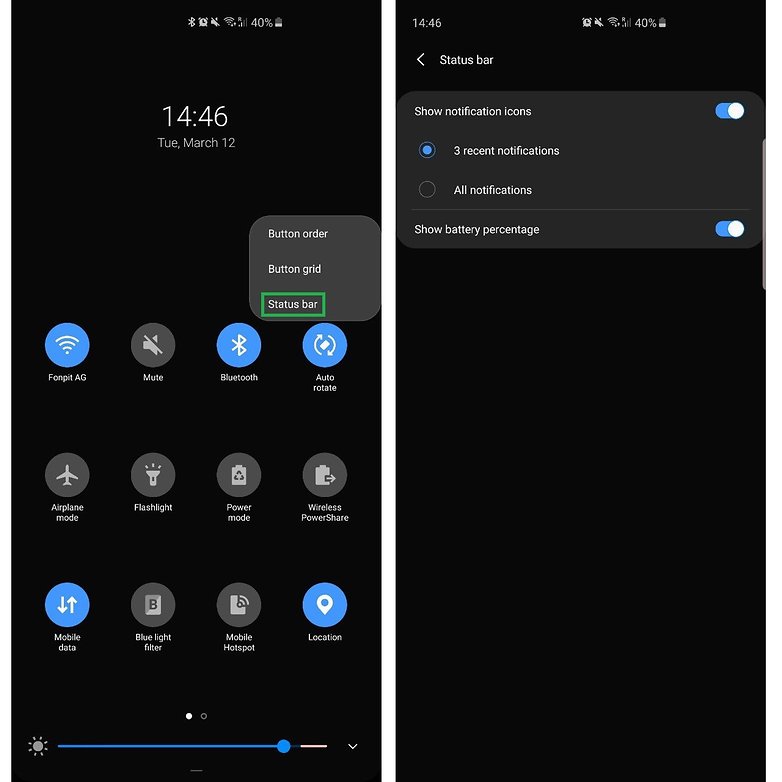
You can by fully lowering the notification bar (twice Wipe from top to bottom) quickly to the notification menu accessed by your tap on the Options button (three vertical dots) and the element status bar selects . In this new section of the One UI, you can limit the number of icons that should be shown in the status bar (three icons or all notifications) and whether or not the percentage of the battery should be displayed.
Hide the hole
This adjustment is currently only available for the new Galaxy S10 line and for Samsung devices with Infinity-O-Display. As with smartphones with Notch, you can use this setting to hide the hole by setting a black background in the status bar.
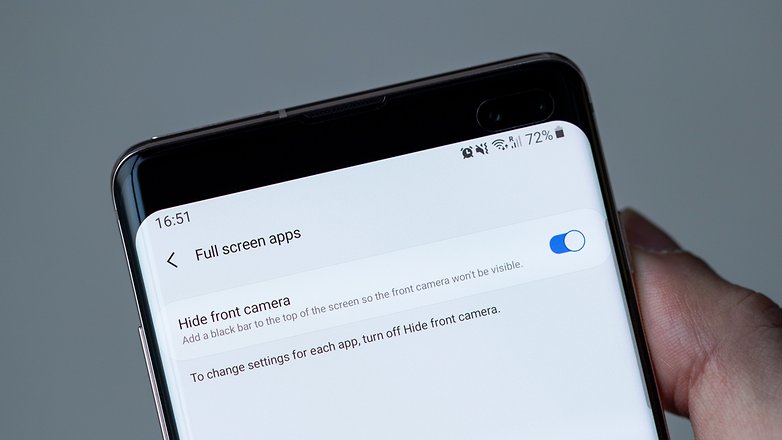
To activate the option, go to Settings> Display> Full Screen Apps , then Hide Front Camera. By the way: You can also use the camera hole as a battery indicator or for notifications .
Make the Galaxy smartphone faster
As you probably already know, you can reduce the speed of the animations in the developer options of the Android operating system. This change makes smartphones faster because animation takes time and computing power.
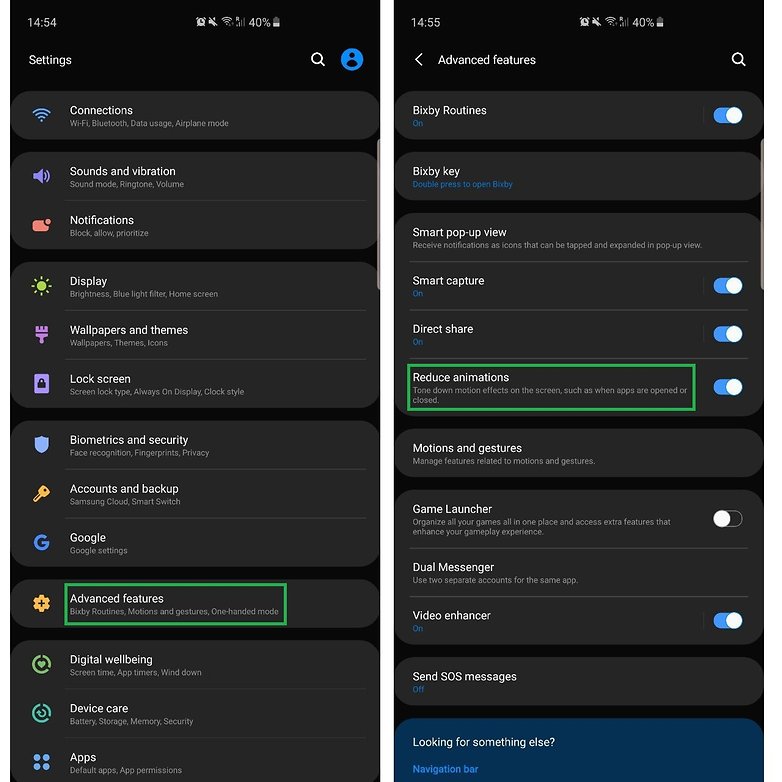
Many people don’t know that Samsung’s new One UI enables system performance to be accelerated without any developer options. Simply activate the Reduce animations item from the Settings> Advanced functions menu .
Do you know of any other interesting features in One UI that you would add to this list? Let us know in the comments below.