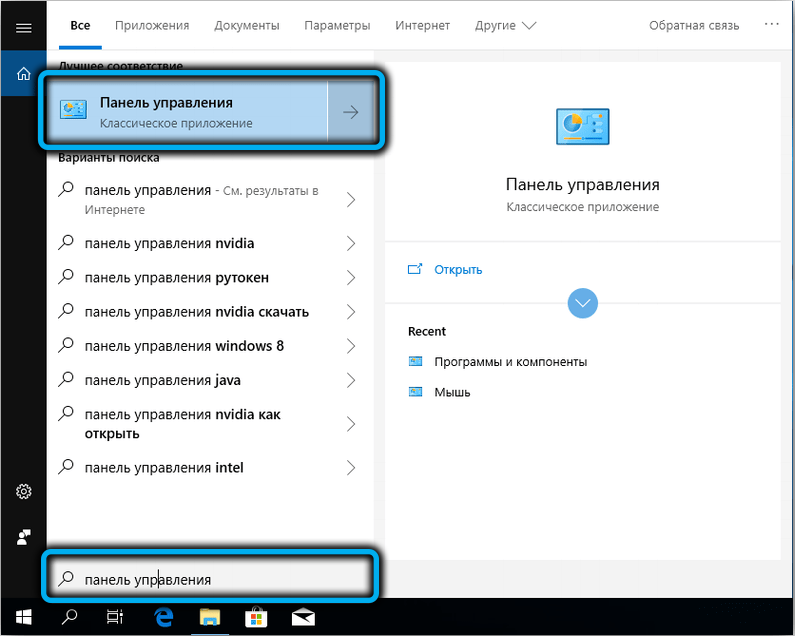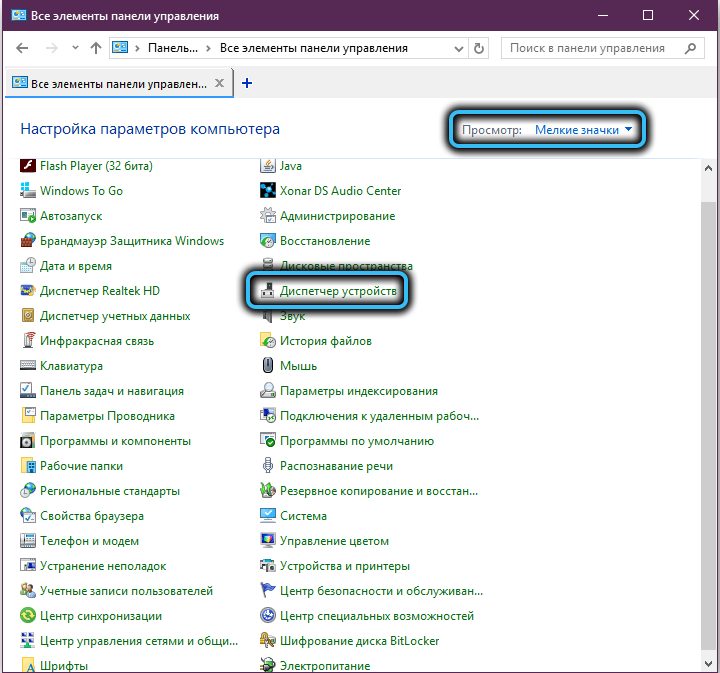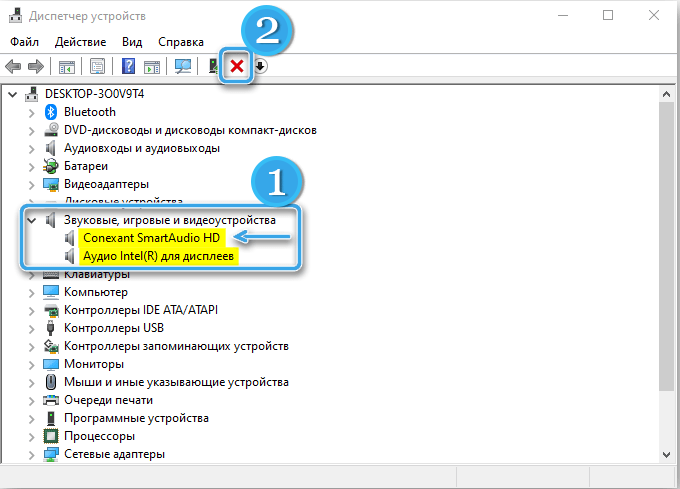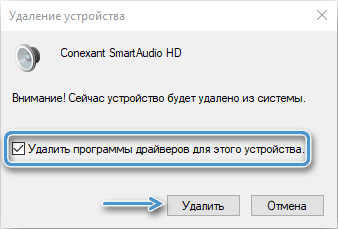A computer webcam is an extremely convenient piece of equipment that is used to organize video communication with other users via Skype or other social networks. It will also be useful when recording various educational or entertaining videos.
However, sometimes you may encounter a problem where the webcam appears upside down. Most often, the problem is related to driver problems and can be solved without any difficulties. Let’s look at the most effective ways to fix the problem by using built-in tools or third-party applications.
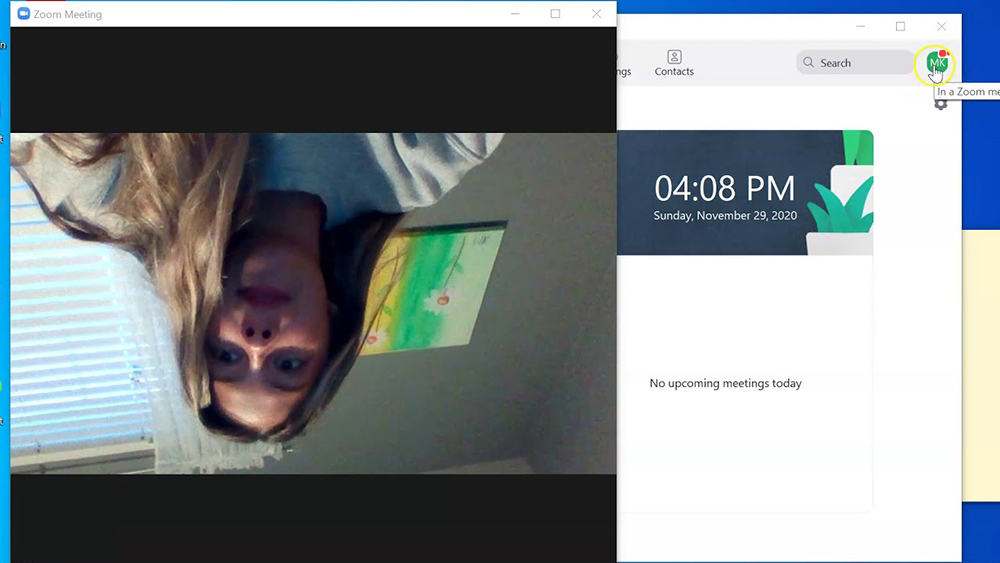
Contents
Reinstalling drivers
If the camera on a laptop shows an image upside down, it means that some software element of this system has stopped functioning properly. First of all, this concerns video equipment drivers, which are responsible for the correct recording of data.
Specialized software is most often installed automatically when you connect the camera to your computer. However, sometimes drivers are not installed entirely correctly or are not detected by the system automatically at all. And then you cannot do without user intervention.
Some users prefer to use specialized software to install drivers and all the necessary software on their computer. But such utilities often install old, inappropriate versions of drivers that cannot function correctly with modern hardware.
And if, after connecting an external device to the PC, the camera flips the image, it makes sense to download new drivers yourself and install the latest versions of the software.
You should always start the procedure by uninstalling old drivers, as they will interfere with the installation of another version:
- Click on the “Start” button and open Control Panel.
- Go to the “Device Manager” section, which contains a list of all equipment installed on the computer.
- Find the category called “Sound, video and gaming devices”, then open it by clicking on the special arrow.
- Find the webcam in the list of installed equipment and right-click on it.
- Select “Delete” from the drop-down list. After this, the system will remove the device, as well as all drivers associated with it.
The next step involves finding a suitable driver for subsequent installation. It is recommended to always download software from the manufacturer’s official website, avoiding third-party and dubious resources. After downloading the distribution, all that remains is to start the installation and wait until the new driver is installed on the computer.
Next, you need to check the functionality of the camera in some program. Usually it’s enough just to go to the settings of the Skype program, which provides functionality for testing connected equipment.
Camera setup
It is often possible to rotate the camera by setting up specific equipment through specialized software. This option can help if uninstalling and reinstalling drivers does not bring the desired results.
When installing a camera on a computer, special software is often additionally installed to configure shooting. And you can look for tools for image rotation there. But even at this stage, difficulties may arise, since the corresponding software is simply not displayed either on the desktop or in the control panel. In this case, the solution is to go to the webcam settings through a program that uses this equipment.
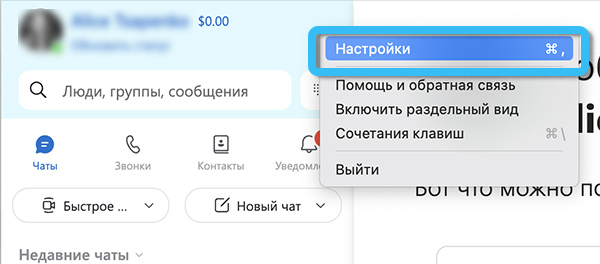
It’s quite convenient to do everything you need through the Skype application. To do this, you need to open the program and go to “Settings”. Next, you need to click on the “Sound and Video” item. It is worth considering that, depending on the software version, the names of the items of interest may differ slightly.
A window should open in which you can find a rectangle with an image from the camera. Directly below the inverted picture there should be a button to go to the shooting settings. By clicking on it, the user can launch a program to debug the camera. And the type of this program depends on the model and manufacturer of the device.
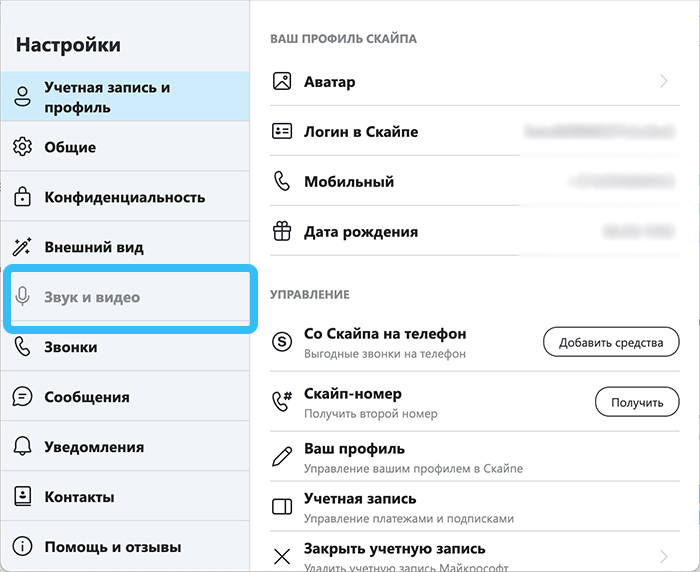
On modern systems, you can use an Android smartphone as a webcam for your computer. To do this, you need to install specialized software like DroidCam. And if problems arise with the location of the picture, you need to correct the corresponding settings on the phone and a similar client for the PC. However, you can always just turn your smartphone over and start using the camera in a convenient mode.
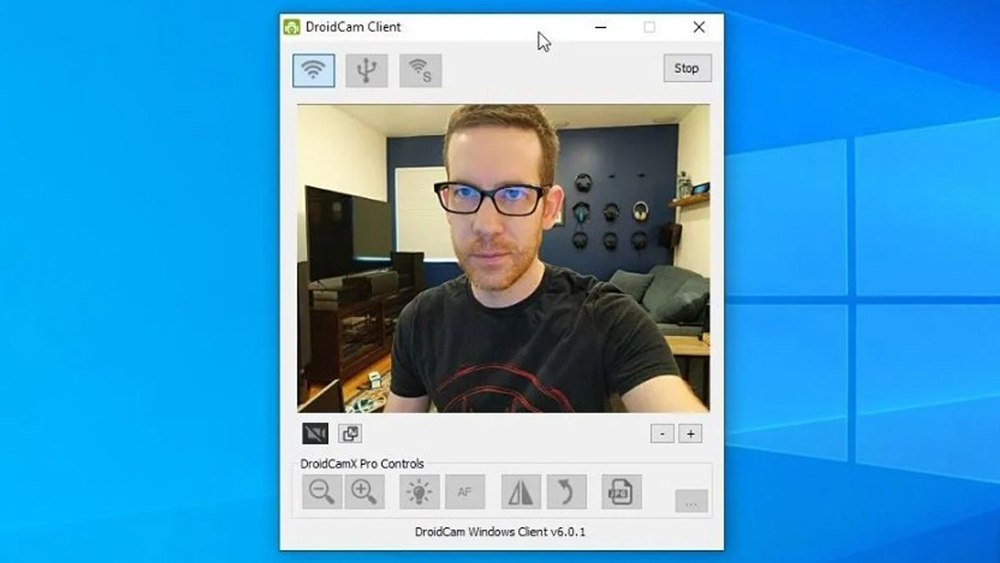
Editing the Registry
A slightly more complicated way to fix the upside down camera problem involves making changes to the Windows operating system registry without using a driver. The registry is the main storage of system data that affects the operation of all programs and applications on the computer. This also applies to all connected equipment and installed software.
In previous versions of Windows, to open the desired window, it was necessary to perform the corresponding operation through the Run command. Now it’s enough just to enter the command “regedit” in the “Start” search menu. This will open a window called “Registry Editor”, where you can find all the necessary tools.
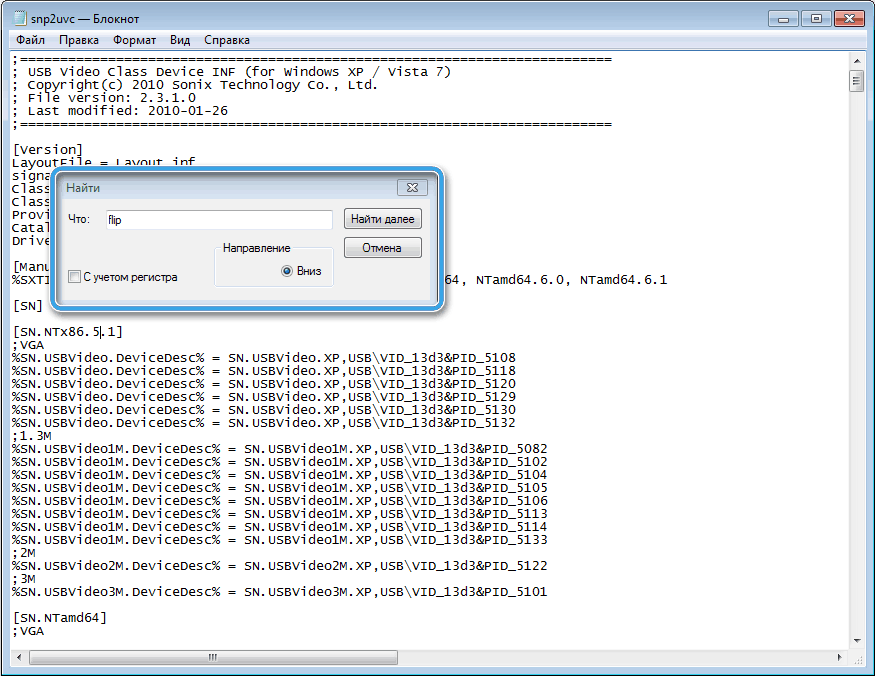
You need to click on the “Edit” item and then select “Find”. In the dialog box that opens, you just need to enter the word “flip”, with which you can open a list of all registry entries using the entered parameter.
To make changes to registry entries, you need to double-click the left mouse button on the entry of interest, and then replace the value zero with one or vice versa. Once all the changes have been made, all that remains is to save the changes and reboot the system for the new registry settings to take effect.
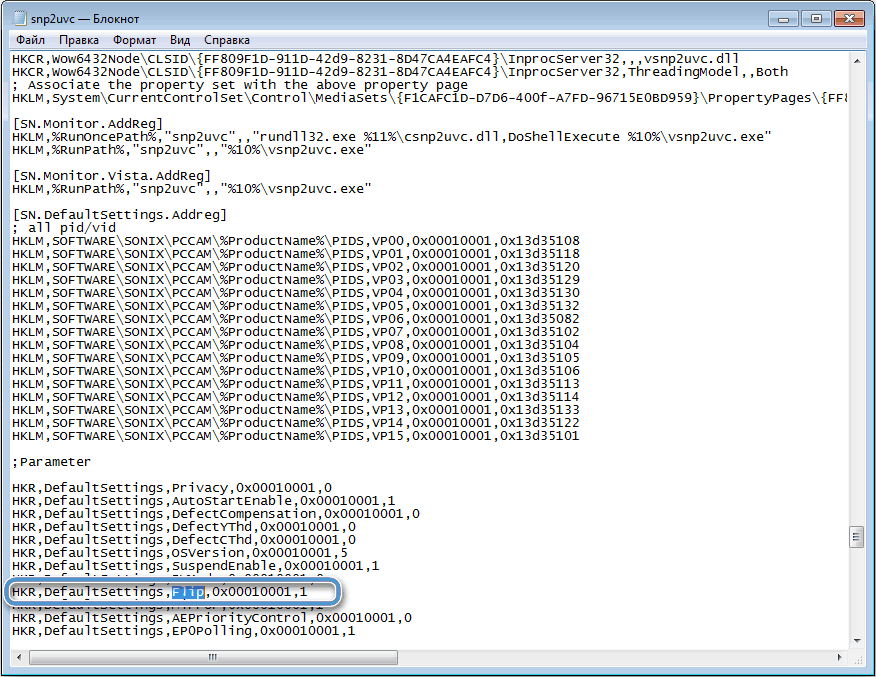
Adjusting the image using third-party programs
There are situations in which even all the methods described above do not give any results. The camera image remains upside down, and using the corresponding applications is not very convenient. In this case, special third-party programs can help, expanding the capabilities for configuring external equipment.
One of the most popular and popular programs is ManyCam, which anyone can download for free on the Internet. This utility has impressive functionality that allows you to configure the camera in detail and make the necessary adjustments to the position of the picture.
After downloading a reliable distribution, you just need to run it and install it. The utility works well both on modern versions of operating systems and on older builds up to Windows Xp. The program is completely translated into Russian, so there should be no problems finding the settings you are interested in.
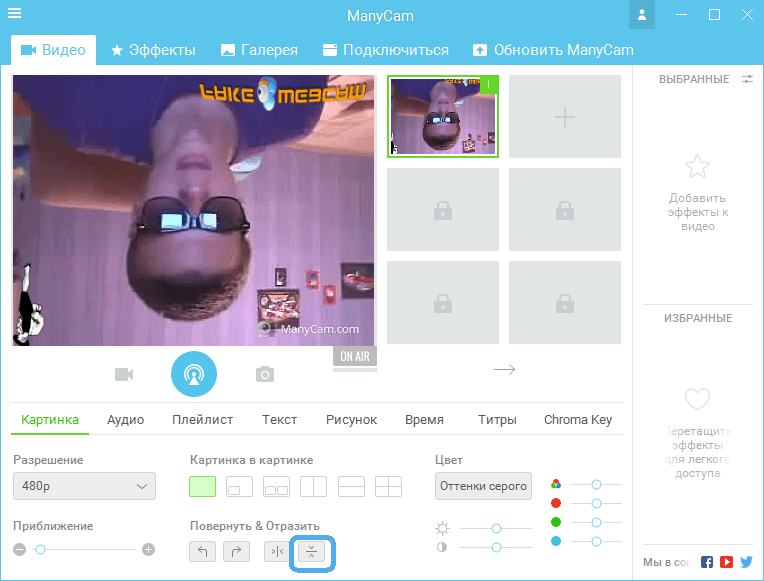
Setting the position of the picture through the ManyCam utility involves performing the following actions:
- launch the application;
- open the Video/Sources section;
- click on the “Flip Vertical” button;
- save changes and close the program;
- open Skype and go to video settings;
- in the “Select camera” field, click on “ManyCam Virtual WebCam”, the signal source will be the image from the utility.
If done correctly, the image will be in the correct position and will not cause any problems in the future.
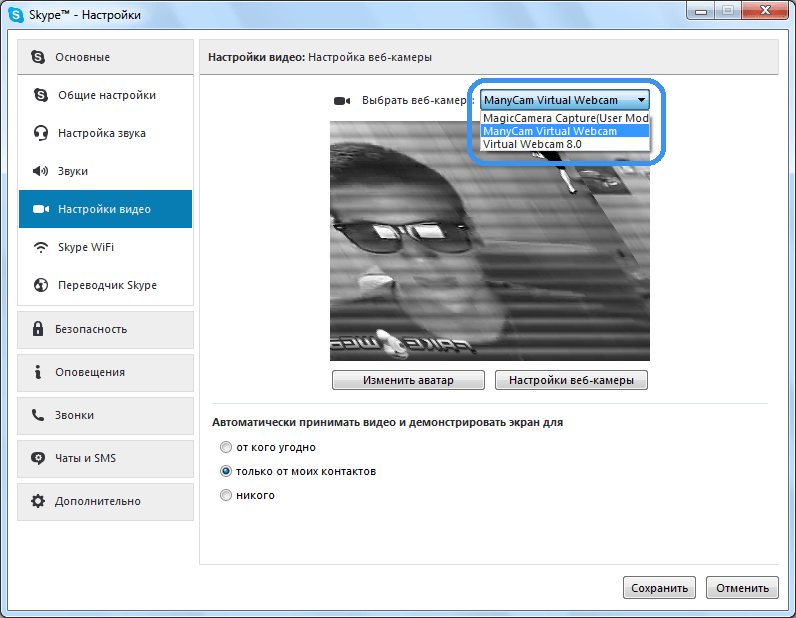
Bottom line
As you can see, an inverted image from a webcam can indeed be easily corrected without making any significant changes to programs or reinstalling the operating system. In most cases, simply reinstalling the drivers or making certain changes to the registry is enough.
The latter can be done either manually or automatically using specialized utilities. There are a lot of programs that can independently find problems in the registry and instantly fix them without direct user intervention.
Since adjusting the camera position is often associated with adjusting the registry and drivers, before performing all operations of interest, it is advisable to create a system restore point. And if any problems arise during the manipulations, you can always roll back the computer to an earlier, working state.
If the user is not confident in his abilities and does not want to take risks, he can use third-party programs to adjust the position of the camera image. In this case, no intervention in the system or registry will be required. Modern utilities are able to effectively interact with almost any webcam, including wireless models and combined devices.