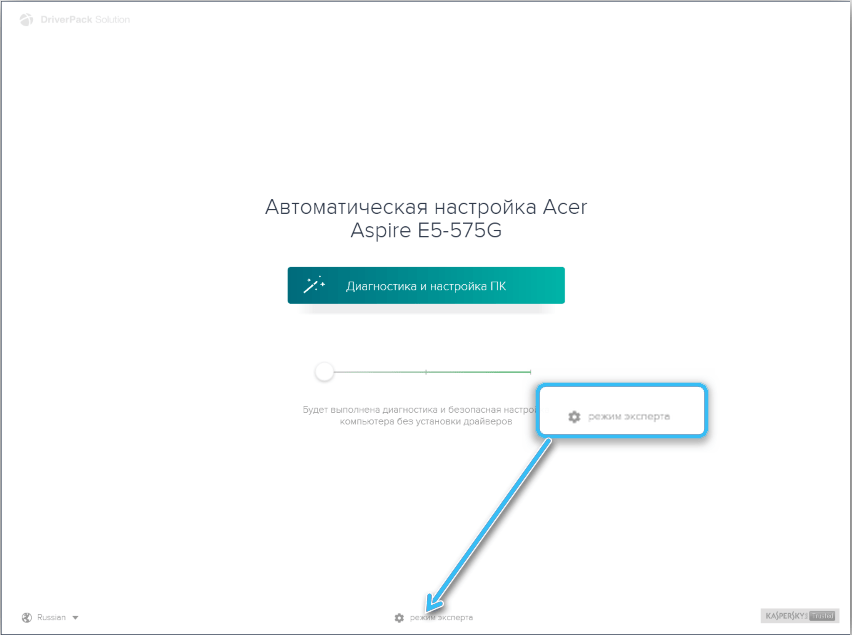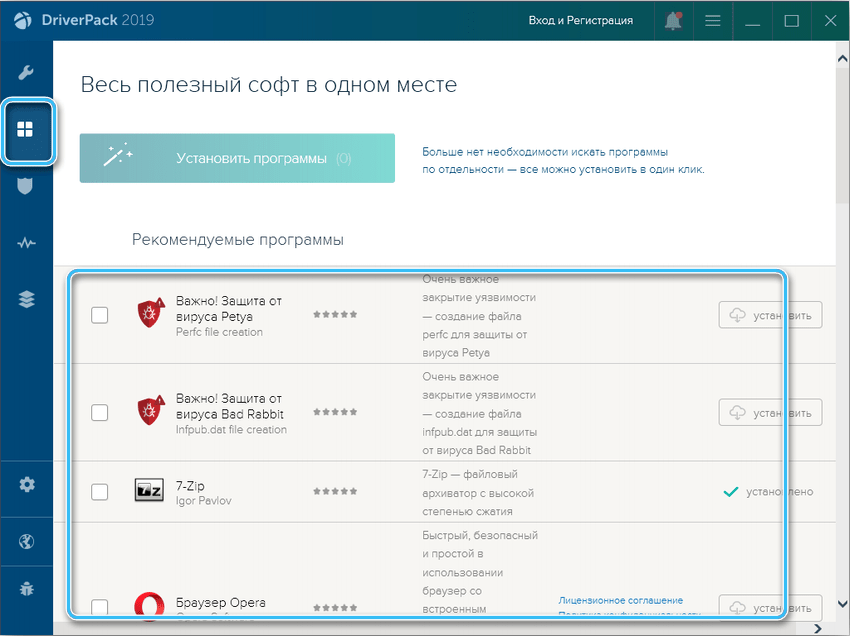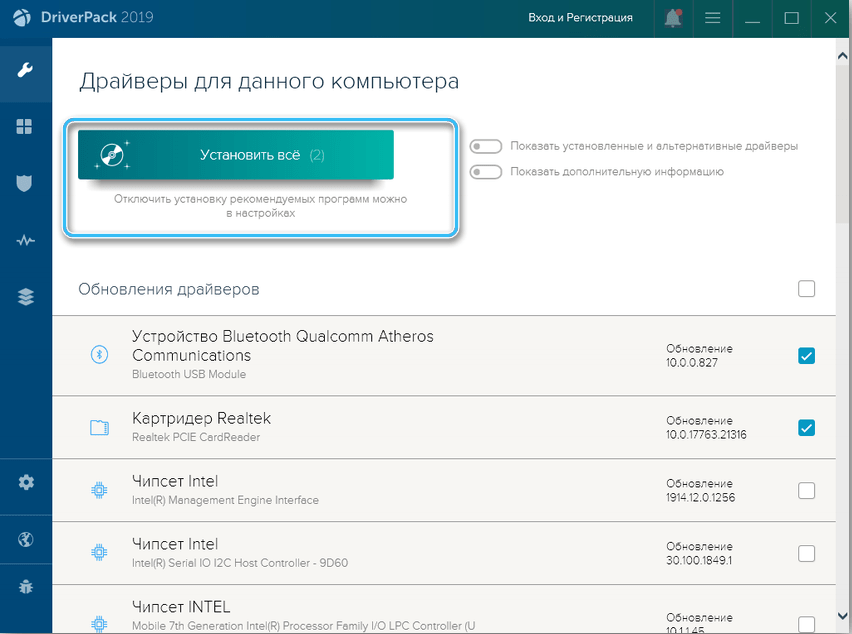Drivers are required for all computer components – special control utilities. Without them, it is impossible to ensure stable performance, and sometimes elementary performance of parts. In most cases, all the necessary software is installed automatically, but sometimes problems arise. And the user is faced with the question of how to install the drivers. There are several available methods, which will be discussed below.

Contents
How to find out which device needs a driver update
The first step is to accurately diagnose the problem and determine for which system component you need to install drivers. You can do this in the following way:
- Click on the “Start” button and in the search bar find Device Manager.
- Open the found program. A list of all components installed on the computer, as well as drivers for them, will appear.
- In this list, you need to find the positions marked with yellow triangles with an exclamation point. This icon indicates that there are no drivers.
Once the problematic component is found, you can proceed to the selection of drivers and how to install them.
What are the drivers
All drivers are usually divided into three groups:
- Drivers for system components. The most important elements responsible for the correct operation of the processor, motherboard parts, etc. are installed automatically when the operating system boots. It is better not to touch these drivers so that you do not encounter serious problems in the future.
- Drivers for cards. Utilities for the functioning of video cards, sound, network cards. The choice of such software depends on the model of the component used.
- Drivers for external devices. Necessary for the operation of devices and gadgets connected to the computer from the outside. This may apply to printers, external sound cards, controllers.
The process of installing drivers from a disk
The basic way to install drivers involves using the disks that come with the components themselves. Such media stores all the utilities and programs necessary for the correct operation of parts of the PC. Most often, the motherboard and video card are equipped with disks.


You need to find the desired media and insert it into the computer’s drive. If your PC does not have its own drive, you can use an external one.

After loading the disk, a window will open in which you can find all the necessary drivers for a particular device. Usually the required software is located in the “Drivers” tab. Also, some manufacturers additionally provide distribution kits for browsers, anti-virus software or programs to improve system performance on disks. During the installation process, the user can uncheck all unnecessary checkboxes so as not to install unnecessary programs on their computer.

After selecting the desired drivers, you must click the “Install” (Install) button. The installer will start and copy the necessary files to the system drive. A special scale will allow you to track progress.

After the installation process is complete, you must reboot the system so that the new drivers begin to work in full force.
The process of installing drivers from the Internet
It is not always possible to use a disk to install drivers. Often, users either do not find physical media, or simply do not have the opportunity to access the drive. Modern computers and laptops have been produced for a long time without such drives.



The way out of the situation is to install software from the Internet. To do this, you need to determine the brand of a particular component (motherboard, video card, sound card, etc.), and then enter the name into the search engine. Most often, there are no problems finding suitable drivers.


You need to download programs only from the official websites of manufacturers, otherwise there is a high probability of a virus infection of the system.


As soon as the desired distribution is loaded, you need to start installing the drivers. Most of the installers are presented in “.exe” formats, so there will be no problems with launching. It is enough just to follow the instructions of the installation wizard, and as a final step, restart the computer.


Complex installation of drivers
If, when opening the Device Manager, there are problems with drivers for several components at once, it is recommended to use the complex installation. Specially for this, appropriate software has been created that automatically analyzes the system, looks for missing drivers and installs them on the computer with little or no user intervention. And there is no need to independently look for drivers for each device separately.
Finding and Installing Drivers with Driverpack Solution
One of the most popular utilities for complex driver installation is the DriverPack Solution program. This is a free application that can quickly find missing drivers and install them on your computer automatically. For this reason, many computer wizards prefer to use this particular utility to set up new computers.
Installation algorithm:
- Go to the official website and download the DriverPack installation file there.
- Install software on your computer.
- Run the program. An analysis of the system will immediately begin to identify all connected equipment and drivers for it.
- A list of drivers to be installed will appear on the screen. Also, the user will be recommended additional software (browsers, antiviruses, etc.).
- Start the automatic installation and wait until the program downloads all the necessary elements.
At the end of the procedure, the computer will have all the necessary drivers.
Installing drivers manually using Driverpack Solution
Experienced users are advised to abandon the automatic installation through Driverpack Solution in favor of manually configuring the settings. This way you will be able to avoid the appearance of unnecessary programs on your computer.
To install the drivers manually, do the following:
- Run the Driverpack Solution program and on the main launch screen, click on the “Expert Mode” button.
- In the window that opens, uncheck the extra checkboxes next to unnecessary programs (in the “Soft” section), and then select the drivers to be installed or updated. It is also worth unchecking the programs in the “Protection and cleaning” section.
- Check the settings, and then click on the “Install all” button.
The standard version of DriverPack Solution is a lightweight client that connects to servers via the Internet. However, you can always download a special version in the form of an image, which already includes all the necessary drivers. Such a solution will be extremely useful for setting up computers without network access.
Video on how to install all drivers on a computer
Installation using the Update Center
The Windows 10 operating system update does an excellent job of installing drivers without requiring any action from the user. Immediately after the first boot of the computer, the utility will start searching for updates, including those for the motherboard, video card, and other items.

You can also start the procedure manually by opening the “Update and security” section in the system settings and clicking on the “Check for updates” button.



A rather convenient way, limited only by the not very rich database of available drivers on Windows 10 servers. It is far from always possible to find all the necessary programs of the latest versions there.



Is it worth updating drivers
Updating drivers is a logical procedure to improve the stability and performance of computer components. However, if the system has been functioning stably for a long time, there is simply no need to look for new drivers on your own. After all, the installation of new software is always associated with an increased risk of virus infection or installation of unnecessary programs.
It makes sense to search and update drivers if there are any complaints about the operation of the equipment or the connection of new devices. Some types of peripheral equipment do not always immediately connect to the PC and may well require additional manipulations.
Rollback and deletion
Not always updating drivers allows you to get the desired result. It is quite possible that a previously stable system will no longer be stable and will begin to freeze in certain tasks. If after installing the new software any problems began to appear, it is recommended to roll back the driver to an earlier version or even remove it from the computer.
Procedure:
- Open “Device Manager”.
- Find the problematic device and right-click on it.
- Select “Properties” from the context menu.
- Go to the “Driver” tab and click the “Roll Back” button. In the same section there will be a “Delete” function, which makes sense to resort to if it is impossible to solve the problem by rolling back.
After the rollback, the device driver will return to the initial stable state. If it was deleted, it will be necessary to reinstall the necessary software.
Have you installed the drivers on your Windows computer yourself? If so, please share your installation experience in the comments.