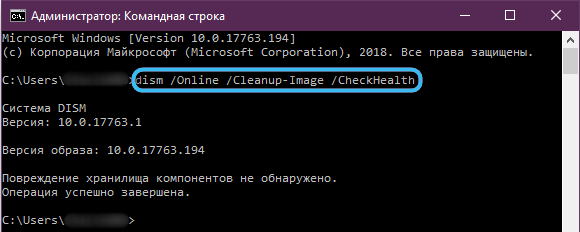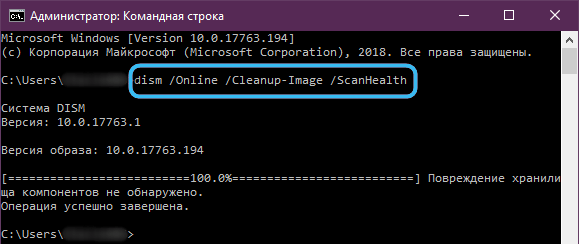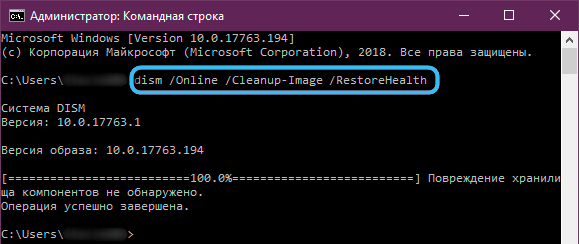One of the frequent system problems on Windows 10 is download error 0x800f020b. It can occur during an OS update and is not uncommon for printer owners, but it can also be associated with other system problems.
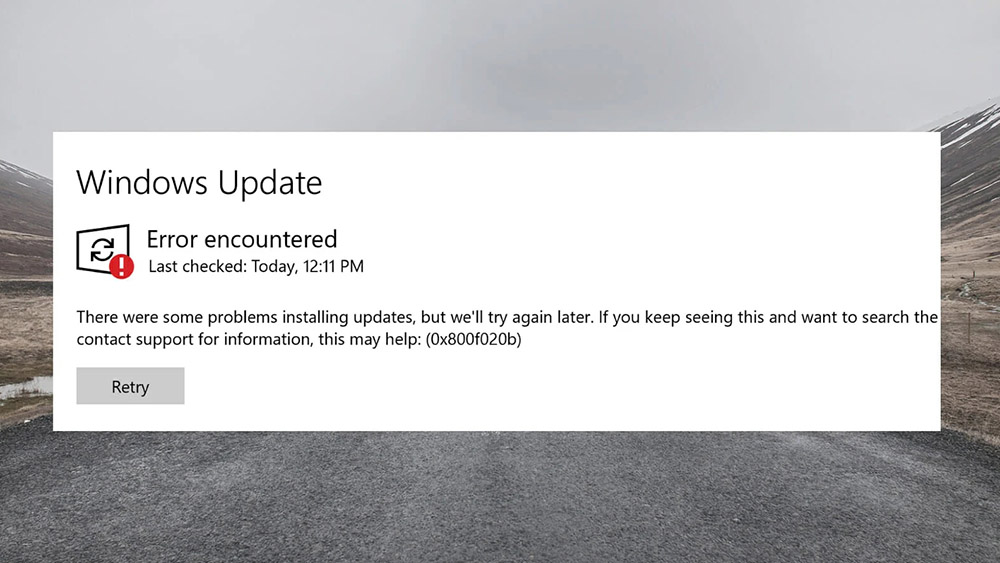
Contents
What Causes Error Code 0x800f020b
Error 0x800f020b is an Update Center error related to the inability to install the latest update (Windows Updates). If you can’t figure out how to fix it, read our article.
Solution for error 0x800f020b
We decided to figure out what causes error code 0x800f020b and listed the most known causes and solutions.
Removing all USB devices
Error code 0x800f020b refers to problems with external devices connected to the computer. Therefore, sometimes it is enough to simply remove the USB devices from the PC and reboot. If after this the update did not take place, then proceed to the next method.

Clearing the update cache
To clear the update cache, you need to open the service manager. To do this, enter the command services.msc at the command prompt (Win + R).
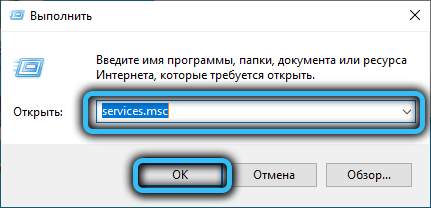
In the manager, right-click on the “Windows Update” tab and stop it.
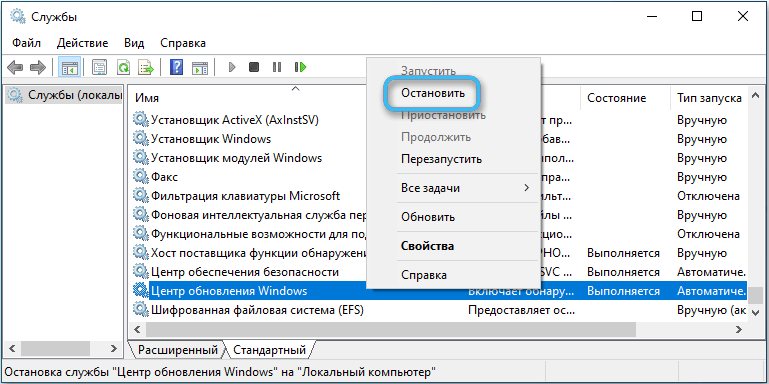
Now open the DataStore folder containing the cache files (C:WINDOWSSoftwareDistribution) and clean it completely. Turn on the Update Center and try to run the update.
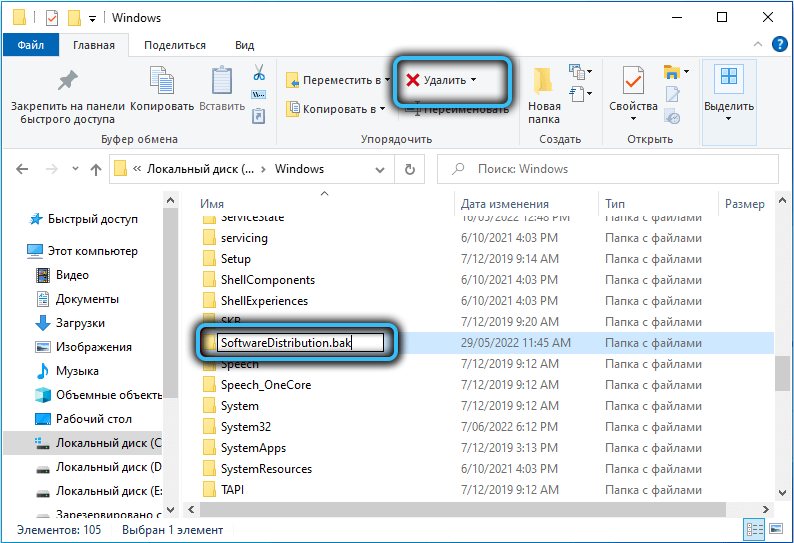
Running the troubleshooter
If it was not possible to fix the error manually, trust the automatic system assistant.

To do this, open the Options menu (Win + I) and go to the “Update and Security” section, and from there – to “Troubleshooting”.
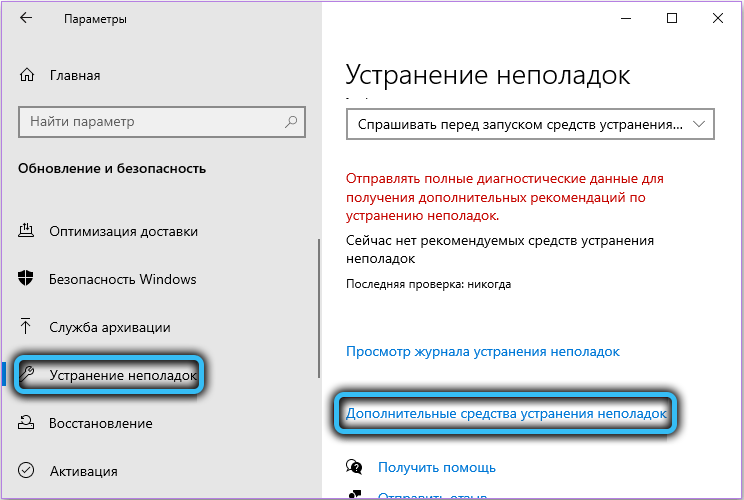
Select the “Advanced Troubleshooters” tab – a window will open with various system utilities, among which you need to find “Windows Update”. Click on Run the troubleshooter and follow the instructions.
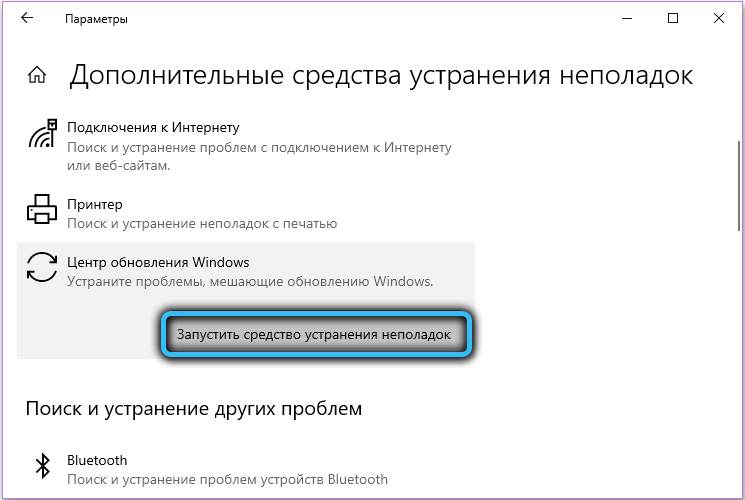
Reinstalling the printer driver
One of the most common causes of this error is problems with printer drivers. You can reinstall them in Device Manager, which can be opened by typing devmgmt.msc at the command prompt.

In the manager, find the “Print Queues” section, right-click on your device and click “Remove Device”.
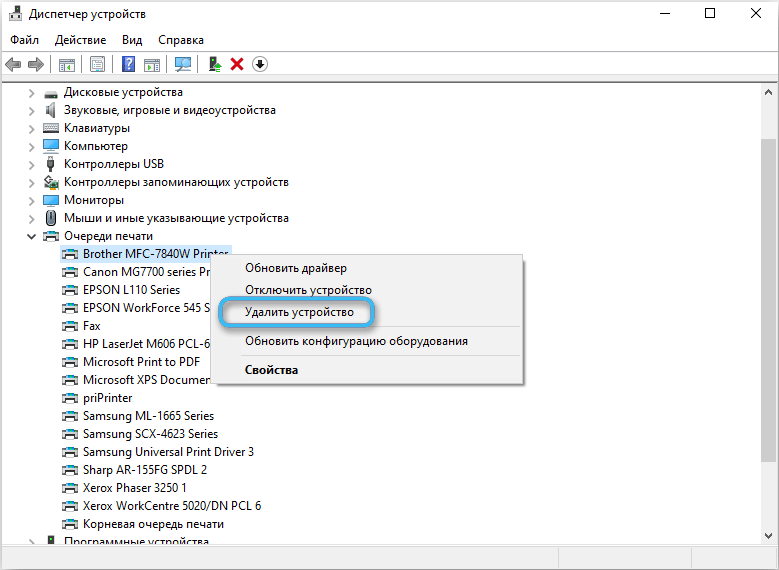
After that, you need to download new printer drivers from the official website of the manufacturer. When the installation is complete, restart your PC and check for the error.
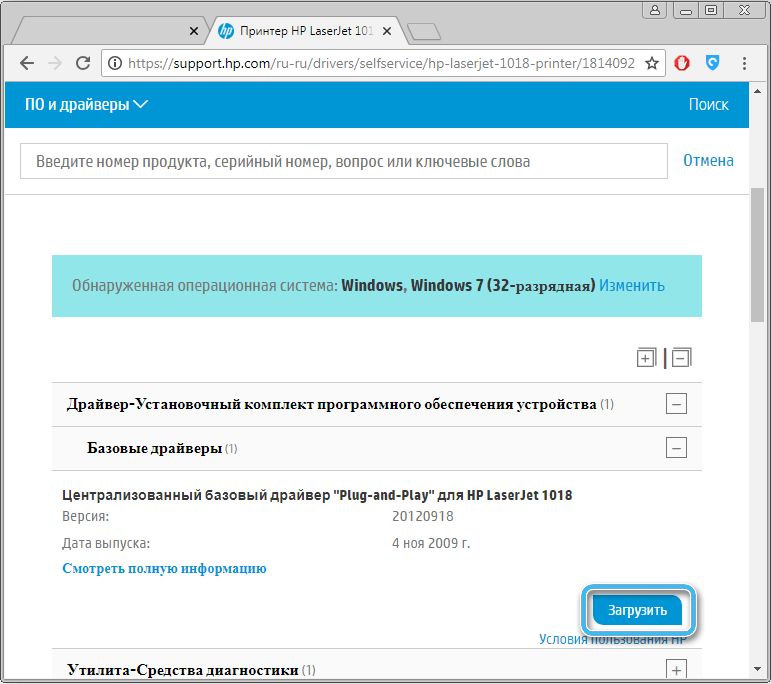
Running the SFC and DISM utilities
Sometimes the error can be caused by corrupted Windows internal files. The solution to the situation can be the use of system utilities SFC and DISM. To use the tool, open a command prompt (WIN+R) and type sfc /scannow.

A system scan will begin, during which you may receive a notification about restoring system files.
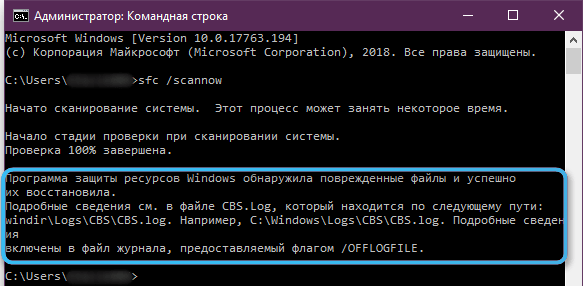
But if it does not appear, it does not matter: enter the following commands in the console
- Dism /Online /Cleanup-Image /CheckHealth
- Dism /Online /Cleanup-Image /ScanHealth
- Dism /Online /Cleanup-Image /RestoreHealth
After that, a long process of executing these commands will begin. Don’t worry, it’s completely normal. At the end of this process, the original versions of the system files should be restored, and the error 0x800f020b should disappear. But if this does not happen, more serious measures may be required.
Restarting the WU service
The problem may be more trivial: the WU (Windows Update) utility, that is, the Update Center, may simply not be running. To check this, open the Services Manager (services.msc on the command line) and double-click on Windows Update.
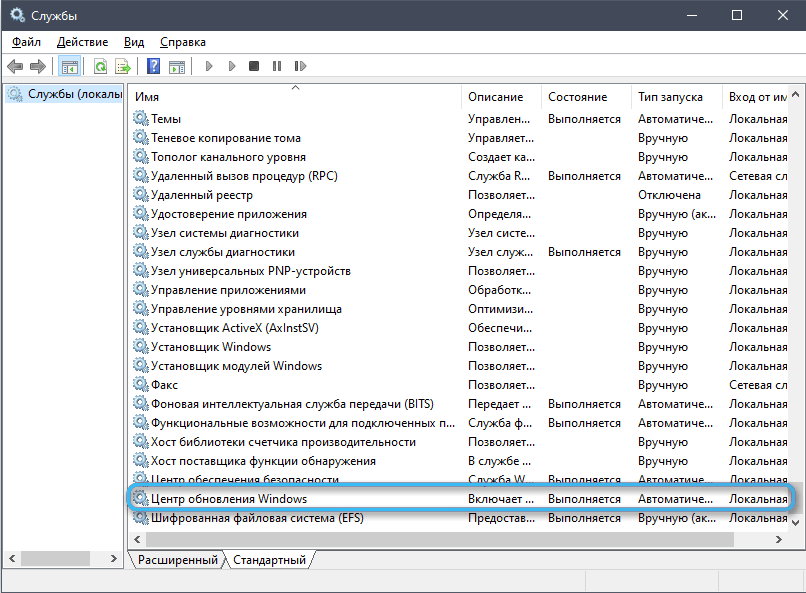
It is necessary that the startup type be specified as “Automatic”. If the service is running, stop it and enable it again. Restart your computer.
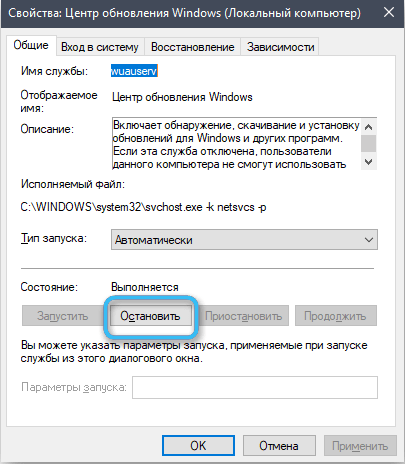
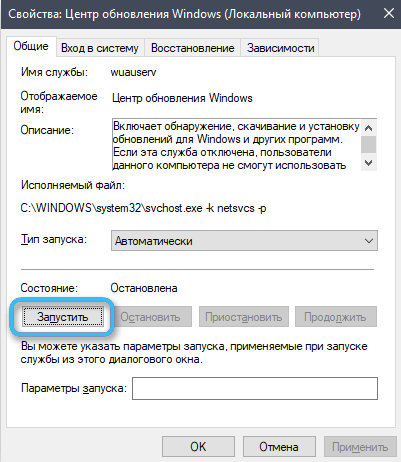
WU base fix
If the restart did not help, then there is a chance that fixing the Update Center database with internal Windows tools will help.
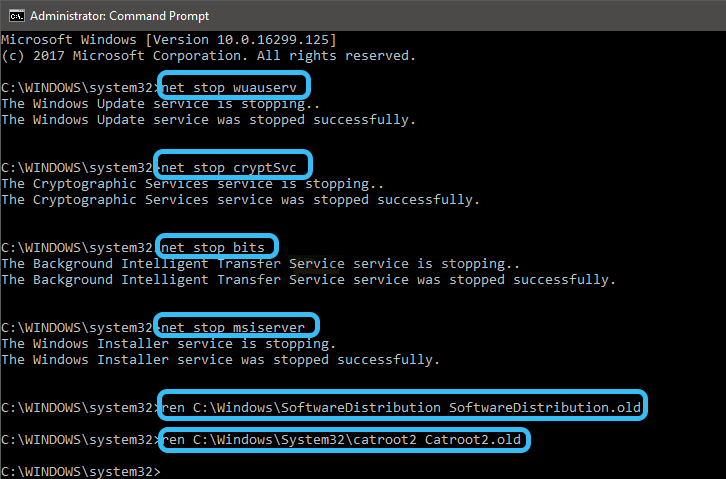
To do this, open a command prompt and enter the following commands one by one:
- net stop wuauserver
- net stop cryptSvc
- net stop bits
- net stop msiserver
- Ren C:WindowsSoftwareDistribution SoftwareDistribution.mvp
- Ren C:WindowsSystem32catroot2 Catroot2.mvp
- net start wuauserv net start cryptSvc
- net start bits
- net start msiserver
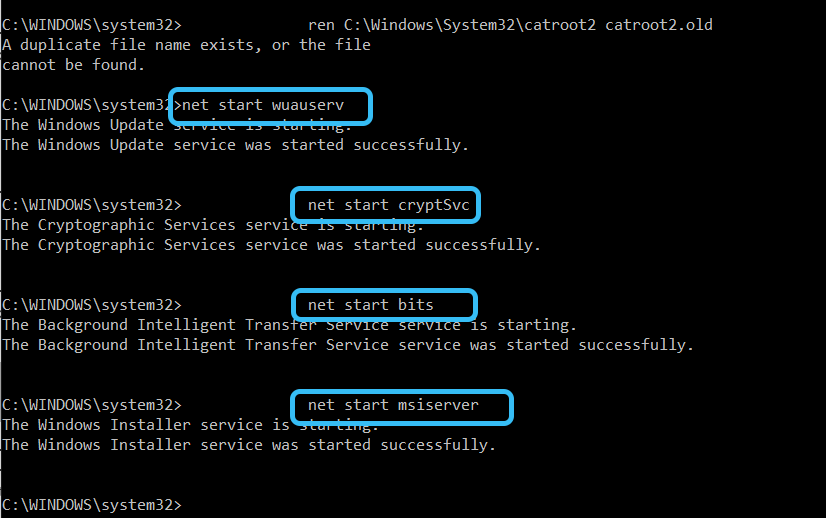
Returning the PC to its original state
We have listed several ways to fix the problem with 0x800f020b. And if none of them worked, then there is nothing left to do but reset the system. Don’t worry, this isn’t about reinstalling Windows, it’s just about resetting to factory settings and keeping all files. Of course, all settings will be lost in this case, but this is a small loss compared to the inability to use the PC normally.
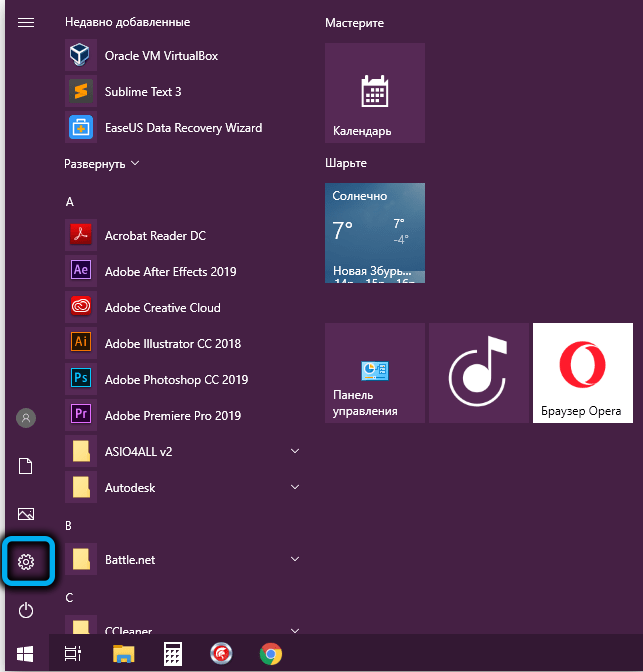
So, to reset the system, you need to open the “System Settings” again – the “Recovery” window in the “Update and Security” section.
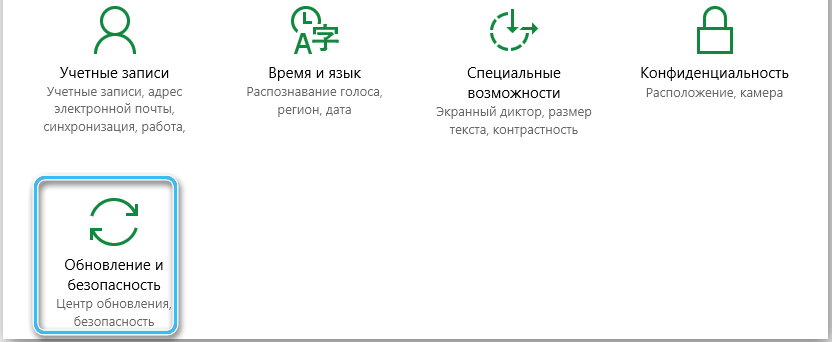
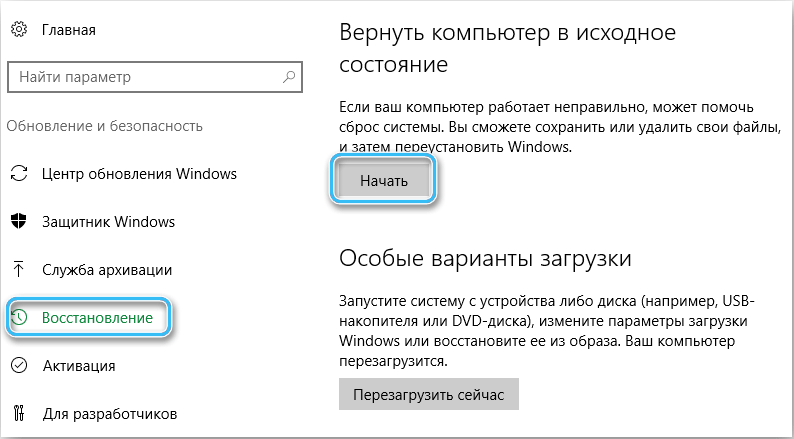
Click “Start” and in the window that opens, check the boxes “Keep or delete personal files” of your choice.

After that, confirm your decision by clicking on the “Reset” button and wait until the utility finishes its work.
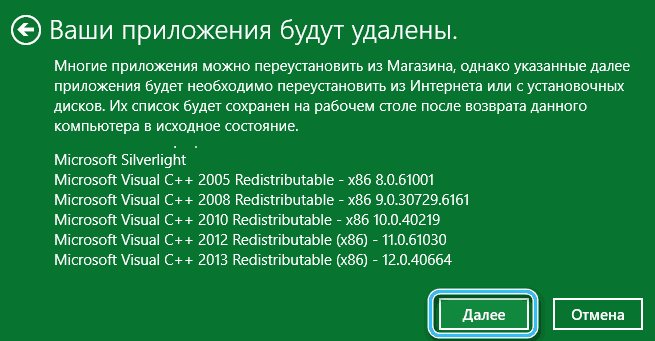
When your computer restarts, be prepared to set up Windows 10 from scratch again.
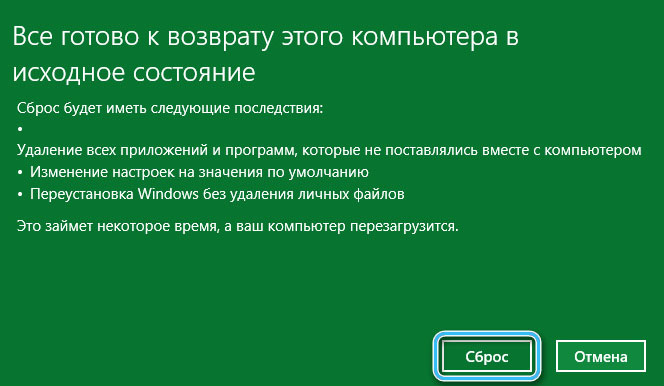
Update with MediaCreationTool
Launching the Media Creation Tool allows you to install updates manually. This program can be downloaded from Microsoft site.
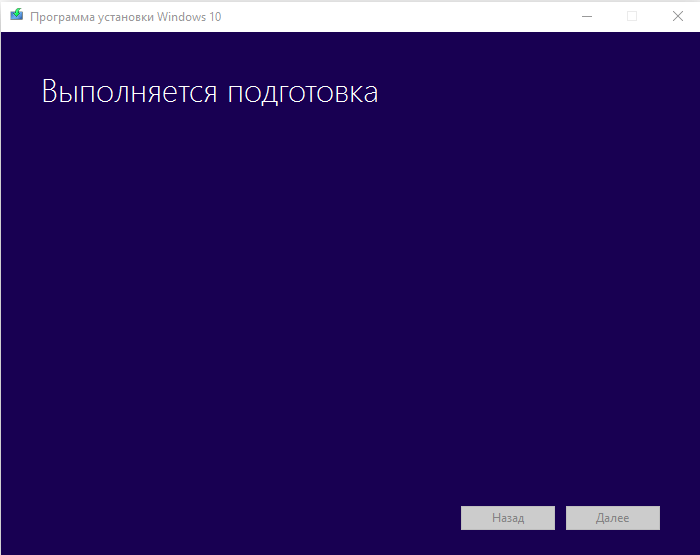
At startup, select “Update this PC now” and the utility will download the update automatically, bypassing the Update Center.
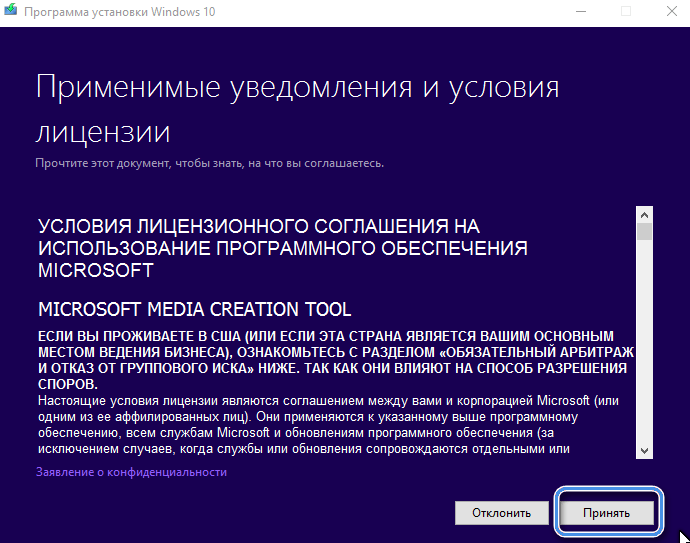
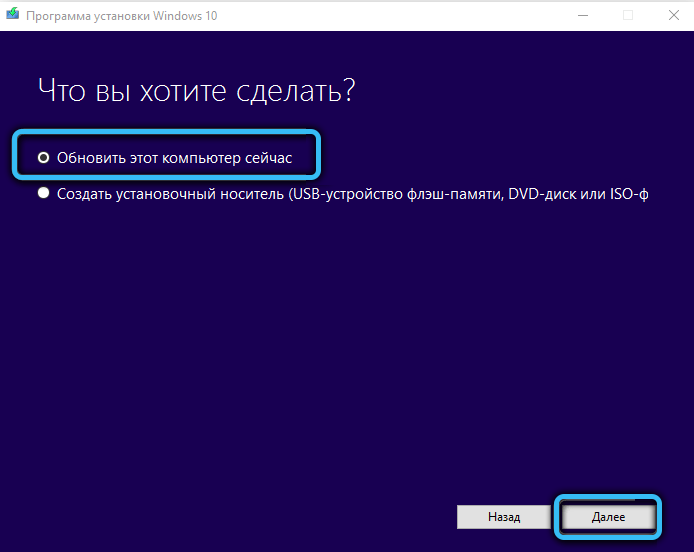
Skipping a problematic update
If all the previous steps did not help, you can refuse to install the update and work on a non-updated system. To do this, you need to download the wushowhide.diagcab utility and run it. You will see a window that says “Show or hide update”. Select the “Advanced” item and uncheck the “Automatically apply corrections” item.
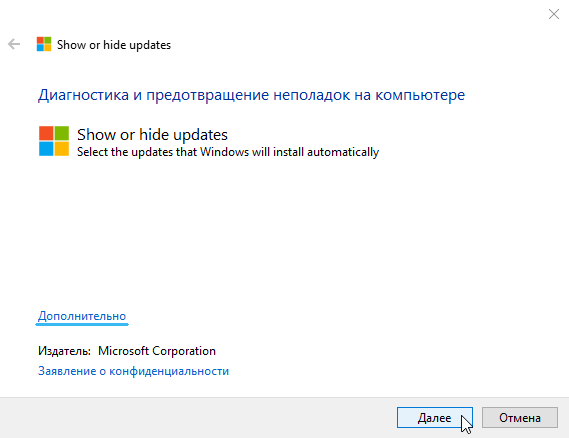
Some time after the program scans the OS, click on the “Hide updates” button and find the problematic update in the list that opens. The program will save you from annoying update and allow you to start Windows even without it.
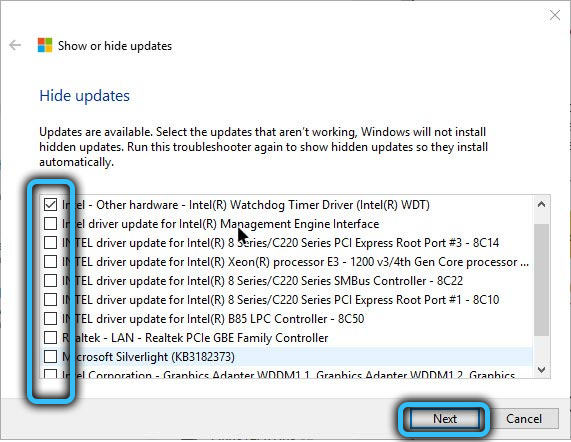
Did you experience error 0x800f020b on your computer? How did you manage to fix it? Share your experience in the comments.