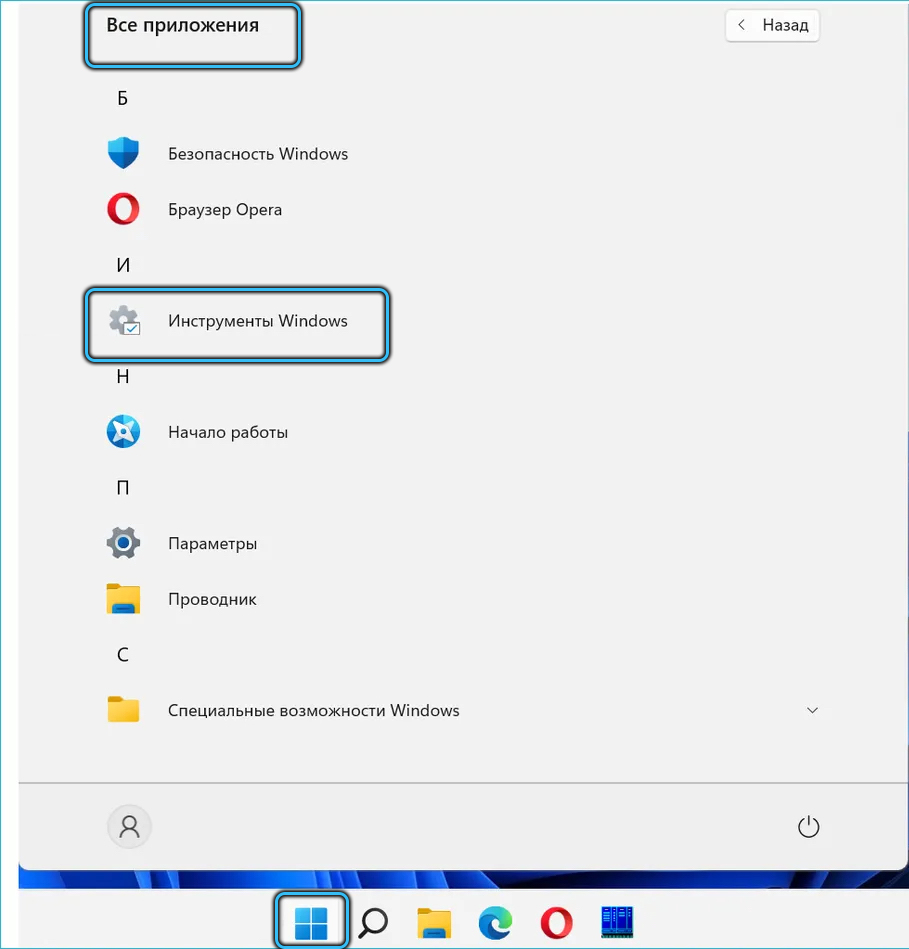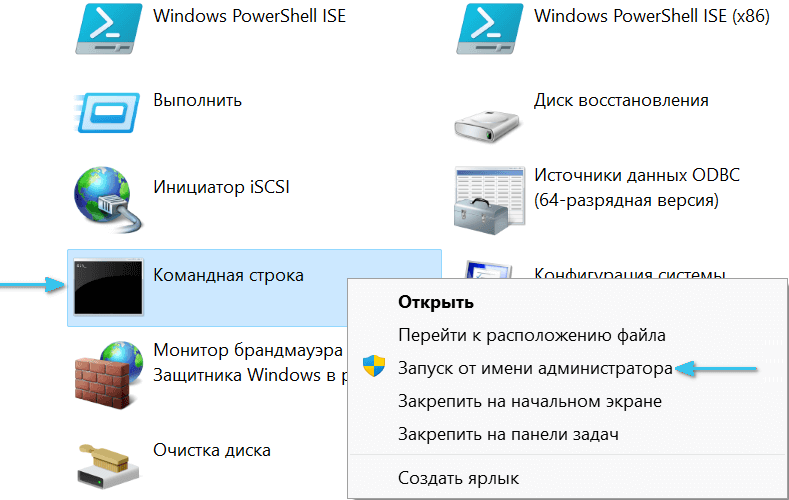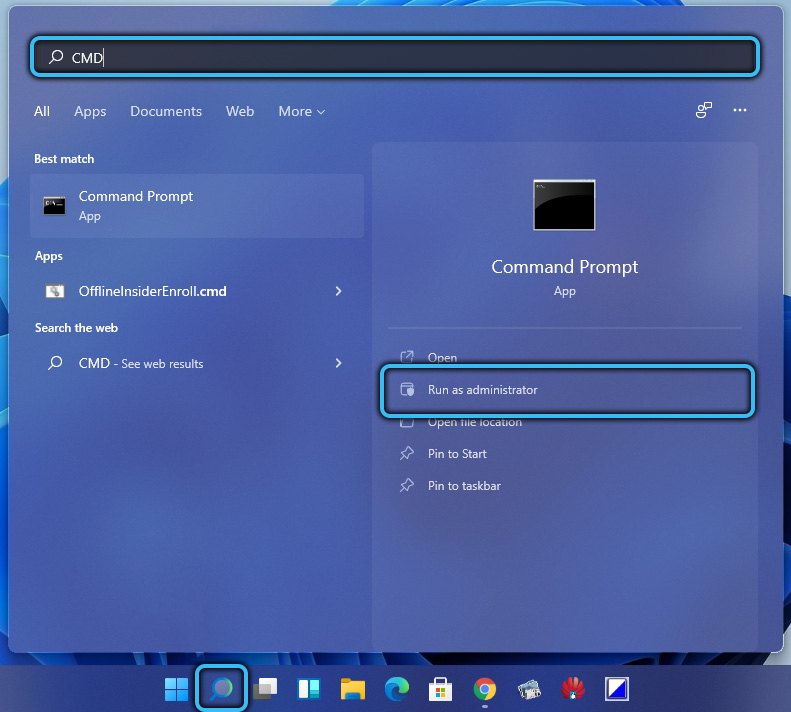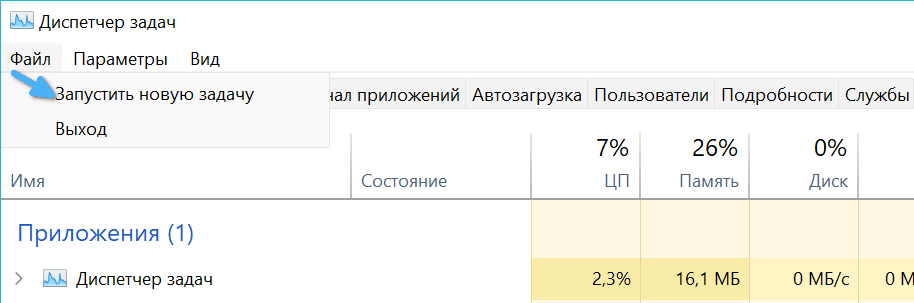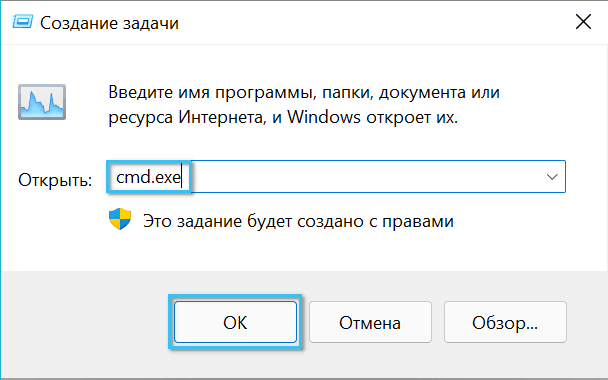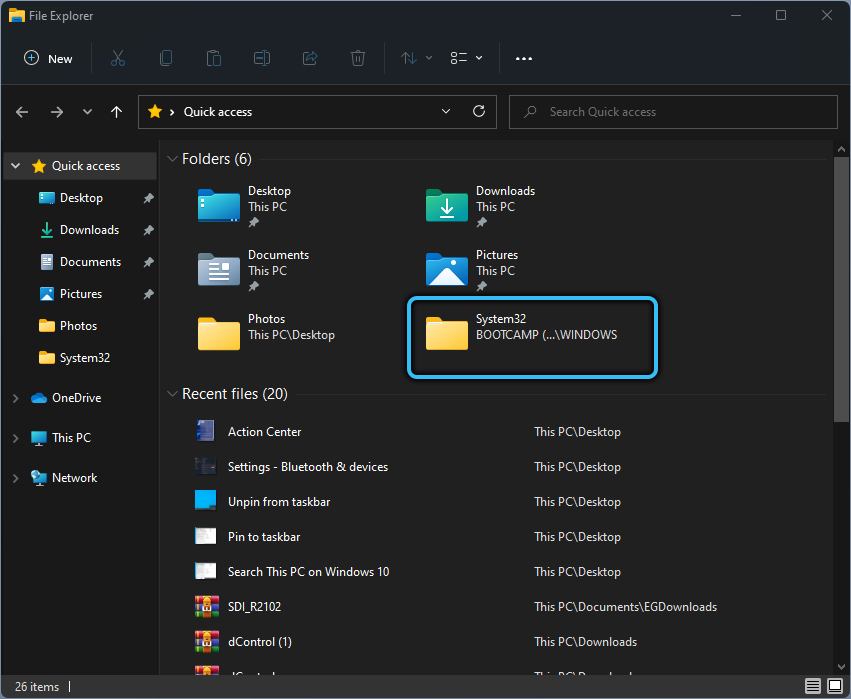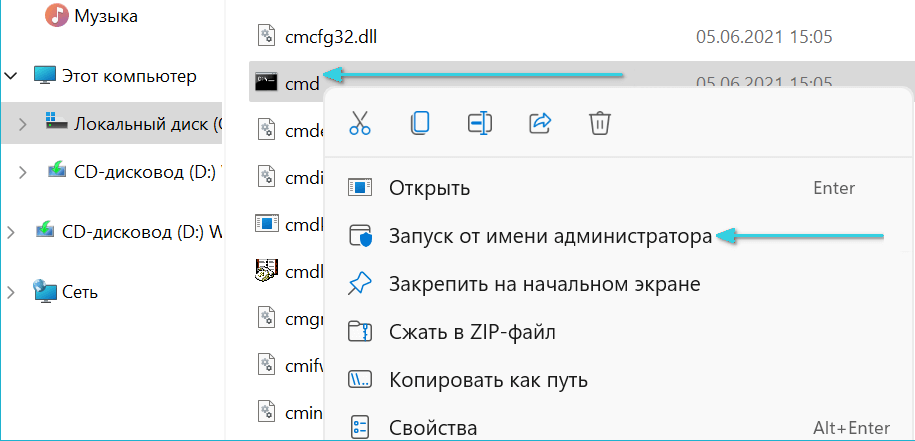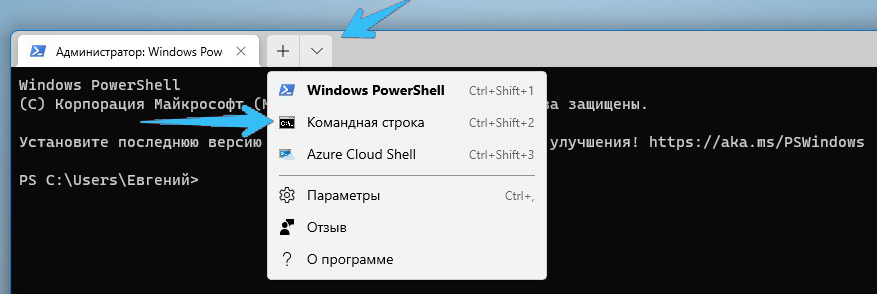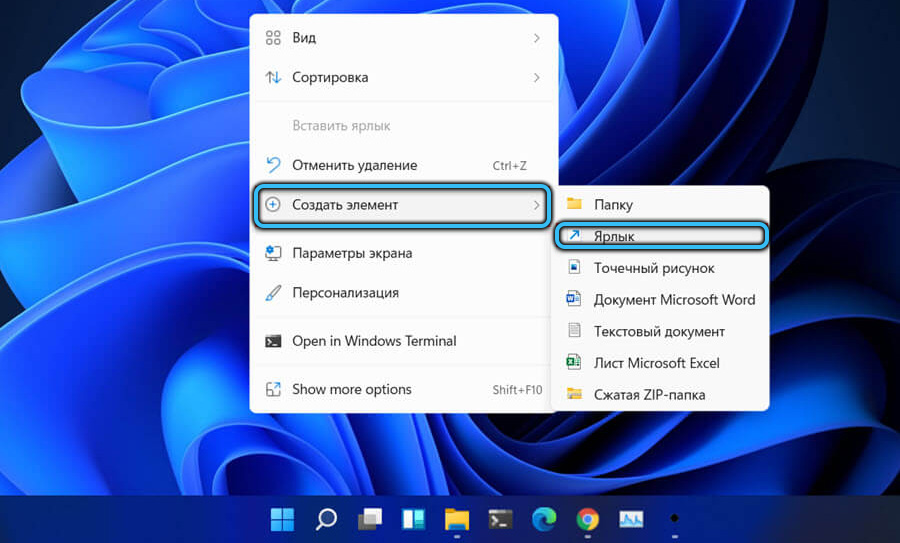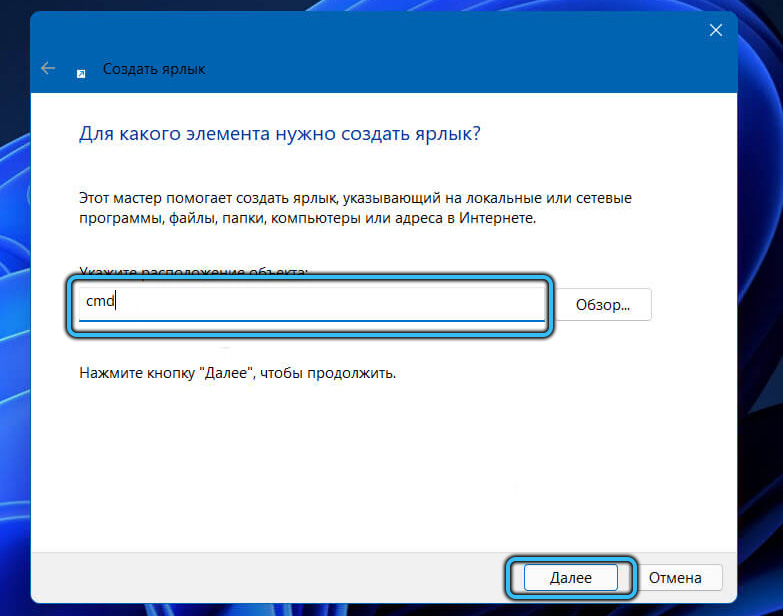Turning some features on/off and troubleshooting issues with Windows 11 often requires using the command prompt, which basically needs to be run as an administrator. In the new Windows, this is done in much the same way as in previous versions, but there are certain differences.
The methods described in the article allow you to quickly launch a command line with the necessary rights in Windows 11, thanks to which you can quickly troubleshoot and optimally configure the OS to your needs.
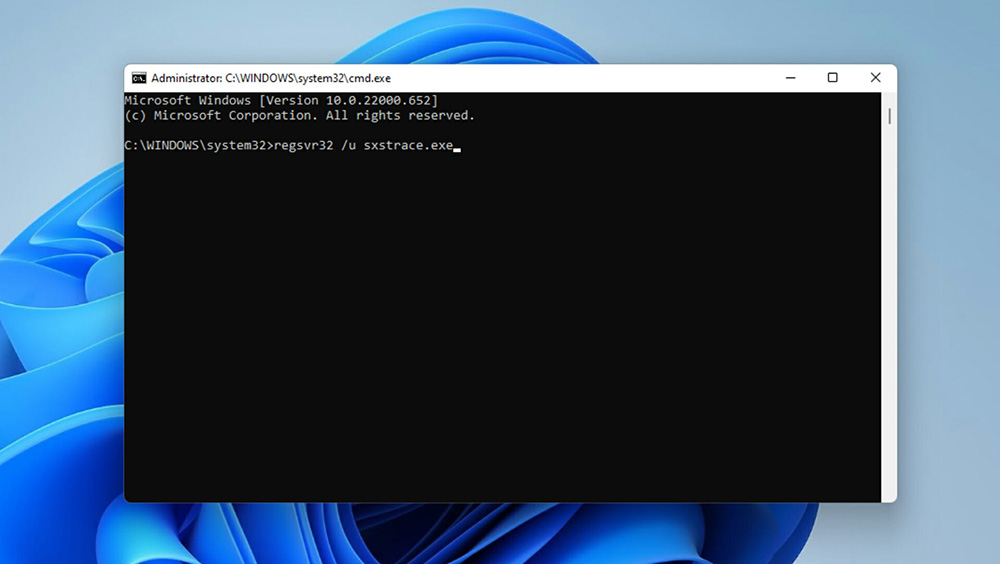
Contents
How to open command prompt as administrator in Windows 11
There are many ways to open it in Windows 11 as a PC administrator. You just need to know where everything is in the new OS. Therefore, below are detailed instructions on the most popular methods among users. It is necessary to adhere to all points of the instructions so that there are no difficulties with launching and using the console.
How to Open Command Prompt from the Start Menu
The Start menu allows you to quickly launch user-installed software and standard system tools.
If you do not yet know how to open a command prompt in the new Windows 11, then this is done as follows:
- The mouse cursor is hovered over the Start icon (4 blue squares on the taskbar), after which the right button is pressed on it (an alternative way to start is the WIN + X keys).
- Then select “All Applications” from the menu list.
- Next, in the list that opens, select the “Windows Tools” tab.
- Then the “Command Prompt” opens and is used for its intended purpose. For example, it can be used to view information about the computer’s IP protocol settings.
How to open command prompt through Windows 11 search
For quick work with software and files, the Start menu provides a search. In particular, it allows you to quickly call the command line to fix various problems and change system settings.
This requires:
- Open the Start menu with the mouse or the Win + S buttons.
- Type cmd or command line in the search bar. The last phrase can not be written all the time, because the system is able to recognize and substitute the missing part of the request.
- In the results found, select “Command Prompt” and in the right block of the window, click the line “Run as administrator”.
- You can then use this console to perform the desired actions. For example, to verify the integrity of system files. Thanks to this, it is possible to restore them if damaged.
How to open Command Prompt through Task Manager Windows 11
As in previous OS Windows, you can quickly start it in the “Task Manager”.
If you still do not know how to properly launch the command line in Windows 11 with it, then this is done like this:
- The dispatcher is launched by simultaneously pressing the Ctrl + Shift + Esc key or RMB on the Start icon, after which the corresponding line is selected in the proposed list of actions.
- Then, in the navigation panel of this application, the “File” tab is selected, after which a new task is created using the corresponding line in the menu that opens.
- Next, enter cmd in a small window and press Enter.
- Then a command line will appear to perform the required operation. For example, it allows you to quickly create and enable a WI-FI access point for distributing the Internet to other devices and creating a local network between them. In this case, the dispatcher itself can be closed.
How to open command prompt through Windows 11 File Explorer
In fact, the “Command Prompt” is a regular system utility, the files of which are located in the Windows folder on the C partition of the hard drive. Therefore, it can be opened, like any program, with an explorer.
This is how the state does it:
- On the taskbar, the icon of the regular explorer is pressed (it is also opened by the key combination WIN + E).
- Then the C partition on the hard drive opens.
- Then the Windows folder is selected on it.
- Then the System32 subfolder opens in it, in which the cmd.exe file is launched with the necessary rights.
- Further, using the command line, the required operations are performed with the settings and services of Windows. For example, it allows you to check and fix errors on your hard drive.
Starting with the Windows Terminal
Windows 11 has a built-in Windows Terminal that allows you to quickly launch the command line.
This is done in this way:
- The right mouse button is pressed on the Start icon or the Win + X keys are pressed simultaneously.
- In the list of tools that opens, select “Windows Terminal (Administrator)”.
- Then a terminal window will appear with a PowerShell tab.
- To start the command line, the arrow opposite the title bar is pressed, after which the corresponding item is selected.
- Then a new tab will open with administrator rights with a command line to perform the necessary actions. For example, to check the connection with the server or receive information via TTL PC.
Placing a command line shortcut on the desktop
To quickly launch this system tool, you can also create a shortcut on the desktop.
This is done in this way:
- RMB is pressed on an empty area of the screen, after which the lines “Create” → “Shortcut” are successively pressed.
- Enter cmd into the input form and click the “Next” button.
- Then the name of the shortcut is entered, after which the “Finish” button is pressed. For example, it can be called “CMD”.
- To launch the console with administrator rights, you need to right-click on the shortcut, and then select the desired line in the list of possible actions.
Thus, you can make shortcuts for folders and files, so you can quickly open and run them.
In general, you can launch this system application in many ways, so everyone can choose the best one for themselves. It is important to do everything correctly so that there are no problems with setting up the system and troubleshooting.