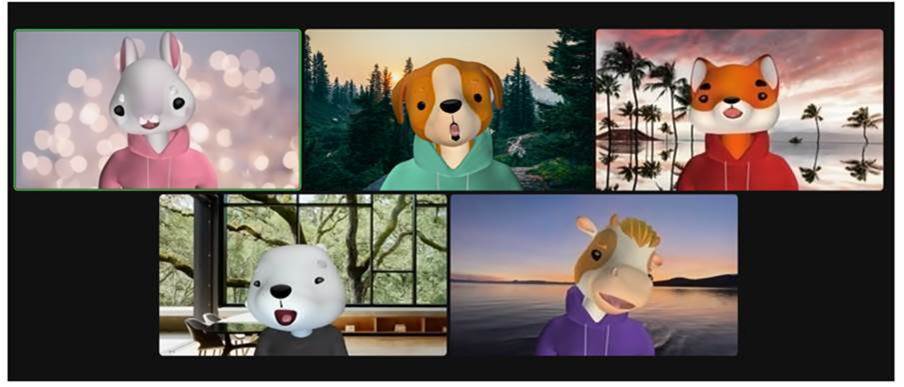
We’ve all had a meeting one day when we didn’t have our best face. In those days, knowing how to activate avatars in Zoom video calls can be your salvation .
Avatars are a new feature that Zoom has launched with which you can show an animated image instead of your face in meetings. This will make meetings a lot more fun, and it will also help you hide the ravages of a bad night (or one too good).
Thus, avatars replace your appearance with an animated animal . But this will not cause non-verbal language to be lost, as these characters will follow your head movements and facial expressions. In this way, you will be able to interact with the other people who participate in the video call in a much more fun way. Something that may not have a reason to be in a very serious meeting, but that can be ideal for classes or informal meetings, for example, since it gives a much more fun air.
They can also be an intermediate point for interlocutors who do not want to appear in front of the camera , but want to express their expressions and body language.
Although the avatars feature is capable of recognizing your face shape and features such as eyes, nose and mouth to create the desired effect, the feature does not use facial recognition and will not store any data regarding your face or facial features. , so privacy should not be a concern for you.
Although it may seem more fun than practical, there are many situations in which it can be an interesting option. For example, in the case of pediatric or psychological care with young children, it can be a way of reaching the youngest. It can also be a good option if you are a natural science teacher and you are teaching a class about animals.

HOW TO CHOOSE YOUR AVATAR IN ZOOM
If you are wondering how to choose your avatar in Zoom , the steps you must follow to activate this function and choose the one you like the most are the following:
- Enter the Zoom app and access a meeting or call
- Make sure your webcam is on and video streaming is on
- On the meeting toolbar, open the video options by selecting the up arrow next to the video icon.
- Select the Choose Virtual Background or Choose Video Filter option.
- Navigate to the Avatars tab and choose your avatar.
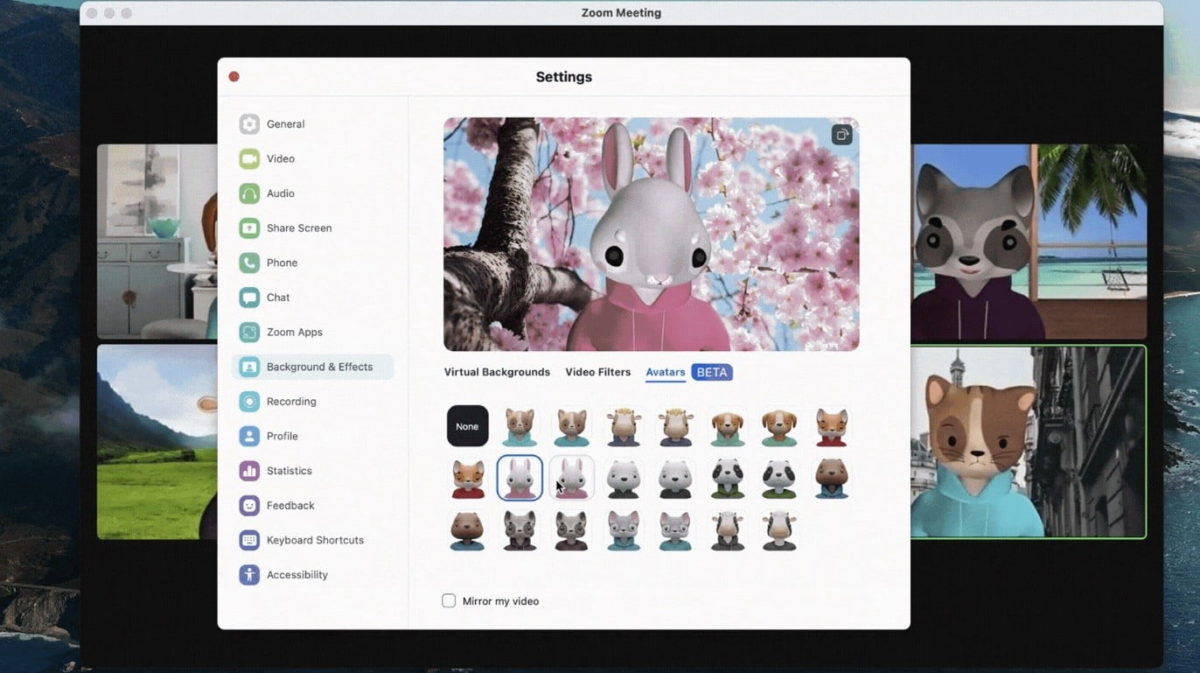
If at any point during the meeting you’ve gotten tired of your avatar and thought about using another one, just revisit the Avatar tab and choose a new one. And when you want to remove the filter, within the tab itself you will find an option called None. From your auto-view video tile in a meeting you can also choose the Disable Avatar option to remove it.
At the moment you will only be able to choose between animal avatars . But it is a function that has just arrived at Zoom, and it is expected that over time we will be able to find new options. To access them, we recommend that you always have the application updated.
Of course, for now you should keep in mind that this function is available for Windows and macOS desktop devices , as well as iOS mobile devices.
It is also important that you know that you must have version 5.10.0 or higher in order to access this avatar feature. In the event that you have an older version, it will be essential that you update to be able to enjoy this new function. Although it may not seem very useful in serious work environments, it is very fun and can liven up meetings a little more informal.