RAM disks are logical storage volumes created from the computer’s RAM. RAM is an ultra-fast storage medium that a computer uses to temporarily store information while it is in use, which greatly speeds up overall system performance. Because RAM is so fast, the logical drives we can create in RAM are several times faster than even the fastest modern solid state and mechanical hard drives. This means that any task traditionally limited by the speed of a computer’s hard drive, such as converting and processing large video files or managing complex databases, can get a huge performance boost when launched from a RAM disk. But it’s not that easy; there are some key caveats to keep in mind.

Contents
What is a RAM disk
First, RAM is volatile or volatile, which means that any data stored in RAM is lost when it is disconnected from power. This is a significant disadvantage compared to traditional solid state and mechanical hard drives, which are permanent storage media. They retain the data written to them when power is lost, such as when the computer is shut down or when a power outage occurs. This means that whatever you store on the RAM disk will be lost when you restart your computer or if there is an unexpected loss of power. Therefore, it is important to make frequent backups of the contents of your RAM disk and always keep in mind that data on the disk can be lost at any time.
Second, compared to solid state and mechanical hard drives, RAM is relatively expensive and limited. While hard drives can easily go up to 4TB for about $ 0.03 per GB, the maximum amount of RAM supported by most consumer computers is typically 32GB or 64GB, at a much higher price point around $ 10 per gigabyte. These limitations, coupled with the fact that you cannot assign all of your system’s RAM to a RAM disk, means that your logical RAM disks will be relatively small, most likely no more than 8-16 GB for most systems. However, if these limits are right, you will have an incredibly fast drive.
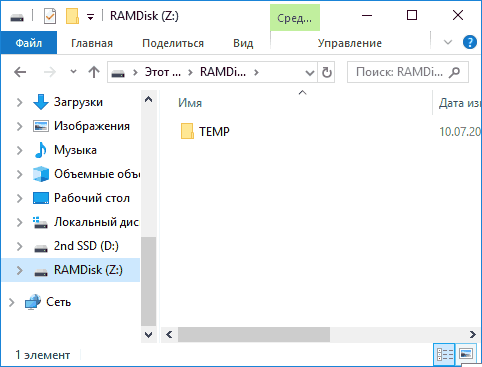
How big a RAM disk should be
As mentioned above, your computer requires RAM to function properly, so you will need to choose a RAM disk size that meets your storage needs and your computer’s memory needs. In general, it is wise to leave at least 50% of your computer’s RAM for use by the system. This means that if you have 16 GB of total RAM, it is worth limiting your RAM disk to a maximum of 8 GB. If you have a very large amount of RAM (say 64 GB), you can make your RAM disk larger than 32 GB and still leave enough RAM for your computer (52 GB RAM and 12 GB for system memory, for example). As you will see below, the process of creating and removing RAM disks is quick and easy.so feel free to experiment with different sizes to find the optimal balance for your workflow and equipment.
Programs for creating RAM disks
There are many programs and utilities that can create a RAM disk in Windows, but many are paid commercial applications or lack key functionality. ImDisk is a powerful and best free option. While ImDisk includes many features such as the ability to mount and manage virtual disks, it also acts as a simple interface for configuring and creating RAM disks. To get started with the program for creating a RAM disk, first download ImDisk and run the installer. By default, the installer will place three icons on the desktop. When this is done, launch the icon called “Configure RamDisk”.
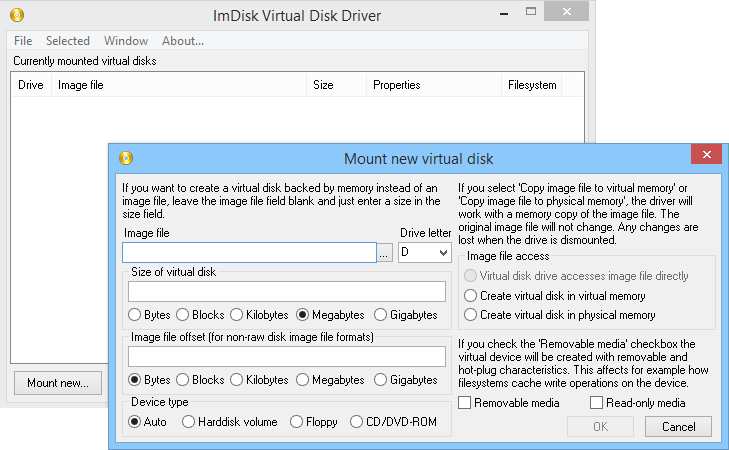
ImDisk provides a user-friendly graphical interface for customizing your RAM disks. First select the size for the disk. Then you can assign a drive letter to which the RAM disk will be installed and choose which filesystem you want to use. As we mentioned earlier, RAM disks are removed on power loss or reboot. However, you can configure one or more RAM disks to be automatically created and mounted during the Windows boot process.
On the “Advanced” tab, you can set the RAM name, change the cluster size (in most cases, you can leave this value at the default), and also configure images for saving data. With image files, you can specify a disk or folder that will always boot to the RAM disk, and ImDisk will copy this data to RAM every time after a reboot or power loss. When all values are set, click OK to create the RAM disk. Ready!
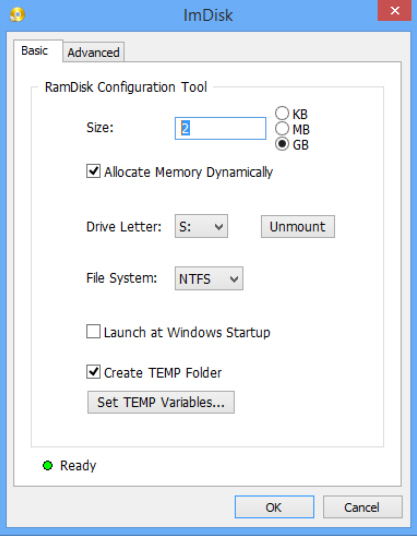
Creating a RAM disk
Now that you know what RAM is and what are its advantages and disadvantages, let’s take a look at how to create a RAM disk in Windows 7 and use it on a PC. Let’s do this using the example of the Dataram RAMDisk program. It allows you to use 4 GB of RAM for free, but you will need to purchase the paid version to create large disks. The tool is very easy to use and quite reliable. If you want to create large disks, you can also use other similar RAM imaging tools such as StarWind or SoftPerfect RAM Disk.
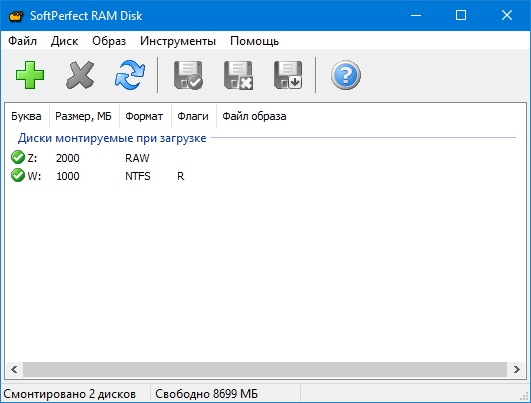
However, when it comes to the user interface and performance of Windows 10, they may not be as reliable as the Dataram RAMDisk.
How to set up a RAM disk
Install, run the Dataram RAMDisk program and edit its settings to create a RAM disk:
- In the “Settings” menu, find “When I click start,” and select “create s new FAT disk”.
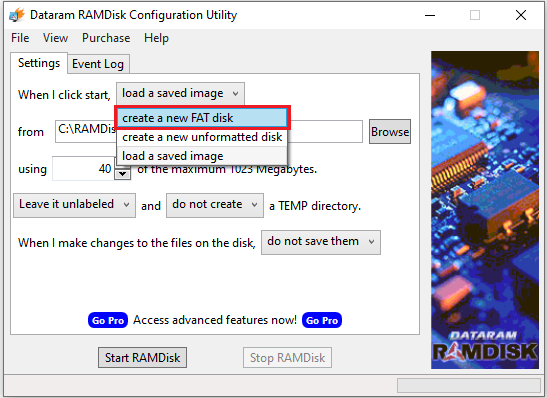
- Directly under the previous item, under the “using” option, select the amount of RAM that you would like to use as storage space. Make sure you leave enough RAM to run your PC.
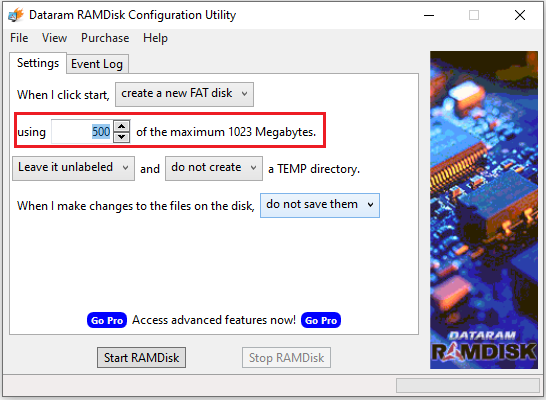
- In the “When I make changes to the files on the disk,” option, select “save them on shutdown” from the drop-down menu if you want to move the data to the hard drive before shutting down the PC.
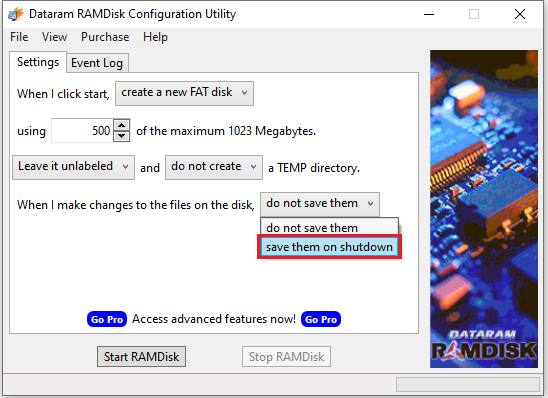
- If you want the data to be deleted instead, select “Don’t save them.”
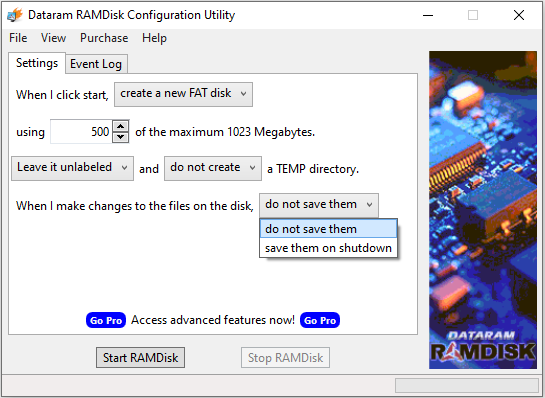
- If you choose “save them on shutdown”, you will also need to specify a location where the image will be saved for later access.
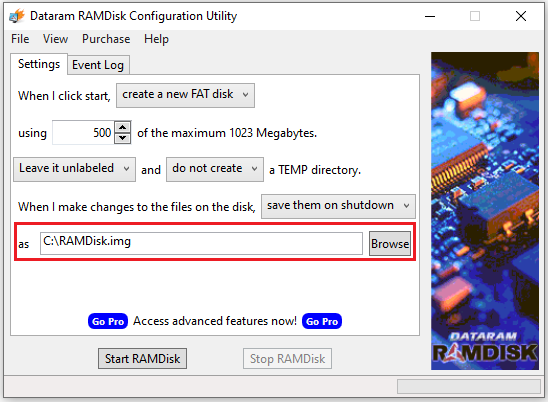
- Now just click “Start RAMDisk” and your RAM will be created. You will be able to see the drive next to other system drives.
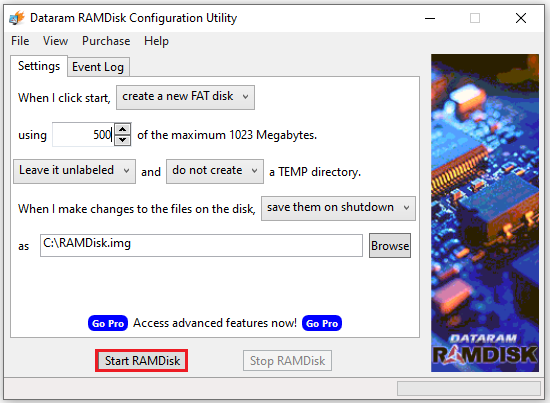
- To delete a partition, run the software and select “Stop disk” in the main window.
If you turn off the PC, you will have to launch the Dataram RAMDisk application again and select “load a saved image” to select and load the saved data.
Transferring the system Temp folders to the RAM disk
Windows temporary directories are stored in system variable files. The easiest way to open the configuration window to move temporary data to RAM is to press “Windows + Pause” on your keyboard and select “Advanced system settings” on the sidebar of the window that opens. Find the Advanced tab under System Properties and click Environment Variables. User variables and system environment variables are set here. The TEMP and TMP directories as well as user-defined variables are available for editing. They can be edited using the corresponding button. Enter the new path in the variable value field and leave the variable name as it is. Now you can safely use your computer.
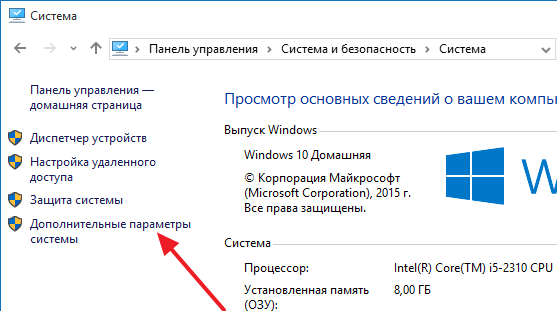
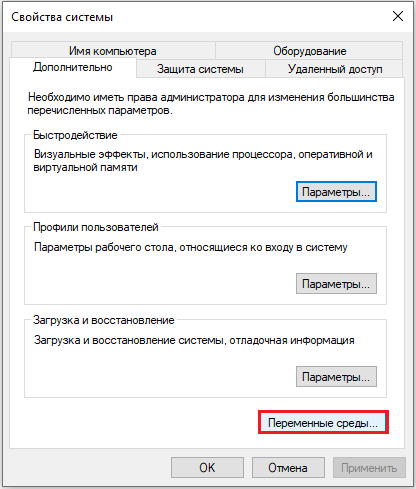
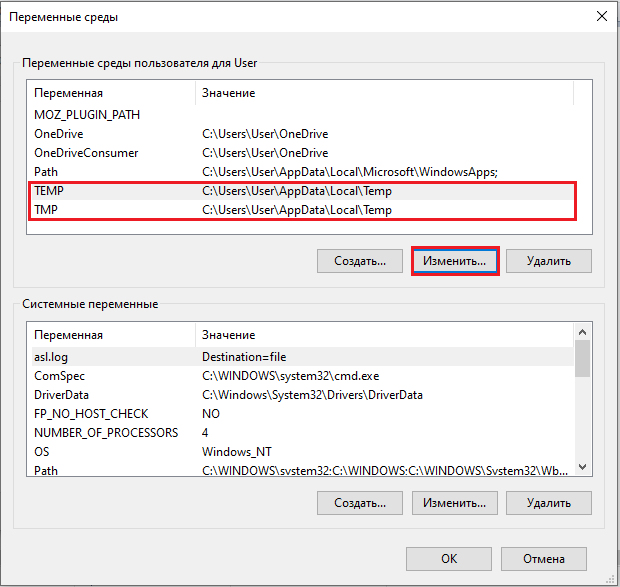
Change Firefox cache
Open Firefox web browser and enter about: config in the address bar. You need to create a new value in Firefox. For this:
- After entering about: config, right-click in the main window and select New – Value.
- Name it cache.disk.parent_directory.
- Double click on it and enter the path of the directory Firefox will use for its cache, for example, f: cache.
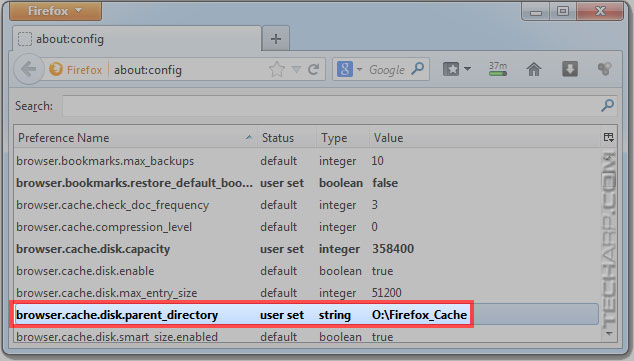
Internet Explorer cache
Open Microsoft Internet Explorer and click “Tools” – “Internet Options”. Internet options are also available from the Windows Control Panel. Click Settings next to browsing history in the General tab and Move Folder in the next window to move the Temporary Internet Files folder to disk. There is another advantage of using disk space for caching. At shutdown, the disk is cleaned up automatically, making it impossible to recover these cache files.
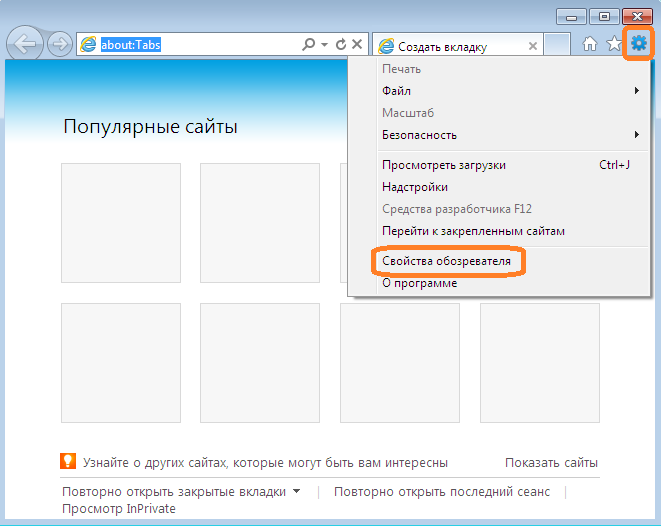
Other benefits of RAM disks
If a program takes time to load, you can move it to a RAM disk for faster startup. RAM video / image / audio converters and editors are usually faster. If you actively use such a program, moving to RAM will speed up your work several times. If you need to work with two folders and often transfer files and documents between them, then moving them to RAM will help. You can also place an untrusted program / file here, and all its data will be deleted upon shutdown. A very effective security measure. And of course, if you need more space in case of emergency, you can convert RAM to temporary storage space. Of course, this is not the most reliable replacement for a hard drive, but desperate times call for desperate measures.
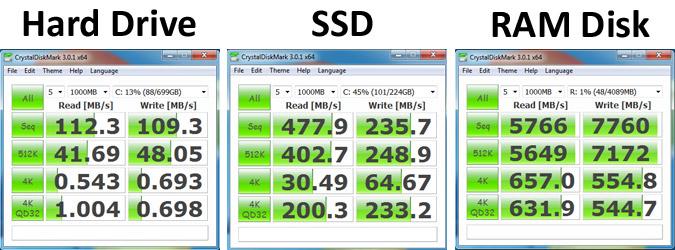
Comparative test of the speed of reading data from a Ram-disk, SSD-disk and HDD-disk
Productivity increase
RAM will reduce the loading time of programs and nothing more. However, if the program you are using requires active writing or reading of data from local storage, then it will run faster. For example, a video converter will save the converted video to RAM storage faster as compared to the default storage. Image editing software (or similar software) that saves changes in real time (or automatically) will also run faster in a RAM drive. Of course, if you move data from a folder to RAM, it will be processed very quickly.
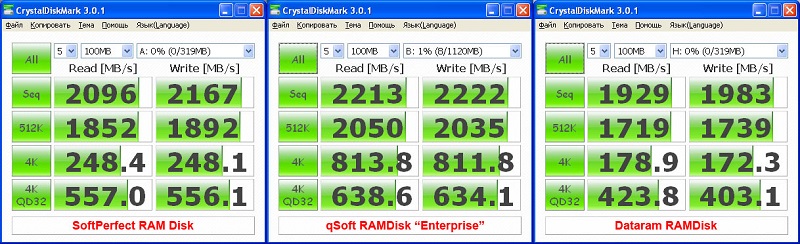
Comparison of programs for creating a RAM disk SoftPerfect RAM Disk, qSoft RAMDisk Enterprise and Dataram RAMDisk
Testing
We not only wanted to measure the performance of a RAM disk, but also to compare it with more common storage technologies. For these tests, we compare an 8GB RAM disk with an internal SATA III Samsung 830 SSD and a RAID 5 array of three Western Digital Black 2TB hard drives. Our test computer is a 3.57MHz i7 3770K system with 16GB of shared memory at 1866MHz. All tests were performed with a 64-bit version of CrystalDiskMark running on Windows 8.1.
With a maximum sequential read of 6.9 gigabytes per second, the RAM disk is about 1701 percent faster than the Samsung 830 SSD. Things get even better at write speeds. RAM provides 10 gigabytes per second when copying sequential small and large files.
Once you’re done using the RAM disk, you can remove it by going back to the ImDisk app and clicking Disable on the General tab. If you have data on the disk, ImDisk will prompt you to save the image so that you can quickly restore it the next time you connect the disk. Thanks to the super easy setup of the free ImDisk utility, everyone can enjoy experimenting with this great feature. Just remember to remember the caveats and never store data on a RAM disk that you cannot lose.